Windows 11 で COMCTL32.dll が見つからないか見つからないというエラーを修正する
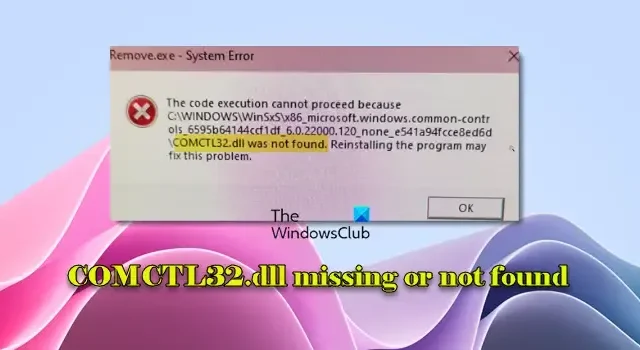
COMCTL32.dll は、共通コントロール ライブラリとも呼ばれ、Windows オペレーティング システムに不可欠なダイナミック リンク ライブラリ (DLL) です。この DLL は、さまざまなアプリケーションや OS 自体で使用される共通コントロール (ボタン、スクロール バー、進行状況バーなどの標準ユーザー インターフェイス要素) を実装し、一貫したインタラクティブなユーザー エクスペリエンスを実現します。
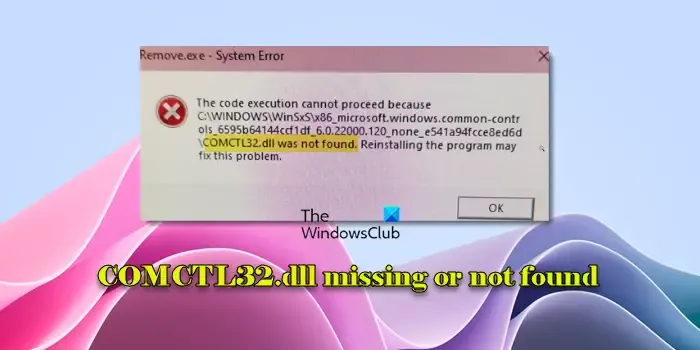
「COMCTL32.dll が見つかりません」または「COMCTL32.dll が見つかりません」というエラーは、通常、アプリケーションの起動時またはインストール時にこの DLL が見つからない場合に発生します。このような問題は、ファイルの破損、誤った削除、変更、アプリケーションの互換性の問題、またはシステム ファイルを標的とした潜在的なウイルスやマルウェアの攻撃によって発生する可能性があります。完全なエラー メッセージは通常、次のようになります。
COMCTL32.dll が見つからないため、コードの実行を続行できません。プログラムを再インストールすると、この問題が解決する可能性があります。
または
COMCTL32.dll がコンピューターにないため、プログラムを起動できません。この問題を解決するには、プログラムを再インストールしてください。
同様の問題が発生している場合は、続きを読んでエラーを解決する方法を学んでください。
comctl32 DLL ファイルはどこにありますか?
Comctl32.dll は、ボタン、メニュー、スクロール バーなどのアプリケーションのコントロールと機能を提供する Windows オペレーティング システムのコンポーネントです。32 ビット Windows バージョンでは、このファイルは ディレクトリにあります。64 ビット Windows バージョンでは、 (64 ビット アプリケーション用) と(32 ビット アプリケーション用)C:\Windows\System32の両方に存在します。また、WinSxS フォルダーにある場合もあります。C:\Windows\System32C:\Windows\SysWOW64
Windows 11 で COMCTL32.dll が見つからない場合の修復方法
Windows 11/10 マシンでCOMCTL32.dll が見つからないか見つからないというエラーを解決するには、次の解決策を検討してください。
- COMCTL32.dllファイルを再登録する
- SFCおよびDISMスキャンを実行する
- 影響を受けるプログラムを再インストールする
- システムの復元を活用する
- DLLファイルを手動でダウンロードして再登録する
それぞれの解決策を詳しく見ていきましょう。
1] COMCTL32.dllファイルを再登録する
コマンド プロンプトで次のコマンドを実行して、DLL ファイルの再登録を試みることができます。
regsvr32 COMCTL32.dll
2] SFCとDISMスキャンを実行する
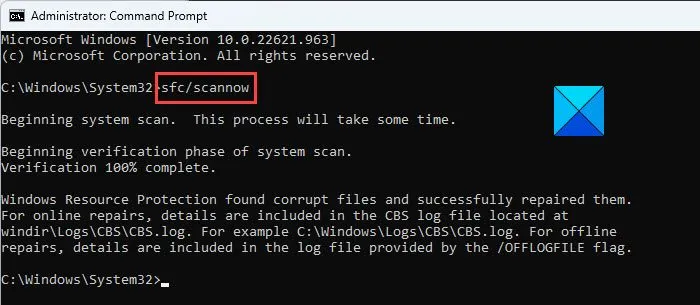
SFC および DISM スキャンを実行することは、システム DLL ファイルの欠落エラーを修正するための最も効果的な方法の 1 つです。
SFC スキャンを実行するには、管理者としてコマンド プロンプトを開きsfc /scannow、 と入力してEnter キーを押します。このコマンドは、システム内の不足または破損したファイルを自動的にチェックし、修正します。
SFC スキャンで問題が解決しない場合は、Windows システム イメージを修復できる DISM ツールを実行して、SFC では修復できない可能性のあるより深刻な破損に対処します。
DISM を使用するには、DISM /Online /Cleanup-Image /RestoreHealth同じコマンド プロンプトに入力してEnter キーを押します。
スキャン後、すべての修復が適用されていることを確認するためにコンピューターを再起動します。
3] プログラムを再インストールする
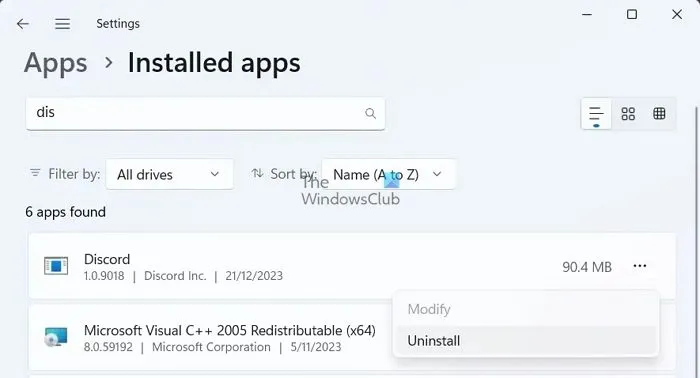
このソリューションは、特定のアプリケーションの使用時にエラーが発生し、プログラムの DLL 依存関係が破損しているか欠落している可能性がある場合に特に適しています。アプリケーションを再インストールすると、欠落または破損した DLL を含むすべての重要なファイルが置き換えられ、プログラムが必要な DLL を正しいバージョンと場所で見つけられるようになります。
アプリを再インストールするには、[設定] > [アプリ] > [インストール済みアプリ]に移動します。リストでアプリを見つけ、名前の横にある 3 つのドットのアイコンをクリックして、[アンインストール]を選択します。指示に従ってアプリを完全に削除します。アンインストールしたら、公式 Web サイトまたは Microsoft Store からアプリを再度ダウンロードします。PC を再起動し、エラーが引き続き発生するかどうかを確認します。
4] システムの復元を使用する
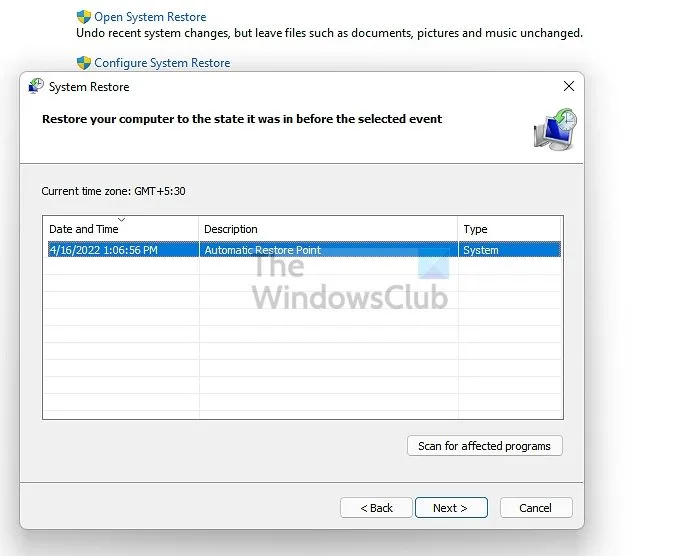
以前に復元ポイントを作成している場合は、システムの復元を利用して、COMCTL32.dll ファイルが正しく機能していた以前の状態にシステムを戻すことができます。
続行するには、[スタート] メニューで [システムの復元] を検索し、[復元ポイントの作成]を選択して、 [システム保護]タブに移動し、[システムの復元]をクリックします。問題が発生する前に作成した復元ポイントを選択し、指示に従って復元プロセスを完了します。
5] DLLファイルを手動でダウンロードして再登録する
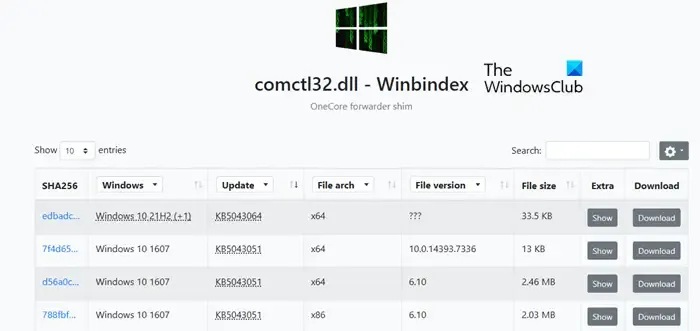
Winbindex は、Windows OS ファイルに関する情報を提供し、ユーザーが Microsoft サーバーから直接ダウンロードできるようにするオンライン リソースです。COMCTL32.dll が Winbindex からアクセス可能な場合、Winbindex はファイルを取得するための信頼できるソースになります。
Winbindex Web サイトにアクセスし、「comctl32.dll」を検索します。利用可能な場合は、ファイルをダウンロードします (互換性の問題を回避するために、ファイルが Windows のバージョンとアーキテクチャに対応していることを確認してください)。
ダウンロード後、DLL を適切なディレクトリに配置し、管理者regsvr32 comctl32.dll特権のコマンド プロンプトで実行して再登録します。
これらの方法が役に立つことを願っています。
DLL が見つからない問題を解決するにはどうすればよいですか?
DLL が見つからないというエラーを修正するには、コンピューターを再起動するか、問題の原因となっているソフトウェアをアンインストールして再インストールしてみてください。次に、システム ファイル チェッカー ツールを実行して、不足または破損したシステム ファイルを修復します。これで問題が解決しない場合は、DISM ツールを使用して Windows システム イメージを修復します。また、Windows オペレーティング システムが更新されていることを確認してください。更新により、DLL ファイルの不足など、さまざまな問題が解決される可能性があります。



コメントを残す