CMD を使用して Windows 11 ホットスポットを設定するためのステップバイステップ ガイド
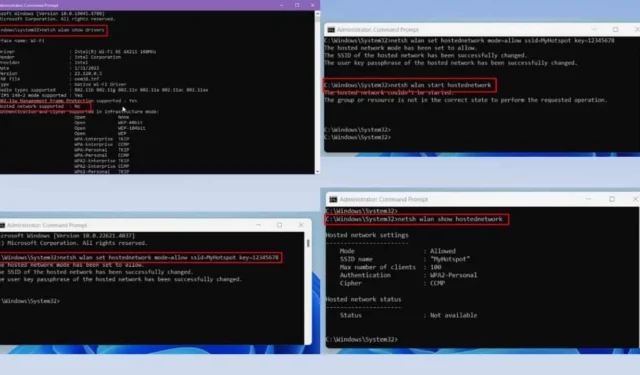
CMD (コマンド プロンプト) を使用して Windows 11 ホットスポットを作成するのは、Wi-Fi ルーターがない場合の実用的な解決策です。
スマートフォンと同様に、Windows 11 コンピューターでも Wi-Fi ホットスポットを簡単に設定できます。特にコマンド プロンプトやターミナル ユーティリティの使用に慣れている場合は、プロセスは簡単です。
以下に、詳細なセットアップ ガイドと代替方法を記載しましたので、早速始めましょう。
Windows 11 ホットスポット CMD とは何ですか?
Windows 11 のホットスポット CMD 方式は、コンピューターから直接 Wi-Fi ホットスポットを作成する効率的な方法を提供します。コマンド ライン ツール (CMD) を使用すると、特定のコマンドを実行し、パーソナライズされた設定でホットスポットを確立できます。これは、組み込みの Windows コマンド プロンプトまたは Windows PowerShell を通じて実現されます。
Windows 設定アプリよりもこの方法を選択する理由はいくつかあります。
- CMD はホットスポット設定の強化された制御を提供し、グラフィカル ユーザー インターフェイス (GUI) からはアクセスできない機能のカスタマイズを可能にします。
- スクリプトを作成してホットスポットのセットアップ プロセスを自動化し、不在時でも機能を有効にできます。
- CMD を使用すると、Windows 11 モバイル ホットスポット機能で問題が発生した場合に、より詳細な情報とトラブルシューティング オプションが提供されます。
ホットスポットのシステム要件
この方法は、ユーザー アカウントと PC が次の条件を満たしている場合に利用できます。
- Windows 11 PC には、ホスト ネットワーク機能をサポートする Wi-Fi アダプター (通常は最新のワイヤレス アダプターに搭載されている) が装備されている必要があります。
- ホットスポットを確立して管理するには、管理者として CMD またはターミナルを実行する必要があります。
- PC はWi-Fi アダプタの最新ドライバーを使用しています。
CMD 経由で Windows 11 ホットスポットを構成する方法
ホットスポットを起動して実行するための簡単なコマンドと手順は次のとおりです。
ホストネットワークのサポートを確認する
まず、CMD で簡単なコマンドを実行して、PC がホスト ネットワーク機能をサポートしているかどうかを確認します。
- スタートメニューをクリックし、CMDと入力します。
- コマンドプロンプトの「管理者として実行」オプションを選択します。
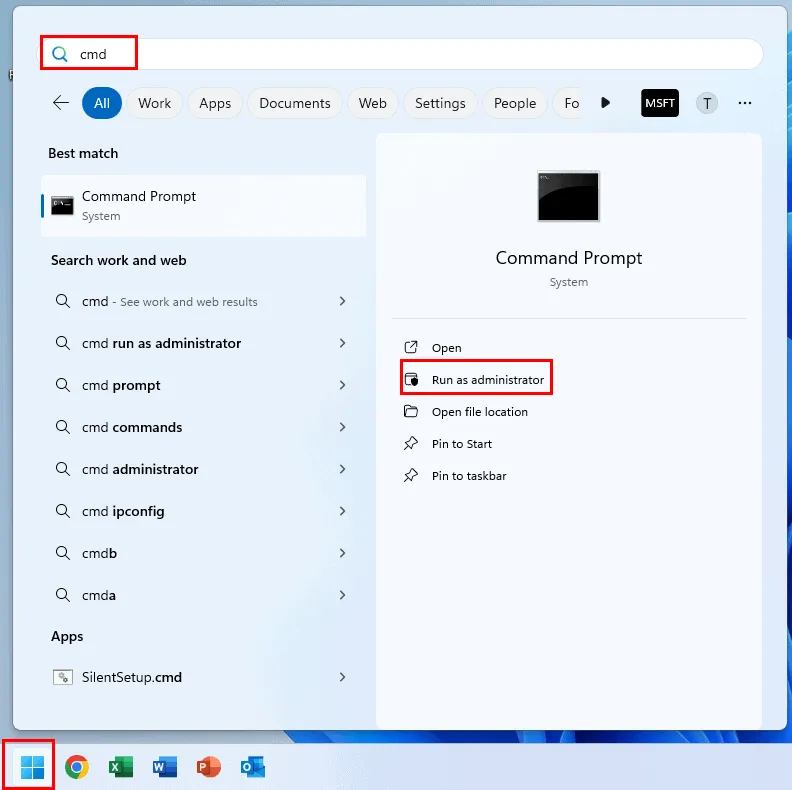
- Windows 11 CMD が管理者モードで開き、デフォルトのアドレスが表示されます。
C:\Windows\System32>
- 次のコマンドをコピーして CMD に貼り付け、を押しますEnter。
netsh wlan show drivers
- 詳細なレポートが CMD に表示されます。
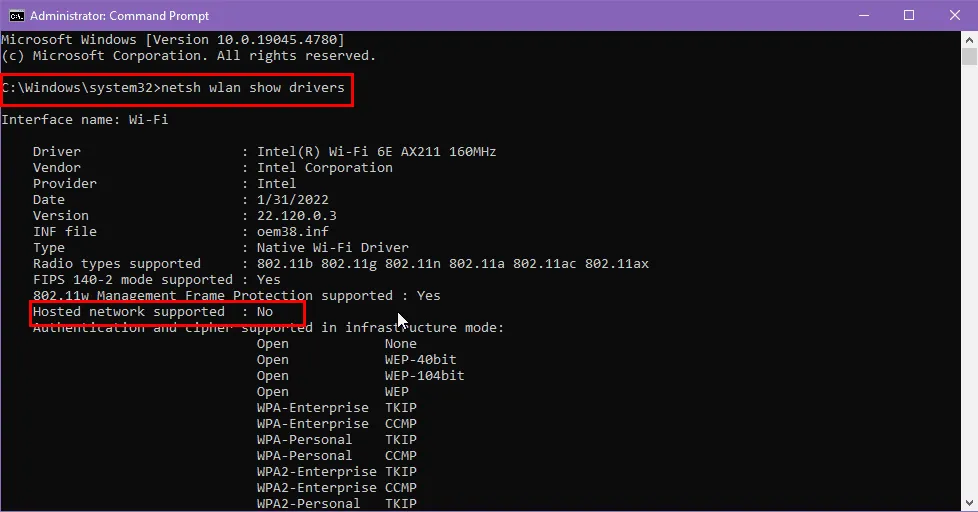
- Wi-Fi アダプターの機能に応じて、レポートのホストネットワークのサポートステータスに「はい」または「いいえ」が表示されます。
- 「はい」と表示されたら、次の手順に進みます。
- 「いいえ」と表示される場合は、ホストネットワークをサポートする Wi-Fi アダプターが必要になります。
モバイルホットスポットを有効にする
PC の Wi-Fi アダプタに必要な機能が備わっていると仮定して、先ほど開いた CMD に戻り、次のコマンドを入力します。
netsh wlan set hostednetwork mode=allow ssid=MyHotspot key=12345678
前述のスクリプトで、次のパラメータを変更します。
- ssid=MyHotspot:
MyHotspot希望するネットワーク名に置き換えます。 - key=12345678:これはホットスポット ネットワークのパスワードを表します。
12345678選択したパスワードに置き換えてください。
Enterコマンドを実行するにはクリックします。
デバイスのホスト ネットワーク機能が正しく機能している場合、CMD コンソールに次のように表示されます。
The hosted network mode has been set to allow.
The SSID of the hosted network has been successfully changed.
The user key passphrase of the hosted network has been successfully changed.
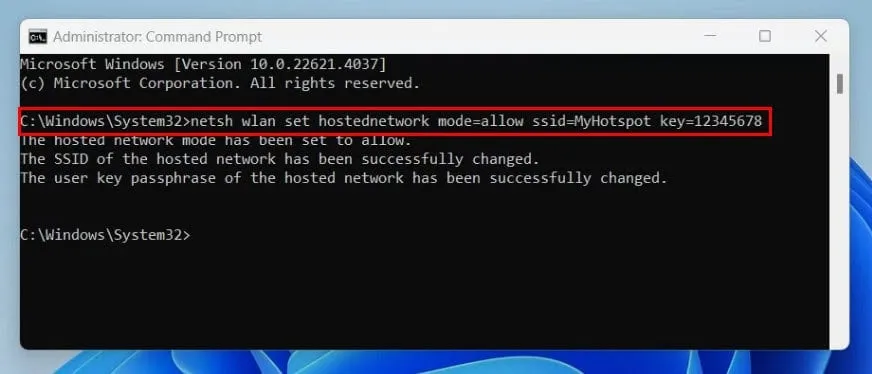
ホットスポット ネットワーク名(SSID) とホットスポット パスワードが正常に設定されました。
次に、同じCMD インターフェイスで次のコマンドを使用して、 Windows 11 Mobile ホットスポット機能を有効にします。
netsh wlan start hostednetwork
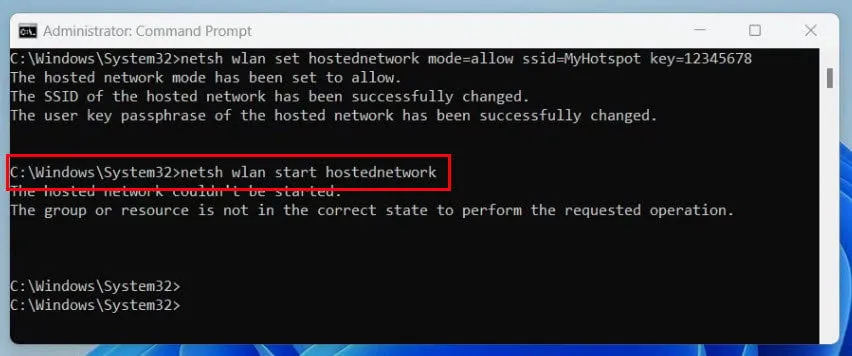
実行が成功すると、CMD ウィンドウに次の内容が表示されます。
The hosted network started.
これにより、CMD を使用して Windows 11 ホットスポットが正しく有効になったことが確認されます。
ホットスポットのステータスを確認する
アクティブな Windows 11 Mobile ホットスポットのステータスを確認するには、CMD で次のコマンドを実行します。
netsh wlan show hostednetwork
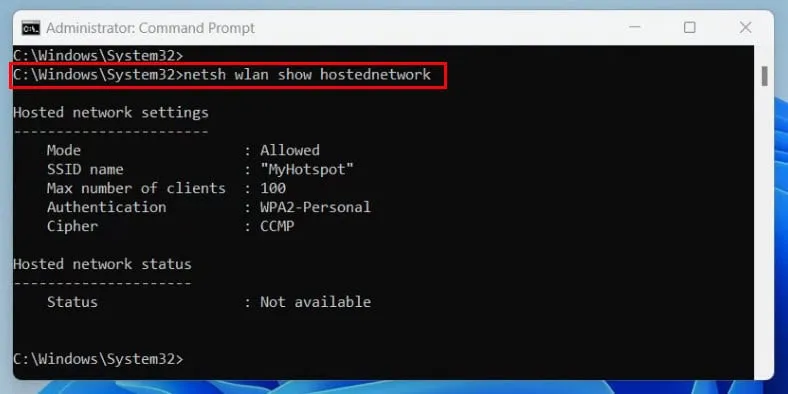
実行が成功すると、ホットスポットのステータスの詳細を示すレポートが次の形式で表示されます。
Hosted network settings
-----------------------
Mode : Allowed
SSID name : "MyHotspot"
Max number of clients: 100
Authentication : WPA2-Personal
Cipher : CCMP
ホストネットワークのステータス
———————
ステータス: 開始
BSSID: xx:xx:xx:xx:xx:xx
無線タイプ: 802.11n
チャネル: 11
クライアント数: 2
ワイヤレス ネットワークの状態を判断するのに役立つ情報について簡単に説明します。
- モード:デバイスがホスト ネットワークを許可しているかどうかを示します。
- SSID 名: Wi-Fi ネットワークの名前(この場合はMyHotspot )が表示されます。
- ステータス:
Statusパラメータが を示している場合Started、機能はアクティブであり、デバイスは Wi-Fi または Bluetooth 経由でインターネットを共有しています。 - BSSID: Windows 11 モバイル ホットスポットの仮想アダプターの MAC アドレスを表します。
- クライアント数:ネットワークを使用しているアクティブなデバイスの数を示します (現在、デバイスは 2 台あります)。
ホットスポットの設定を変更する
以下は、ホットスポット設定をカスタマイズするために使用できるさまざまなコマンドです。
クライアントの最大数を設定する
管理者の CMD ターミナルに次のコマンドを入力し、Enter キーを押します。
netsh wlan set hostednetwork mode=allow ssid=YourNetworkName key=YourPassword maxclients=Number
このコマンドでは、を任意のSSIDYourNetworkNameに、 を希望のパスフレーズに、 を最大10 台のデバイスを表す10などの数値に置き換えます。YourPasswordNumber
成功した場合、ターミナルに次の出力が表示されます。
The maximum number of clients has been successfully changed.
認証方法を変更する
Windows 11 モバイル ホットスポット機能には、セキュリティ強化のために暗号化された認証システムが組み込まれています。プロトコルを変更するには、CMD で次のコマンドを使用します。
netsh wlan set hostednetwork mode=allow ssid=YourNetworkName key=YourPassword auth=WPA2-Personal
端末は次のメッセージで変更を確認します:
The authentication type has been successfully set to WPA2-Personal.
ワイヤレスモードを変更する
Wi-FiまたはBluetooth ネットワーク共有モードを調整する必要がある場合は、次のコマンドを使用して Windows 11 Mobile ホットスポット機能を開始します。
netsh wlan set hostednetwork mode=allow ssid=YourNetworkName key=YourPassword mode=n
802.11gモードの場合はを、 802.11nモードの場合はWirelessModeを置き換えます。gn
成功した場合、CMD は次のメッセージを表示します。
The radio type has been set to 802.11n.
ホストネットワーク設定をリセットする
ワイヤレス ネットワークの速度が低下したり、新しいデバイスからの接続を受け入れられなくなったりする場合は、次のコマンドで更新することを検討してください。
netsh wlan refresh hostednetwork
更新が成功すると、ターミナルに次のメッセージが表示されます。
Hosted network has been refreshed.
モバイルホットスポットの停止
Windows 11 Mobile Hotspot サービスを無効にする場合は、CMD で次のコマンドを実行します。
netsh wlan stop hostednetwork
次の出力は、サービスが非アクティブ化されたことを確認します。
The hosted network stopped.
CMD バッチファイルを使用して Windows 11 ホットスポットを設定する
システムの起動時にホットスポット機能を有効にするには、次の手順に従ってください。
- 新しいメモ帳ファイルを開きます。
- 次のスクリプトをコピーしてメモ帳ファイルに貼り付けます。
powershell -ExecutionPolicy Bypass "$connectionProfile = [Windows.Networking.Connectivity.NetworkInformation,Windows.Networking.Connectivity,ContentType=WindowsRuntime]::GetInternetConnectionProfile(); $tetheringManager = [Windows.Networking.NetworkOperators.NetworkOperatorTetheringManager,Windows.Networking.NetworkOperators,ContentType=WindowsRuntime]::CreateFromConnectionProfile($connectionProfile); $tetheringManager.StartTetheringAsync();"
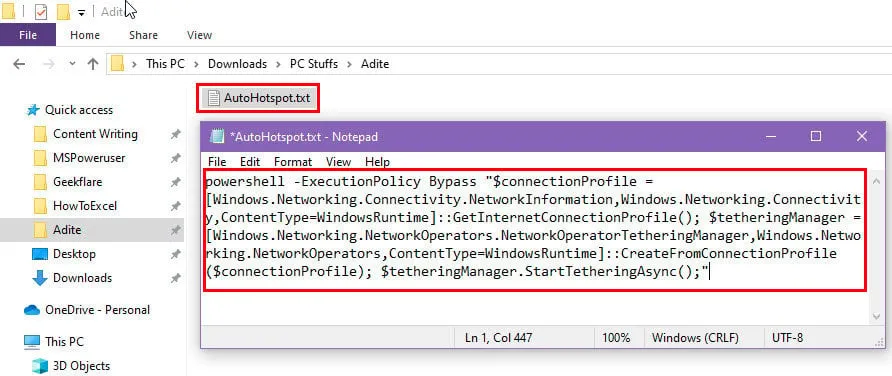
- [ファイル] メニューから[保存]オプションをクリックします。
- ファイルを終了します。
- ファイルを選択し、 を押してF2、拡張子を.BATに変更します。
- 画面上の他の場所をクリックすると、メモ帳ファイルがバッチ スクリプト ファイルとして保存されます。
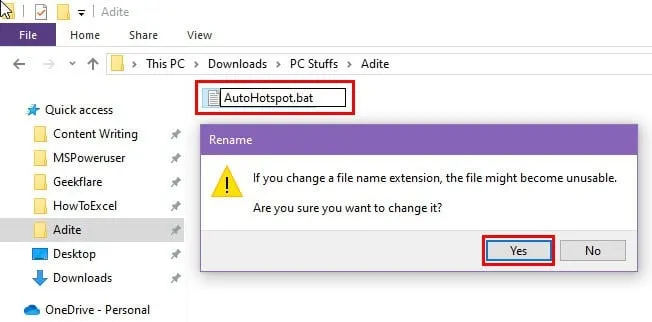
- WindowsキーとRキーを同時に押して実行コマンドを開きます。
- [開く]フィールドに次のコマンドを入力して を押しますEnter。
shell:startup
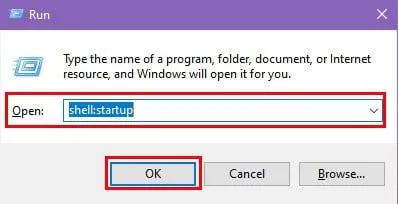
- スタートアップフォルダーが開きます。
- このディレクトリにバッチファイルを配置します。

- 次に、PC を再起動し、システムの起動時または電源オン時に Windows 11 モバイル ホットスポット機能がアクティブになることを確認します。
Windows 11 ホットスポット CMD の代替
管理者としてコマンド プロンプトを起動する際に問題が発生した場合は、次の手順に従ってホットスポットを有効にしてください。
- +キーを同時に押して設定アプリにアクセスします。WindowsI
- 左側のナビゲーション パネルから[ネットワークとインターネット]オプションを選択します。
- 右側のメニューで、「モバイル ホットスポット」オプションをクリックします。
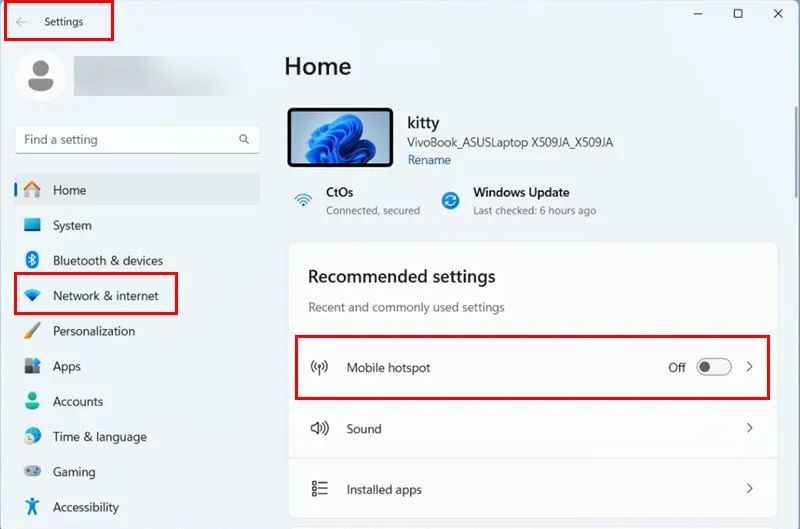
- ボタンを切り替えてサービスを有効にします。
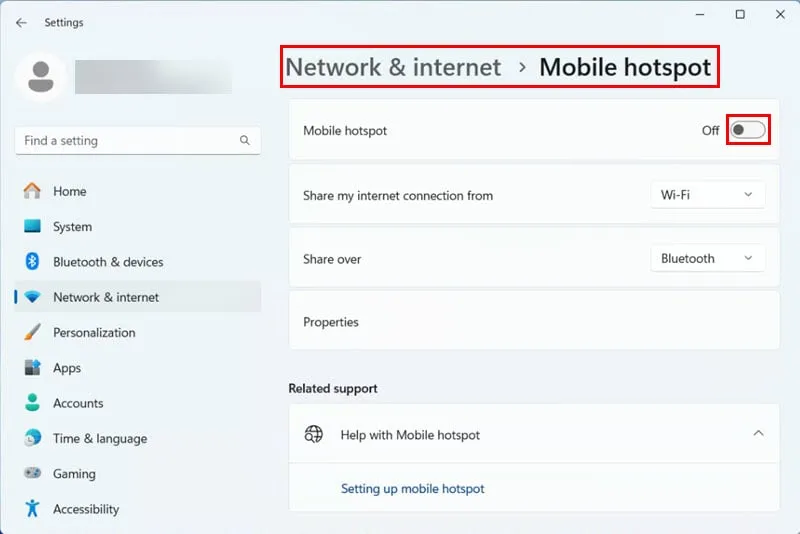
- Wi-FiからBluetoothへ、またはその逆へ切り替えるには、 「共有」をクリックして、希望する方法を選択します。
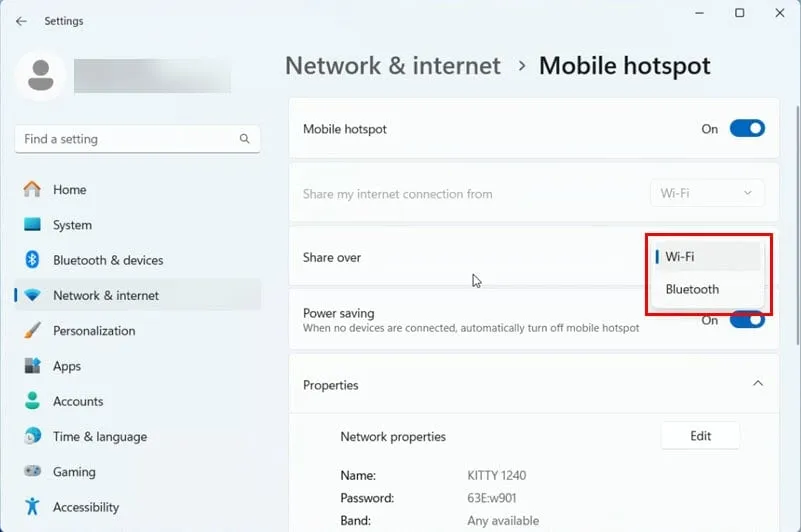
- モバイル ホットスポットにWi-Fi無線を使用する場合は、 [プロパティ]セクションの[編集]をクリックします。
- 必要に応じて、ネットワーク帯域を2.4 GHzまたは5.0 GHzに調整します。
- ネットワーク バンドの変更を適用するには、[保存]をクリックします。
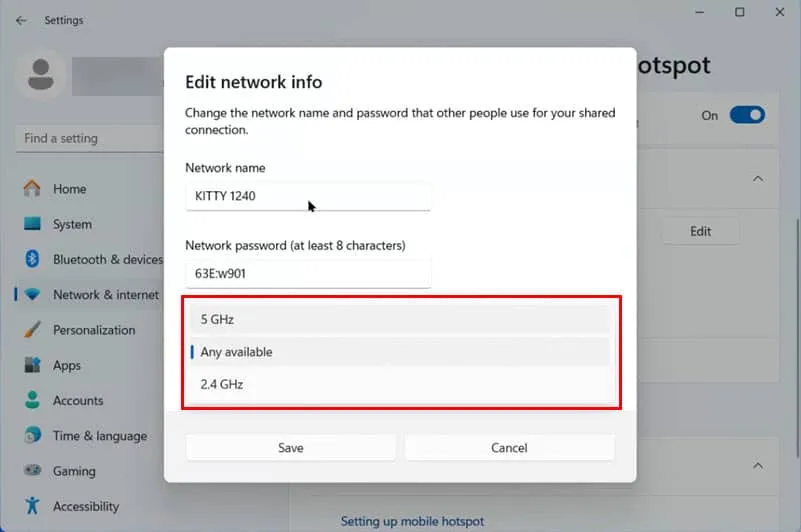
まとめ
Windows 11 のホットスポット CMD 機能を使用して、共有可能なワイヤレス ネットワークを作成できるようになりました。
また、さまざまなコマンドを使用してこの機能を詳細に設定する方法も学習しました。
この記事が役に立った場合、または他の方法を共有したい場合は、以下にコメントしてください。



コメントを残す