ステップバイステップガイド: Microsoft Word で Excel データを使用して差し込み印刷する
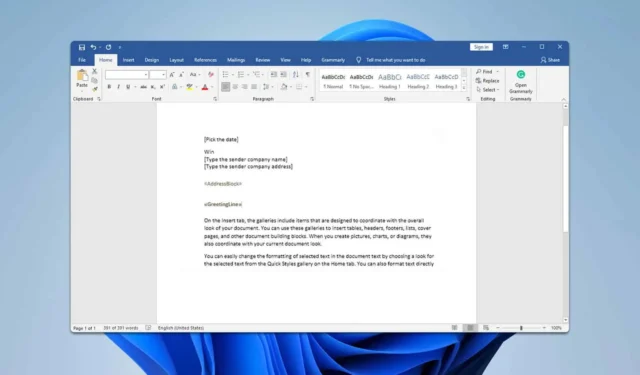
Office を使用したことがある方なら、差し込み印刷の概念はご存知でしょう。この機能を初めて使用する方のために、このガイドでは Excel から Microsoft Word への差し込み印刷の実行方法を説明します。
Excel から Word への差し込み印刷の方法
1. 差し込み印刷を設定する
- ヘッダー付きの複数の列を含む Excel テーブルを作成し、各エントリが別々の行に配置されるようにします。
- Word を起動し、[差し込み文書] タブに移動して、[差し込み印刷の開始]を選択します。
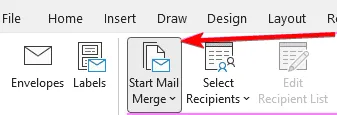
- 作成するドキュメントの種類を選択します。たとえば、[レター]を選択します。
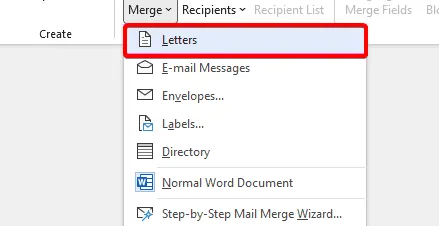
- 次に、「受信者の選択」に進み、「既存のリストを使用する」をクリックします。
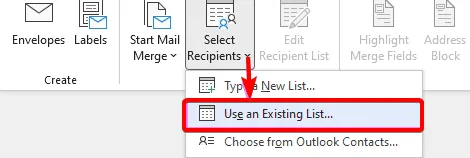
- Excel ファイルを見つけて選択します。
- 最後に、選択した Excel ファイルから使用するシートを選択します。
2. 差し込みフィールドを挿入する
- テキストを入力し、差し込みフィールドを挿入する場所にカーソルを置きます。
- 「差し込みフィールドの挿入」をクリックし、ドロップダウン リストから適切なオプションを選択します。
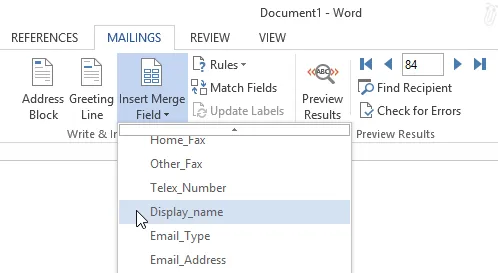
- フィールドは、<<First_Name>> のようにテキスト内に表示されます。
- 含める他のフィールドについてもこのプロセスを繰り返します。
- 完了したら、「結果のプレビュー」をクリックします。

- すべてが正しく表示される場合は、「完了とマージ」をクリックし、希望するオプションを選択します。
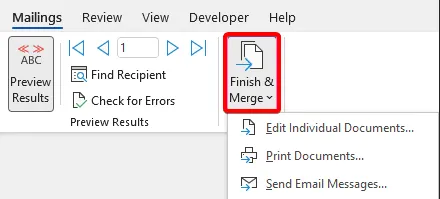
差し込み印刷で Excel から Word への書式設定を保持する方法
- Excel で、書式が保持されていない列を強調表示します。
- [ホーム] タブに移動し、[セル] をクリックして、[書式] を選択し、[セルの書式設定]を選択します。
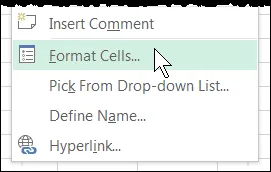
- [数値] タブを選択し、[カテゴリ] セクションで[テキスト]を選択します。
Excel スプレッドシートを Word の差し込み印刷のデータ ソースとして使用できますか?
前述したように、Word で差し込み印刷を実行するためのデータ ソースとして Excel スプレッドシートを使用できます。
Excel から Microsoft Word への差し込み印刷は簡単です。さらに詳しく知りたい場合は、Microsoft Outlook から差し込み印刷を行う方法や Publisher で差し込み印刷を作成する方法に関するガイドをご覧ください。
この同じプロセスは、Excel を使用してラベルを印刷する場合にも使用できます。そのため、このトピック専用のガイドを必ず参照してください。



コメントを残す