ERROR_NO_MORE_SEARCH_HANDLES (0x71) 問題を解決する方法
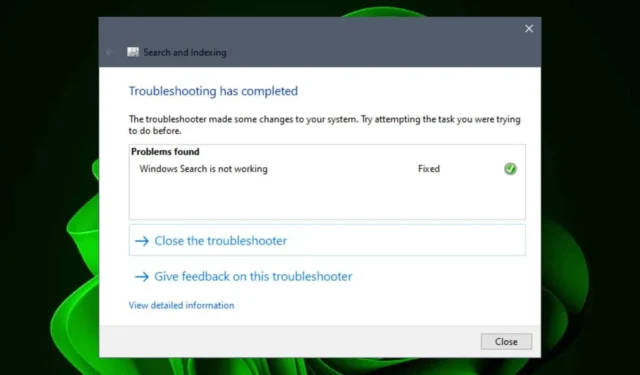
コンピューターまたはアプリケーション内で検索を実行している場合、内部ファイル識別子がこれ以上使用できないことを示すERROR_NO_MORE_SEARCH_HANDLESエラーが発生する可能性があります。
このエラーは通常、ファイル エクスプローラーでの検索クエリ中に発生します。特に、特殊文字を検索するときや、広範なファイルまたはリソース検索を実行するアプリケーションを使用しているときに発生します。システムが遅れたり、アプリケーションが応答しなくなったりクラッシュしたりすることがあります。
ERROR_NO_MORE_SEARCH_HANDLESエラーは、実行中のバックグラウンド プロセスが多すぎて、負荷を管理するためのシステム リソースが不足している場合に発生することがあります。また、アプリケーション固有のエラーの場合は、互換性の問題やメモリ管理の問題に関連している可能性があります。
ERROR_NO_MORE_SEARCH_HANDLES を解決するにはどうすればよいですか?
1. 不要なプロセスを終了する
- キーを押してWindows 、検索バーに「タスク マネージャー」と入力し、[開く] をクリックします。
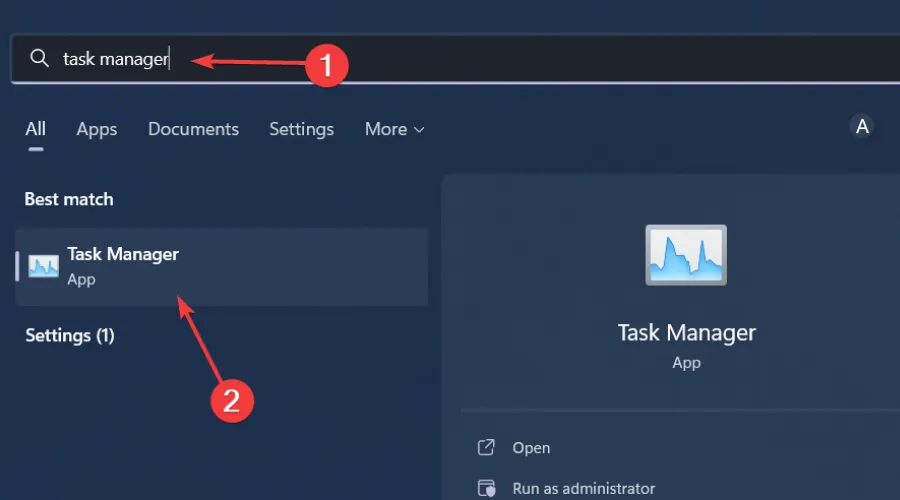
- 「プロセス」タブに移動し、不要なプロセスを特定します。
- 不要なプロセスを右クリックし、[タスクの終了]を選択します。
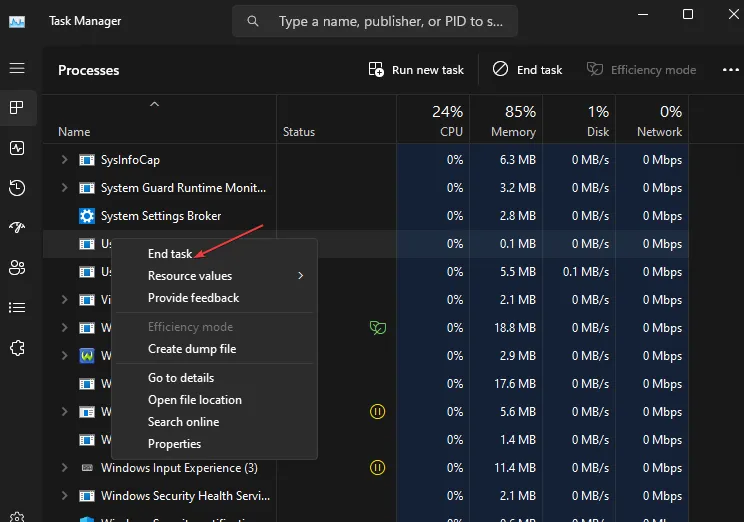
- 重要なタスクだけが残るまでこのプロセスを繰り返します。
プロセスが重要かどうか不明な場合は、プロセス ID を調べてください。
2. ディスクをクリーンアップする
2.1 ディスクスキャンを実行する
- Windows+ を押してファイルエクスプローラーEを開きます。
- 問題のあるアプリケーションが存在するドライブ(通常は Windows (C) というラベルが付いています)に移動します。ドライブを右クリックし、[プロパティ]を選択します。

- [ツール]タブを選択し、[チェック]ボタンをクリックします。
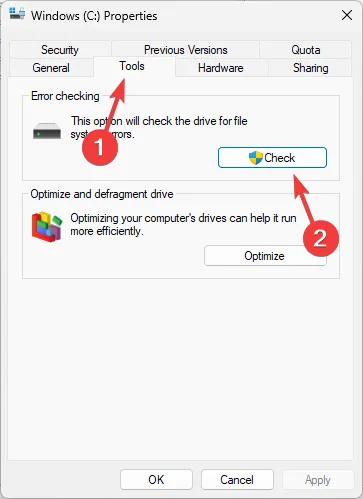
- 次に、「ドライブのスキャン」をクリックします。
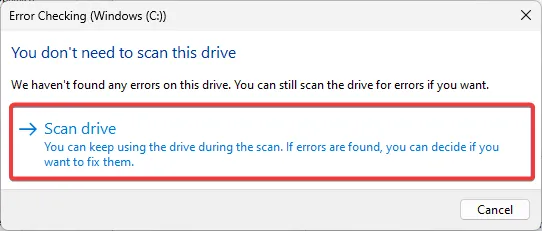
- スキャンが開始されるので、表示されるプロンプトに従ってください。
2.2 ディスククリーンアップを実行する
- Windows+ を押してEファイルエクスプローラーを起動します。
- [このPC]を選択します。
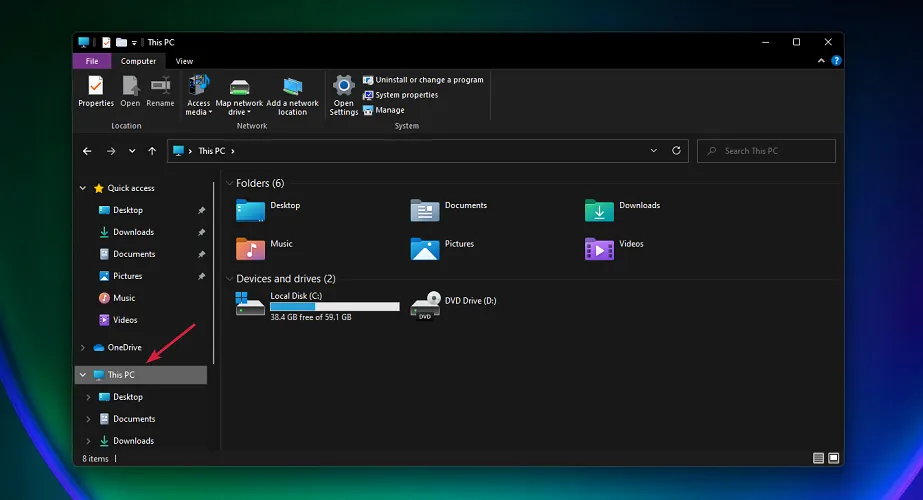
- C:ドライブを右クリックし、ドロップダウン メニューから[プロパティ]を選択します。
- [全般] タブで、[ディスク クリーンアップ]をクリックしてアプリケーションを起動します。
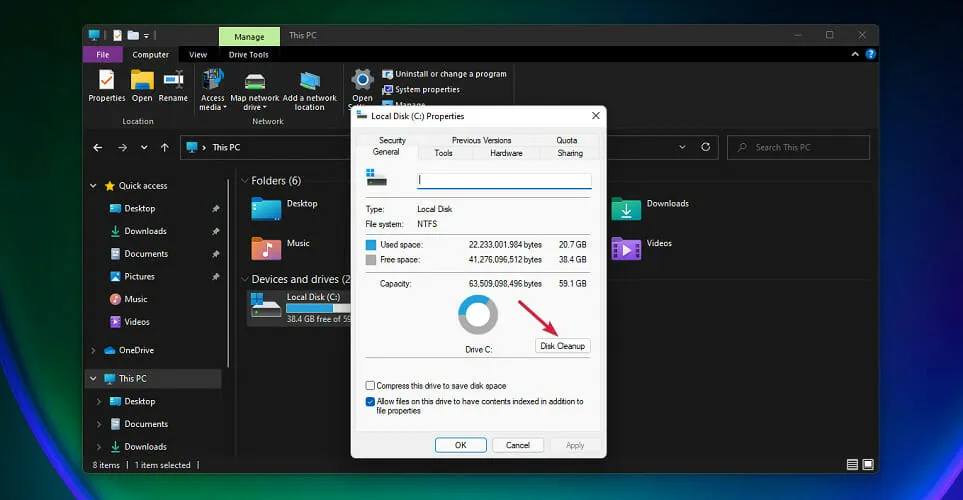
- 削除するファイルの対応するボックスをチェックして選択し、「OK」をクリックします。
3. 検索の問題のトラブルシューティング
3.1 検索とインデックスのトラブルシューティングツールを活用する
- キーを押して「設定」Windows を選択します。
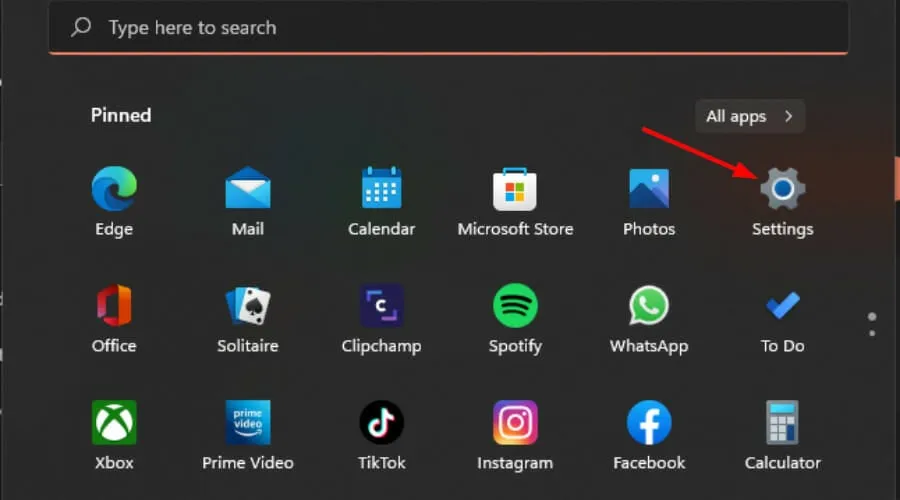
- システムを選択し、トラブルシューティングをクリックします。
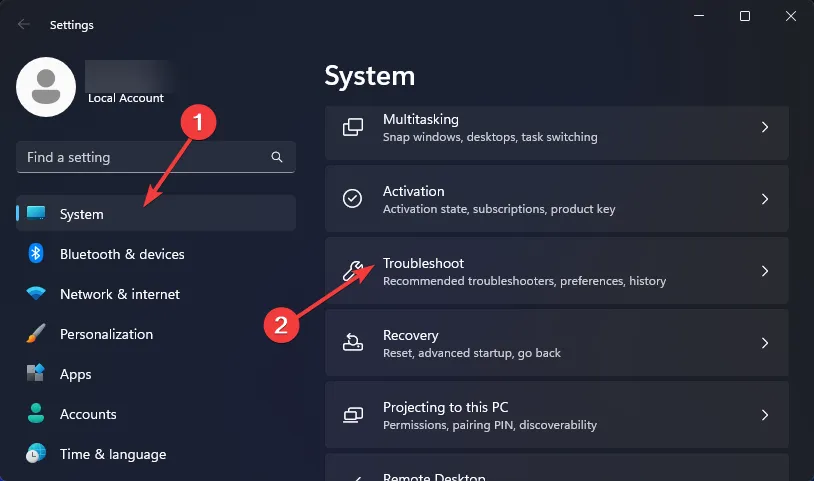
- 「その他のトラブルシューティング」をクリックします。
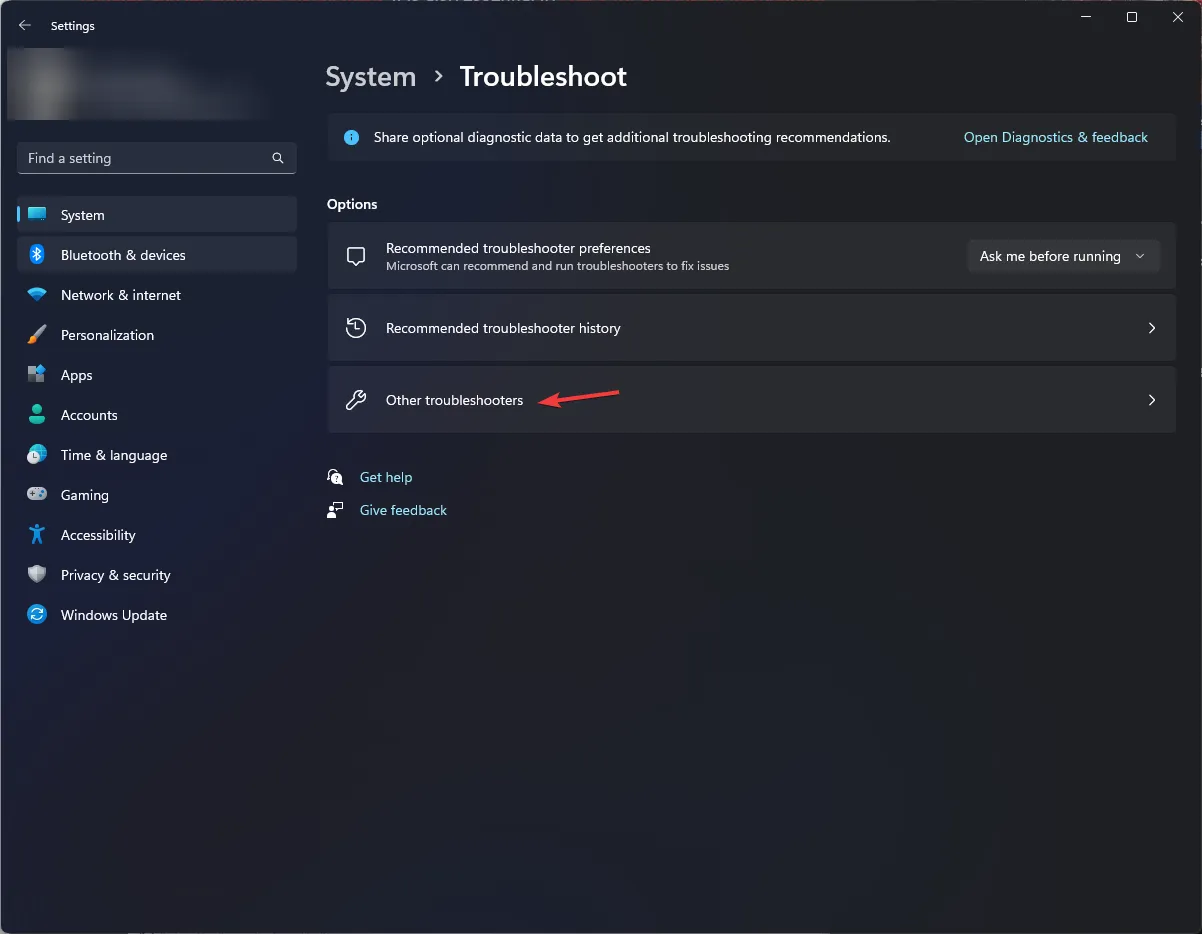
- 検索とインデックスのトラブルシューティング ツールを見つけて、その横にある[実行]ボタンをクリックします。
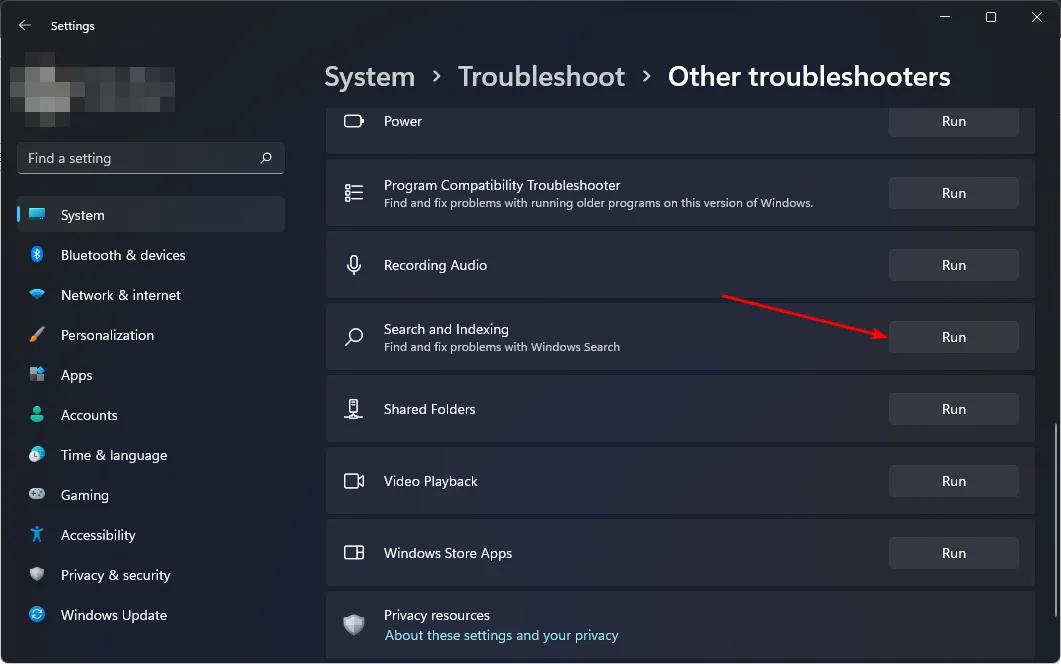
トラブルシューティングを実行すると、検索速度に影響する問題が特定され、通常の操作が復元される可能性があります。
3.2 検索サービスを再起動する
- Windows+ を押して実行Rコマンドを開きます。
services.mscダイアログボックスに入力し て を押しますEnter。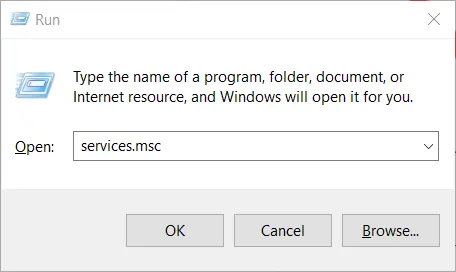
- Windows Search を見つけて右クリックし、[プロパティ]を選択します。
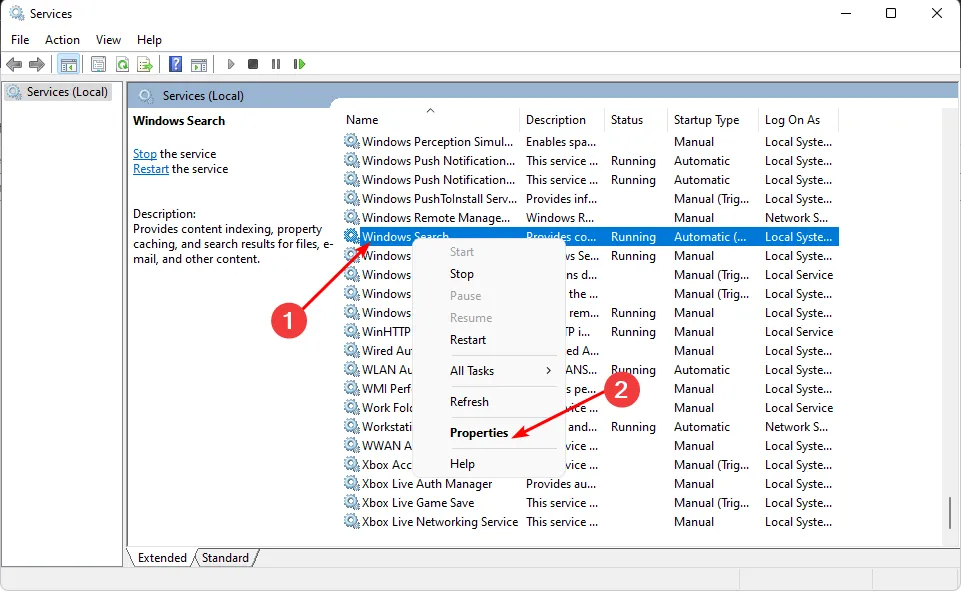
- [スタートアップの種類]セクションで、ドロップダウン メニューから[自動]を選択し、 [スタート]をクリックします。
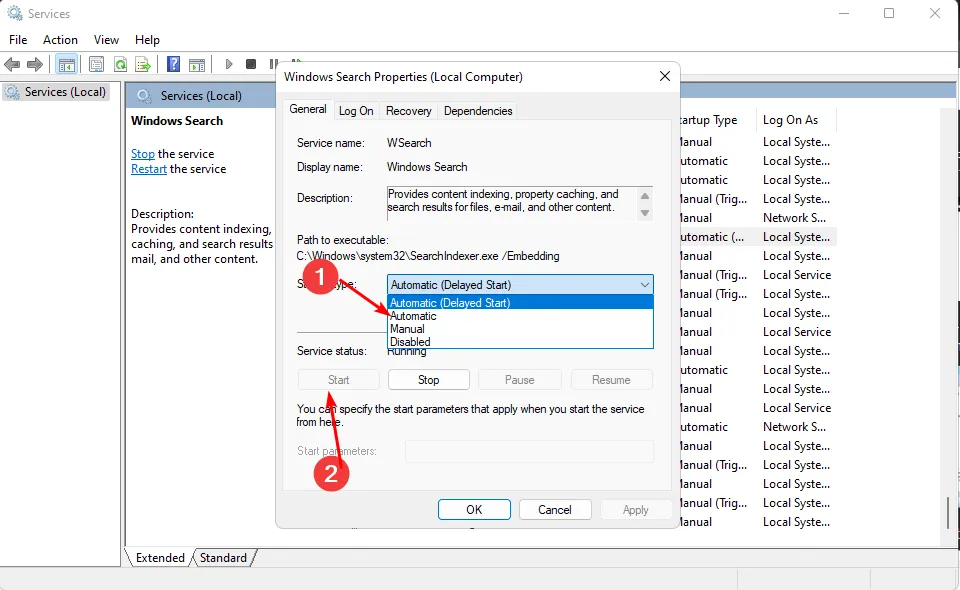
- 「適用」をクリックし、「OK」をクリックして変更を保存します。
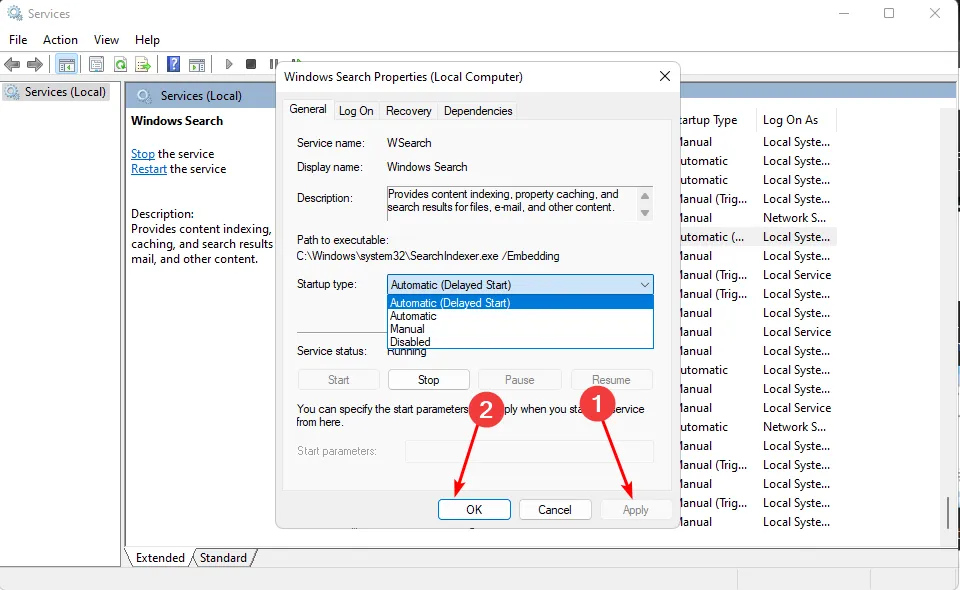
- コンピュータを再起動して、問題が引き続き発生するかどうかを確認します。
サービスを再起動すると、検索プロセスが効果的にリセットされ、一時的な問題が解決されます。
3.3 検索インデックスを再構築する
- キーを押してWindows 、検索バーに「コントロール パネル」と入力し、 [開く]をクリックします。
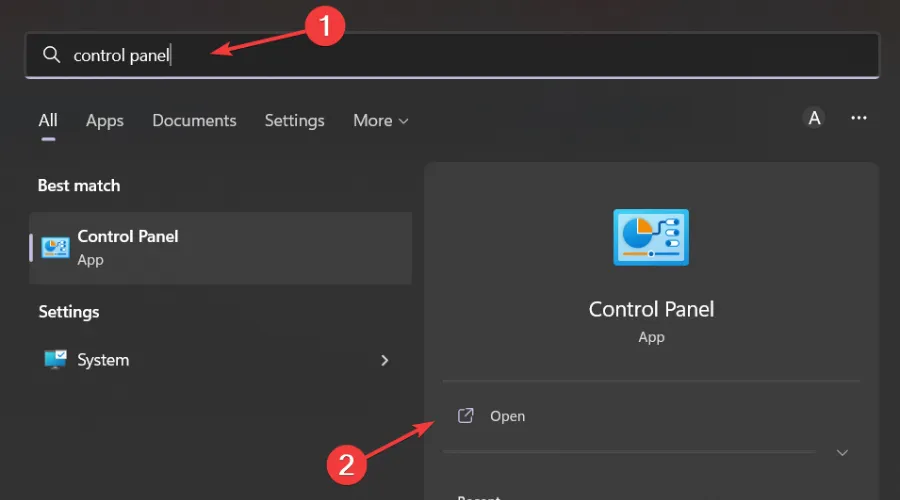
- コントロール パネルの検索バーで「インデックス オプション」を検索し、クリックして開きます。
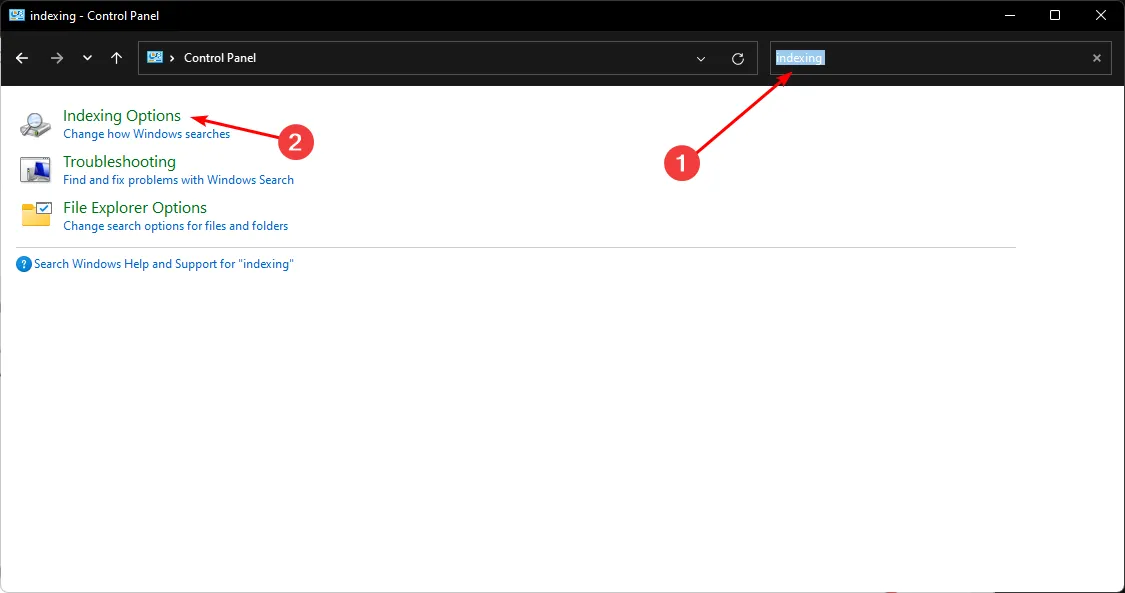
- [インデックス オプション]ダイアログ ボックスで、[詳細設定]を選択します。
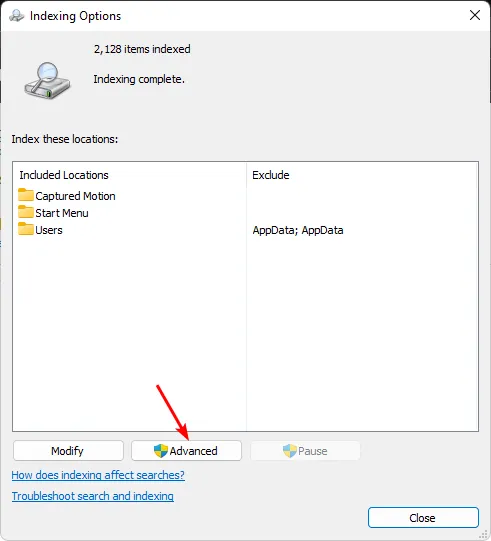
- 表示される「詳細オプション」ダイアログの「トラブルシューティング」の下にある「再構築」をクリックします。
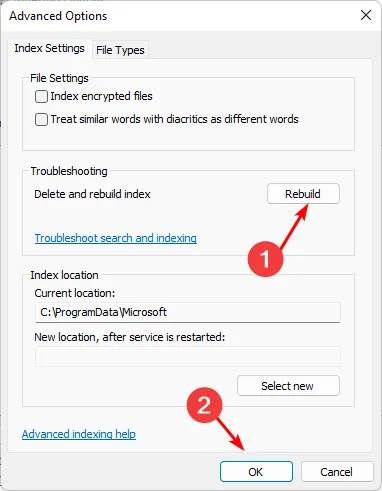
- [OK]を押して、インデックスの再構築を確認します。このプロセスには時間がかかる場合がありますので、緊急のタスクがないことを確認してください。
検索インデックスを再構築すると、潜在的なキャッシュ破損が排除され、システムの検索機能が再起動されて効率が向上します。
4. ウイルススキャン
- キーを押してWindows 、「Windows セキュリティ」と入力し、「開く」をクリックします。
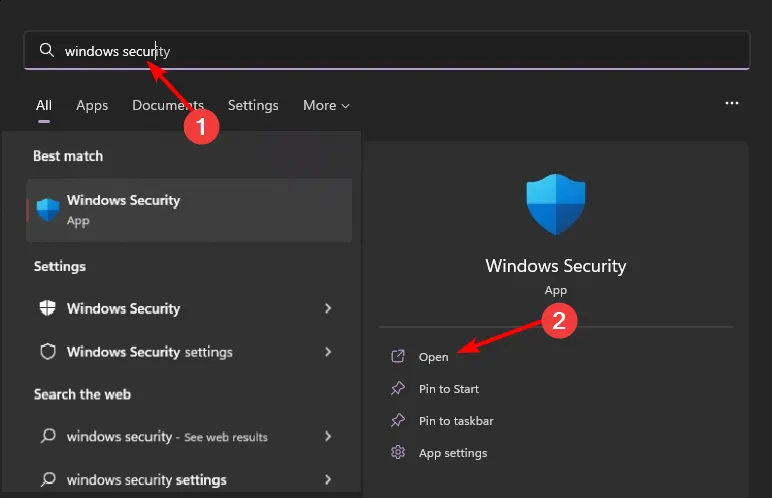
- [ウイルスと脅威の防止]を選択します。
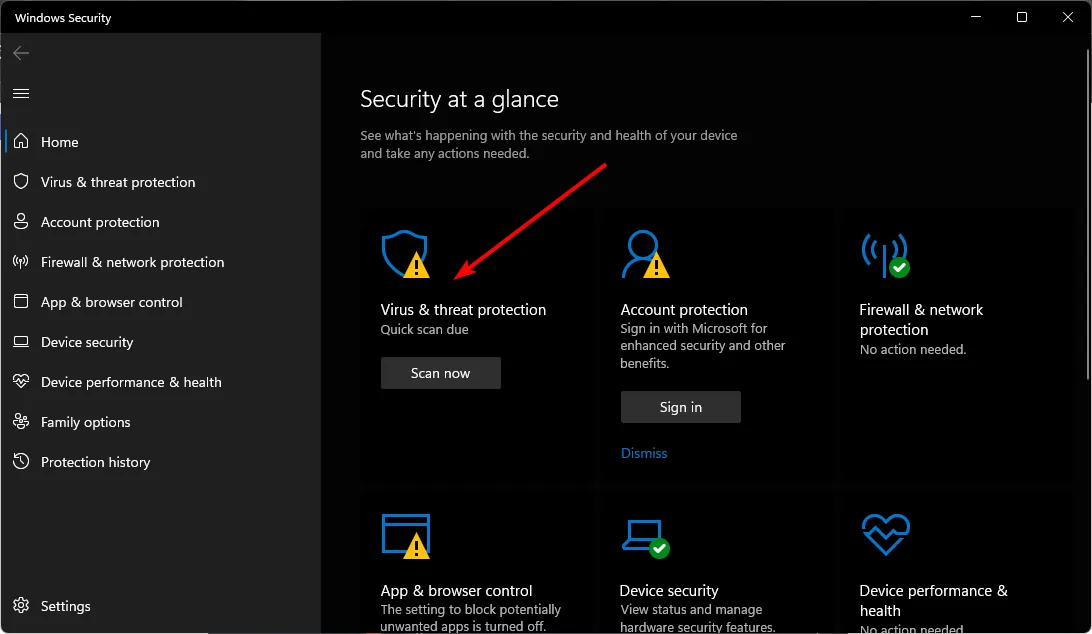
- 次に、 「現在の脅威」の下の「クイックスキャン」をクリックします。
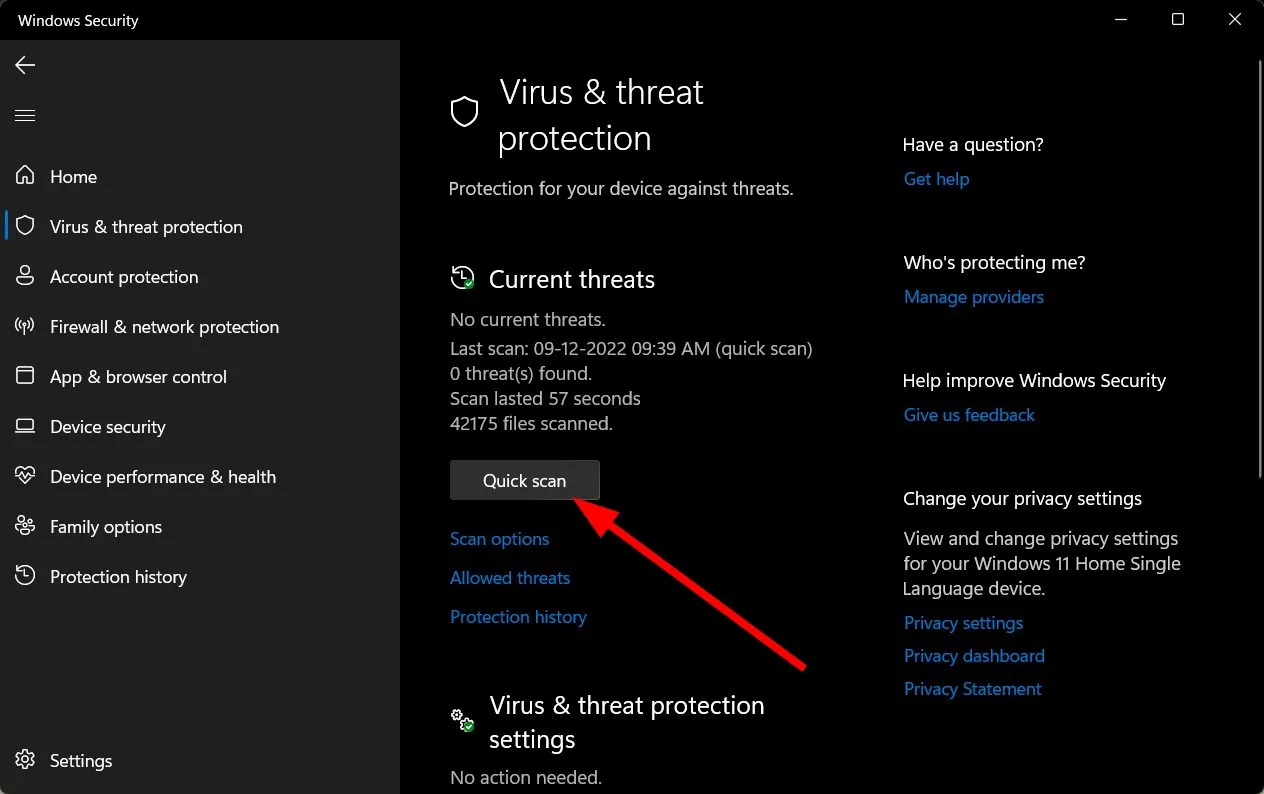
- 脅威が検出されない場合は、「クイック スキャン」の下の「スキャン オプション」をクリックして完全スキャンを実行します。
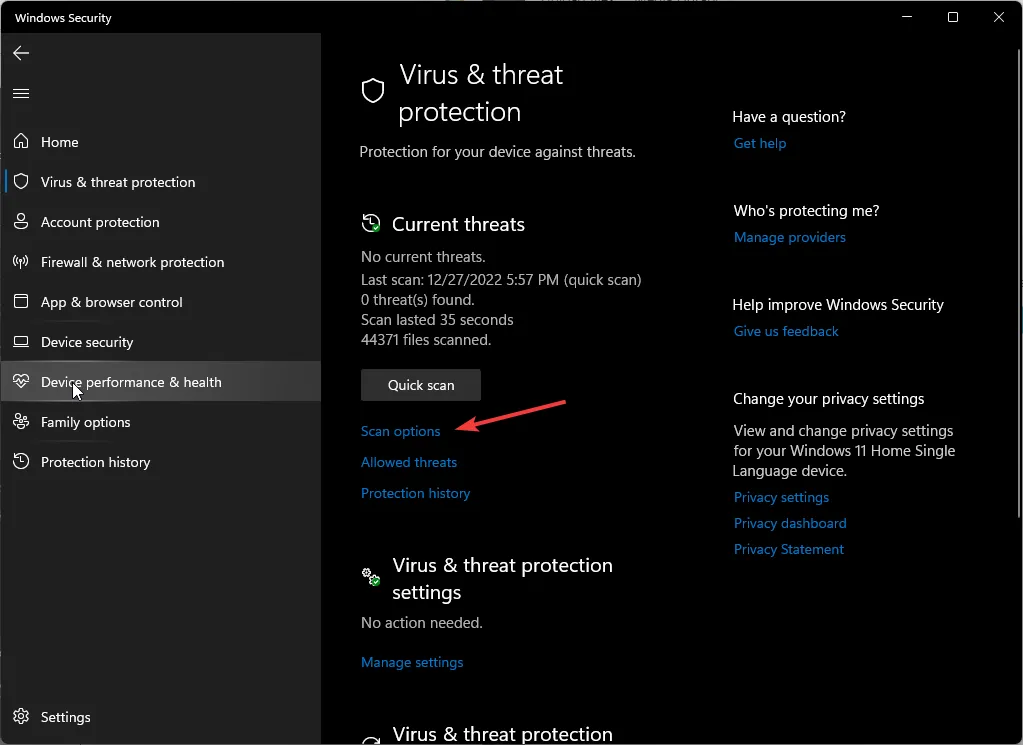
- 「完全スキャン」を選択し、「今すぐスキャン」をクリックして包括的なシステムスキャンを実行します。
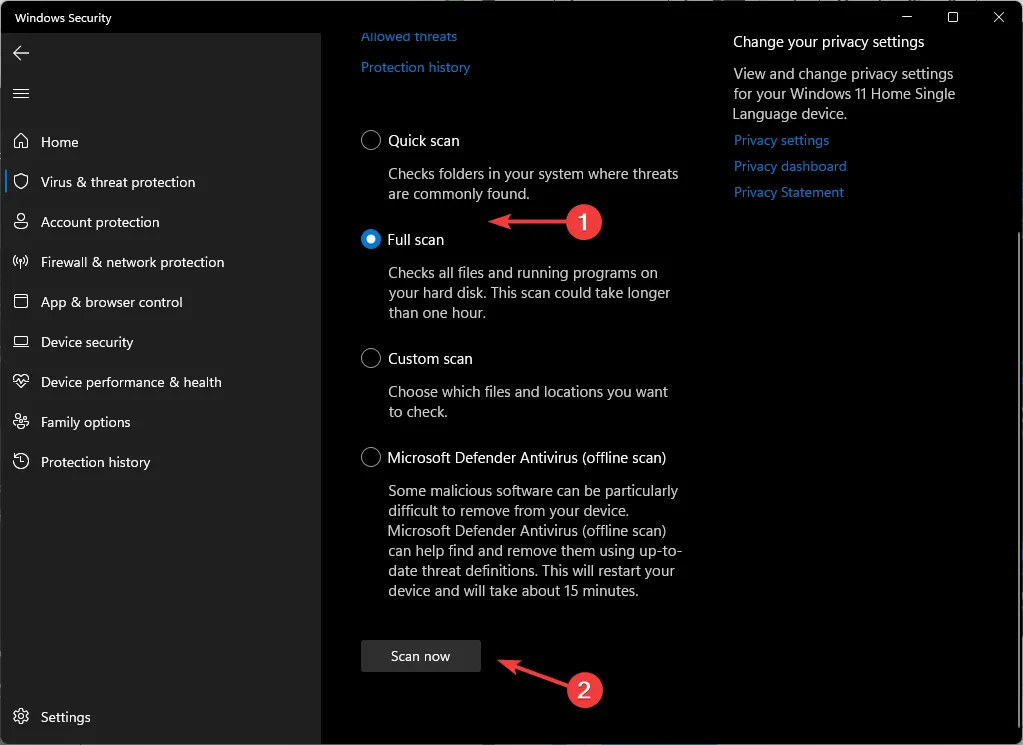
- プロセスが完了するまで待ってから、コンピューターを再起動します。
5. パフォーマンスとメンテナンスのトラブルシューティングを実行する
- Windows+ を押して実行Rダイアログにアクセスします。
- 入力し て + + を
cmd押すと、管理者特権のコマンド プロンプト が開きます。CtrlShiftEnter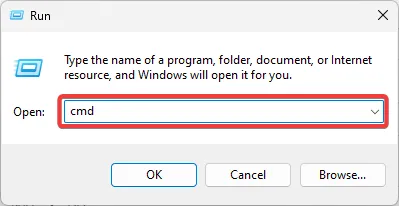
- 以下のコマンドを入力してクリックすると、Enter パフォーマンス トラブルシューティング ツールが実行されます。
msdt.exe /id PerformanceDiagnostic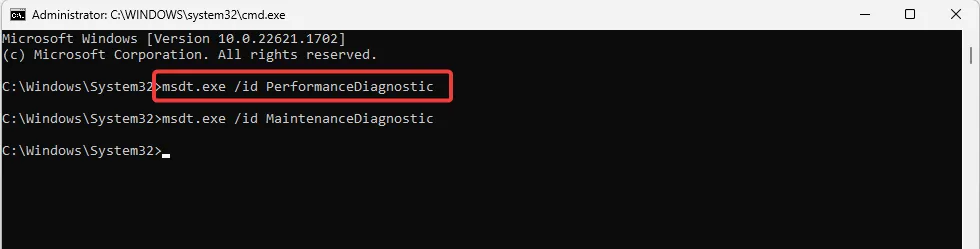
- 以下のコマンドを入力してクリックすると、Enter メンテナンス トラブルシューティング ツールが実行されます。
msdt.exe /id MaintenanceDiagnostic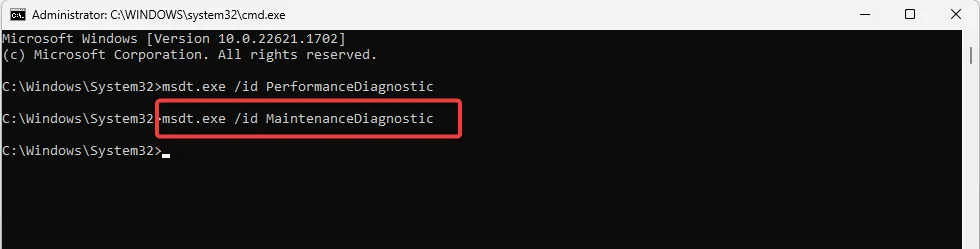
- [詳細設定]をクリックします。

- 「修復を自動的に適用する」チェックボックスをオンにして、「次へ」をクリックします。
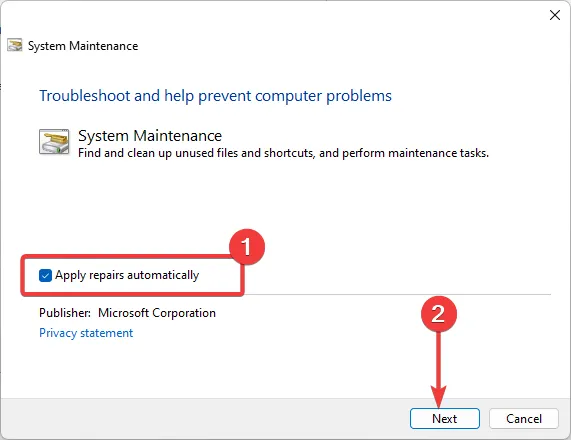
- 追加のプロンプトに従って、修復プロセスが完了するまで待ちます。その後、検索クエリを再度実行して、ERROR_NO_MORE_SEARCH_HANDLES が継続するかどうかを確認します。
このようなエラーを回避するための追加のヒント
- システムを最新の状態に保つ– 互換性の問題を防ぐために、オペレーティング システム、ドライバー、アプリケーションが最新であることを確認します。
- システム リソースを監視– リソース監視ツールを使用して、システム リソースを過剰に消費するアプリケーションを特定し、その使用を制限します。また、重要なプログラムにさらに多くのリソースを割り当てることもできます。
- デバイスを最適化– Windows 11 を高速化してパフォーマンスを向上させ、オペレーティング システムが利用可能な RAM を効率的に活用できるようにします。
- ブロートウェアの排除– ディスク クリーンアップとディスクのデフラグを定期的に実行すると、ドライブのメンテナンスが容易になり、アプリケーションがリソースを奪い合うのを防ぐことができます。
- システム リソースをアップグレードする– 可能な場合は、仮想メモリ、CPU、RAM を強化してパフォーマンスを向上させます。
前述の解決策のいずれかによって、ERROR_NO_MORE_SEARCH_HANDLES の問題が正常に解決されたことを願います。
追加の推奨事項があれば、下のコメント セクションで共有してください。



コメントを残す