Windows で片耳リスニング用にヘッドフォンを設定するためのステップバイステップ ガイド


片耳を開けたままにしておくため、またはスピーカーの故障のため、ヘッドフォンの片側からのみオーディオを聞きたい場合は、このガイドが役立ちます。個人的には、片耳に耳鳴りがあるため、ゲーミングヘッドフォンを片耳のみで使用しています。ここでは、片耳での使用のためにヘッドフォンを設定する方法を説明します。
モノラルオーディオを有効にする
Windows では、デフォルトで複数のスピーカー用に設計されたステレオ サウンドが採用されており、より臨場感あふれる聴覚体験を実現します。この設定では、特定のオーディオ キューが特定のスピーカーに送られるため、ヘッドフォンの片側のみを使用すると音が聞こえなくなることがあります。
最も簡単な解決策は、モノラル オーディオを有効にして、すべてのサウンドを 1 つのスピーカーにルーティングすることです。これにより、完全に没入感のあるステレオ エクスペリエンスは実現されない可能性がありますが、すべてのサウンドを明瞭に聞くことができます。
モノラル オーディオを有効にするには、 Windows 設定で[システム] -> [サウンド]に移動し、モノラル オーディオオプションをオンに切り替えます。
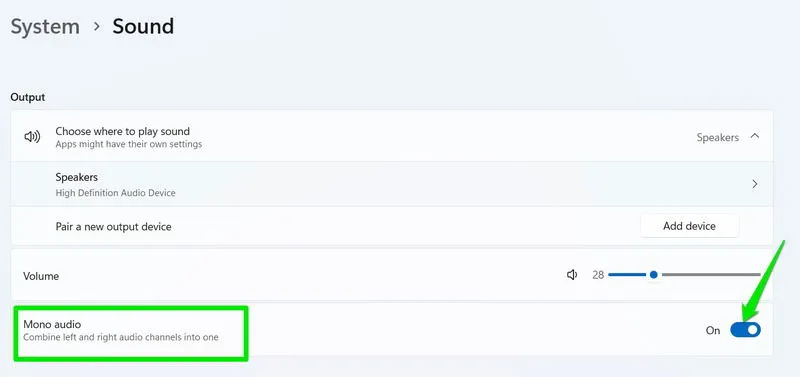
片側ヘッドフォンのサウンドを調整する
片耳でのリスニング体験を最適化するには、ヘッドフォンの未使用側をミュートすることをお勧めします。非アクティブなスピーカーでサウンドをアクティブにしておくと、不要なリソースが消費され、音質に影響する可能性があります。
Windows の設定で、「システム」 -> 「サウンド」に移動し、出力リストからヘッドフォンを選択します。
出力設定では、左チャンネルと右チャンネルの音量を個別に制御できます。使用していない側の音量を 0 に設定します。
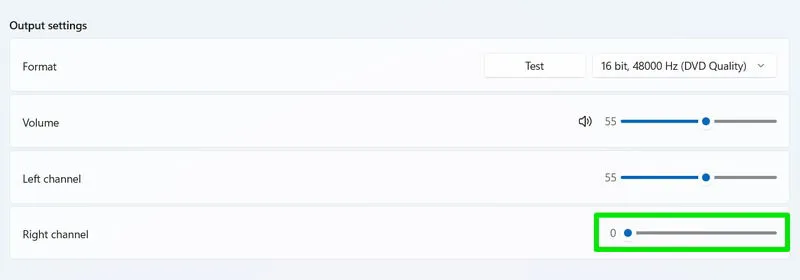
オーディオ拡張機能の設定
Windows には、音質を向上させるためのさまざまなオーディオ拡張設定が用意されています。ただし、これらの設定の多くはステレオ サウンド専用に設計されています。それでも、一部の構成ではモノラル オーディオ エクスペリエンスを強化できます。以下は、片耳ヘッドフォンに最適なオーディオ拡張設定です。
Windows 設定で「システム」 -> 「サウンド」にアクセスし、下部にある「その他のサウンド設定」をクリックします。
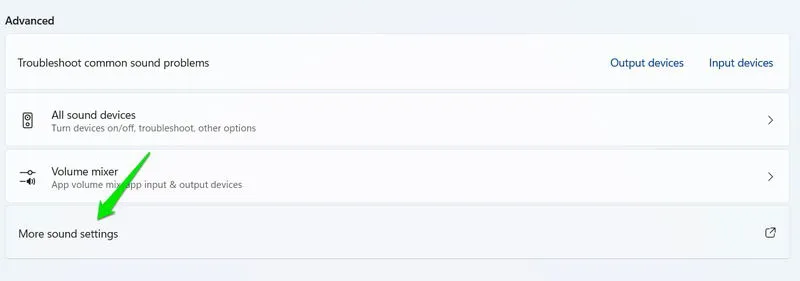
再生タブからヘッドフォンを選択し、プロパティをクリックします。
空間サウンドはモノラルヘッドフォンと互換性がないため、オフにします。空間サウンドタブに移動し、空間サウンド形式をオフに設定します。
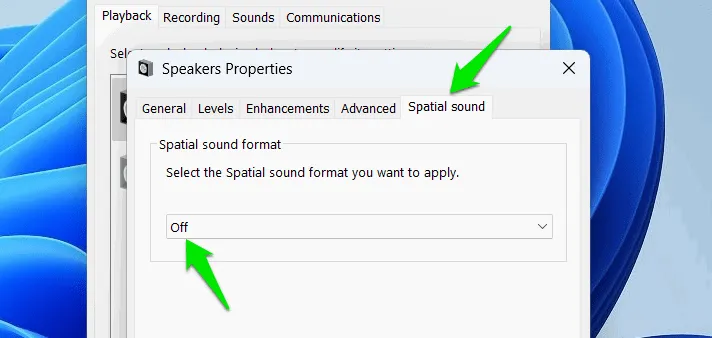
次に、「拡張機能」タブに移動して、「ラウドネス イコライゼーション」をオンにします。この設定は、モノラル オーディオを使用するときに重要な、大きな音と小さな音のバランスをとります。
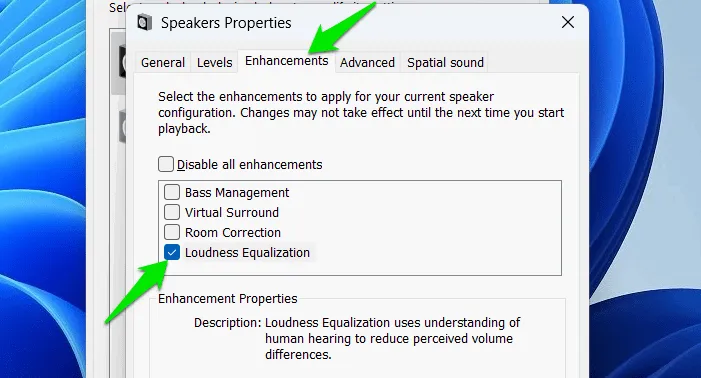
その他の拡張機能のほとんどはステレオ設定が必要なので、オフにすることができます。ただし、より豊かな低音を体験したい場合は、 Bass Boostを有効にすることもできます。全体的な音質がこもる傾向があるため、私はこれをオフのままにしておくことを好みます。
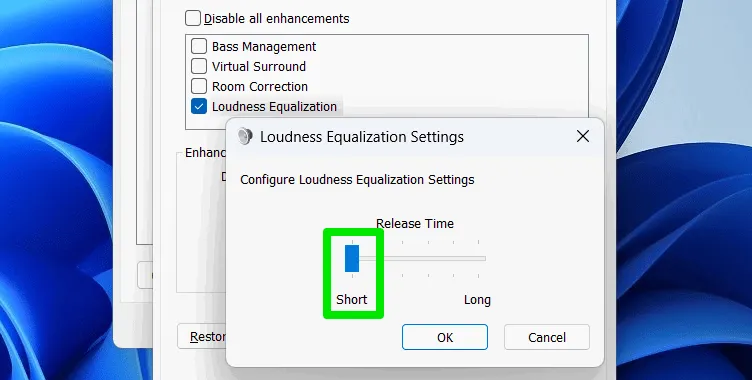
ラウドネス イコライザーとバス ブーストはどちらも、効果を微調整するための追加設定を提供します。ラウドネス イコライザーのリリース時間を[短く]に設定して、オーディオをよりクリアにすることをお勧めします。これは、ゲーム セッションや通話中に特に役立ちます。
この片耳ヘッドフォンのセットアップは、さまざまな用途で役立っています。ただし、ゲームで敵の位置を探そうとすると、サラウンド サウンドが著しく低下することがわかりました。モノラル サウンドのエクスペリエンスをさらに向上させるには、Windows でサウンドを最適化する方法を検討してください。
画像クレジット: Pexels。すべてのスクリーンショットはKarrar Haiderによるものです。



コメントを残す