iOS 18 搭載の iPhone でロック画面のトグルを変更するガイド
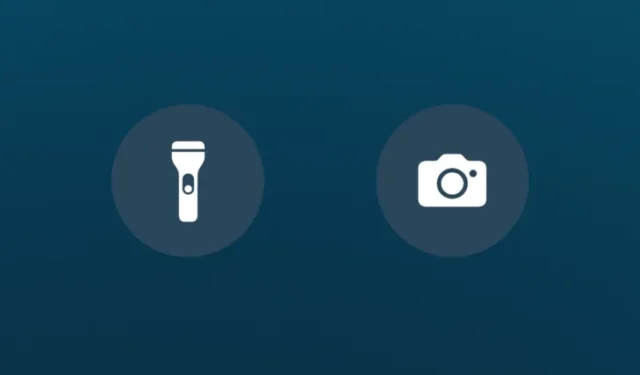
重要な情報
- iOS 18 では、iPhone のロック画面でデフォルトの懐中電灯とカメラのショートカットをカスタマイズできます。
- さまざまなショートカットから選択し、任意のアプリをロック画面の切り替えとして設定したり、iPhone のロック画面から完全に削除したりすることもできます。
- iPhone のロック画面の切り替えを変更するには、ロック画面を長押しし、「カスタマイズ」>「ロック画面」>「現在のショートカットを削除」の順に選択して、新しいオプションを選択します。
iPhone のロック画面の懐中電灯とカメラのショートカットは、長年機能として提供されてきました。懐中電灯は非常に便利ですが、ロック画面で右にスワイプするだけで簡単にカメラにアクセスできるため、カメラの切り替えは冗長に感じられることがよくあります。さらに、iPhone 16 では、専用のカメラ ボタンが導入されました。
こうした標準のトグルに飽きてしまったり、もっと良い代替手段があると思う場合、iOS 18 ではトグルをカスタマイズする柔軟性が提供されます。さらに、よりすっきりとしたロック画面の見た目が好みであれば、トグルを簡単に削除することもできます。
iPhoneのロック画面の切り替え方法
- ロック画面を長押しして、「カスタマイズ」を選択します。その後、「ロック画面」をタップします。
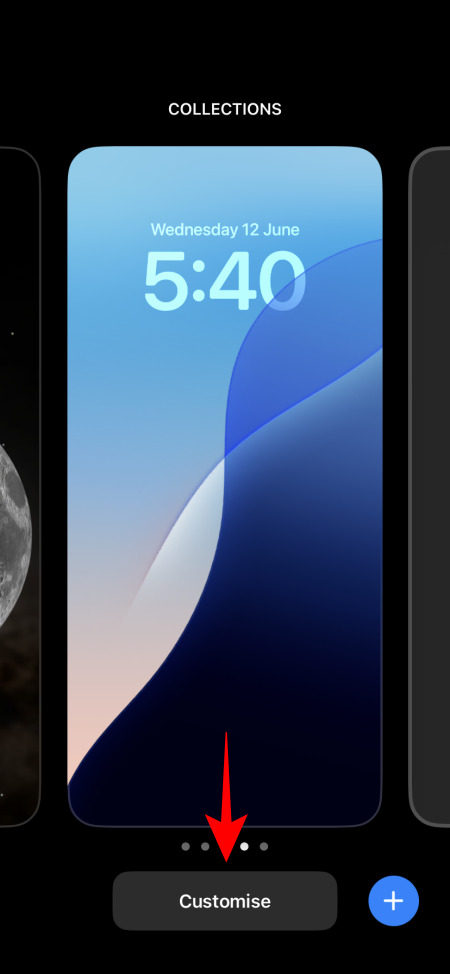

- 現在のロック画面トグルの横にある–アイコンをタップして削除します。削除したら、 +アイコンをタップします。
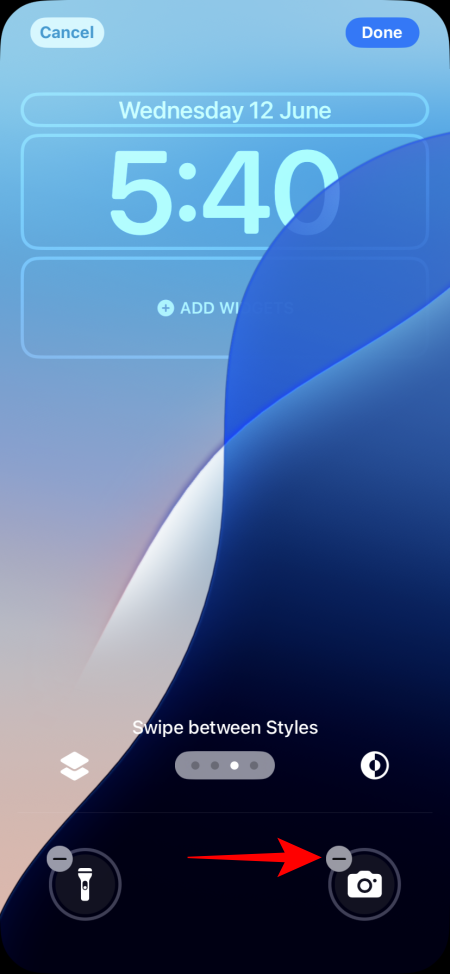
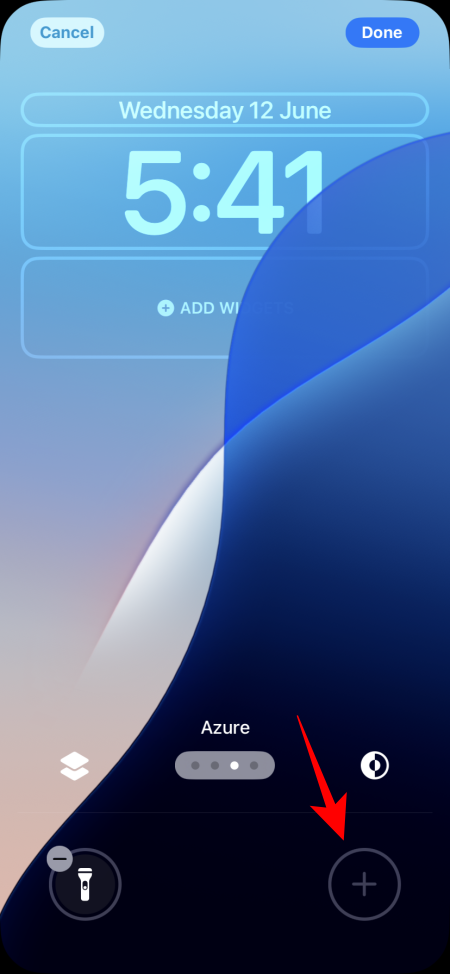
- ロック画面に使用できる複数のオプションが表示されます。追加したいオプションをタップします。
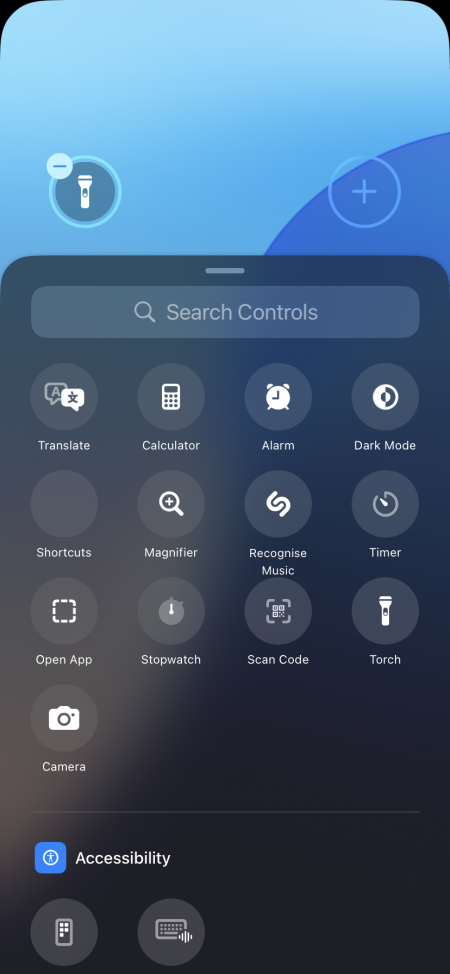
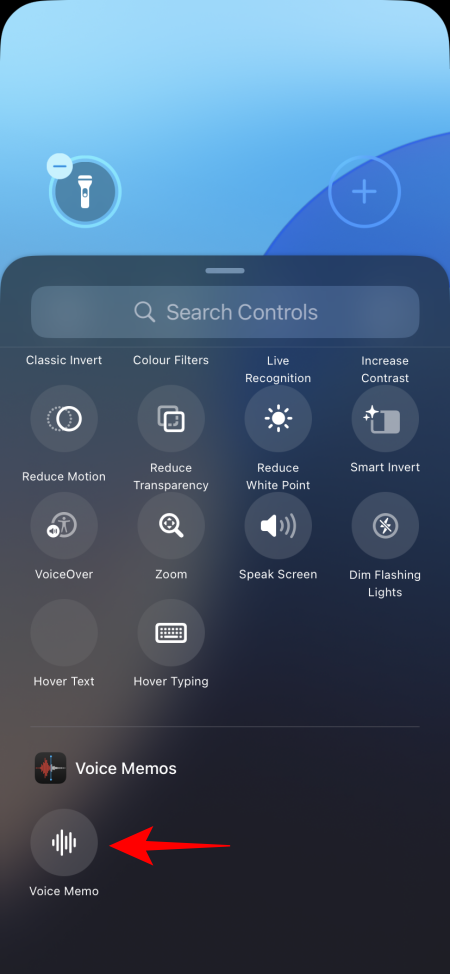
- 新しいトグルを追加したら、「完了」をタップして変更を保存します。これで、ロック画面のトグルがカスタマイズされました。
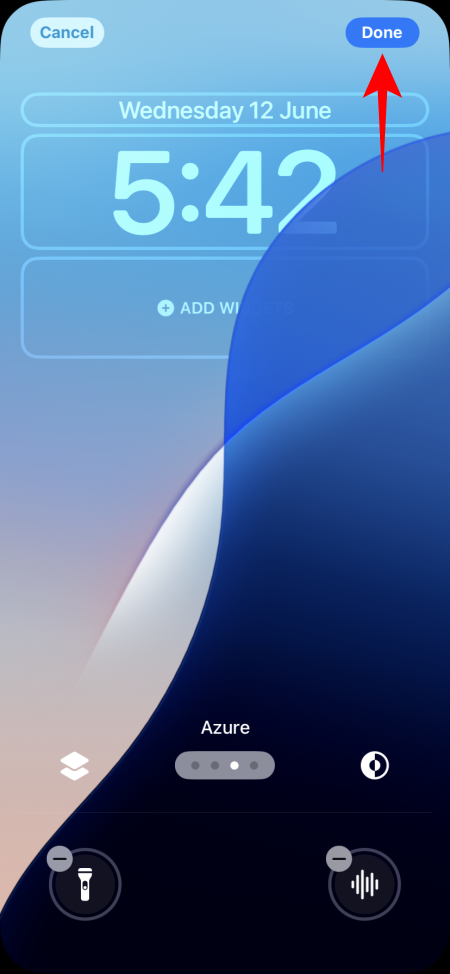

- さまざまなロック画面に異なるトグルを設定するオプションがあり、さまざまなプロファイルを作成できます。
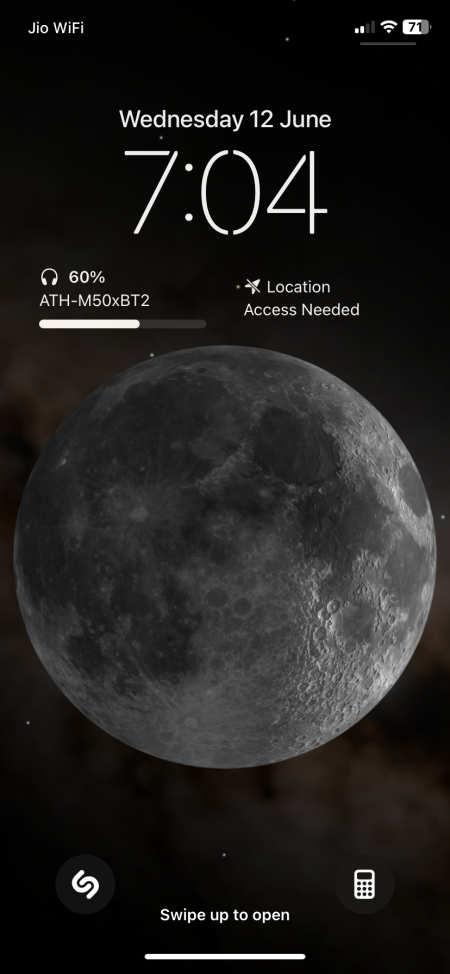
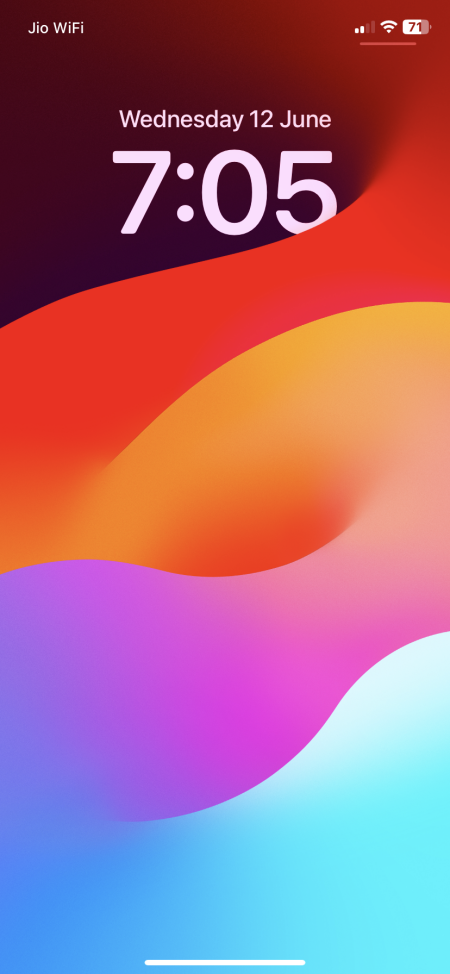
注意: 新しいトグルを追加せずに既存のトグルを削除すると、現在のトグルがロック画面から完全に消え、見た目がすっきりします。
iPhoneのロック画面にアプリを追加する
標準の切り替えオプションに加えて、「アプリを開く」ショートカット機能を使用して、iPhone のロック画面に任意のアプリを設定できます。ロック画面にアプリをショートカットとして追加するには、次の手順に従います。
- ロック画面のカスタマイズにアクセスするには、上記の最初の 2 つの手順に従ってください。
- 選択ページで、「アプリを開く」をタップし、「選択」を選択して目的のアプリを選択します。
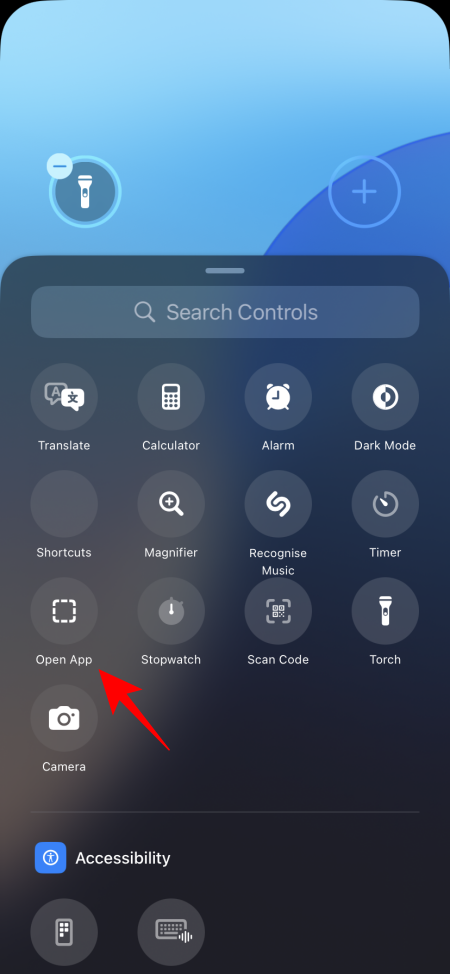
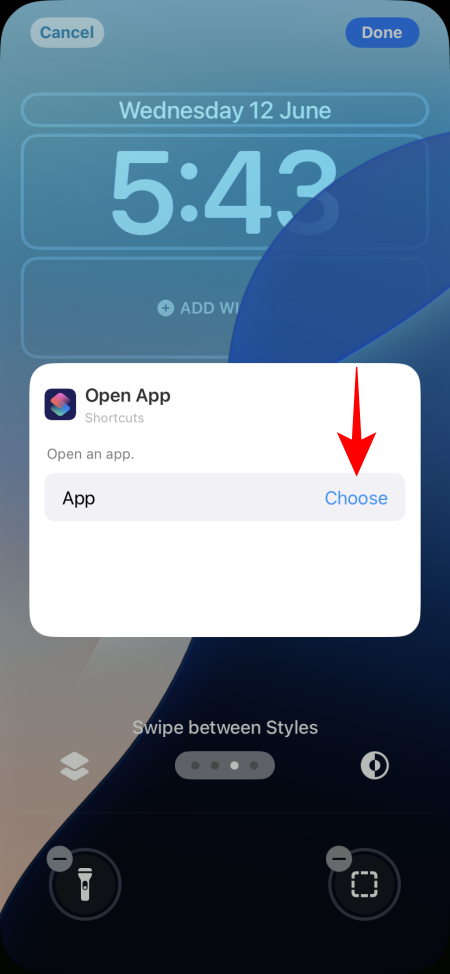
- 目的のアプリを選択し、画面上の任意の場所をタップして終了します。
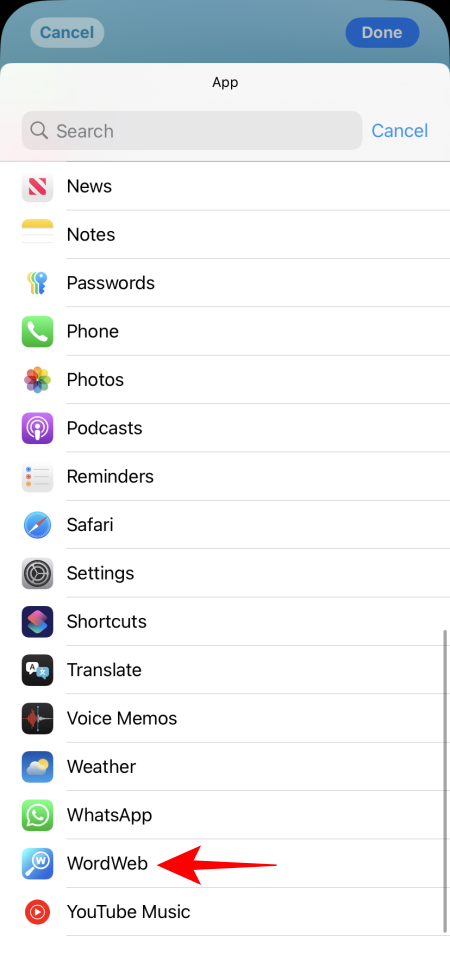
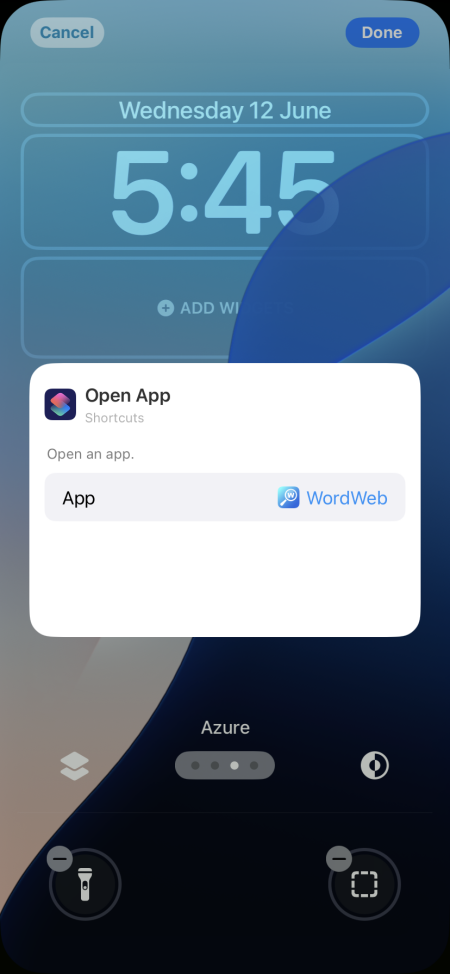
- 最後に、右上隅の「完了」をタップして選択を確定すると、選択したアプリがロック画面のショートカットの 1 つとして機能するようになります。
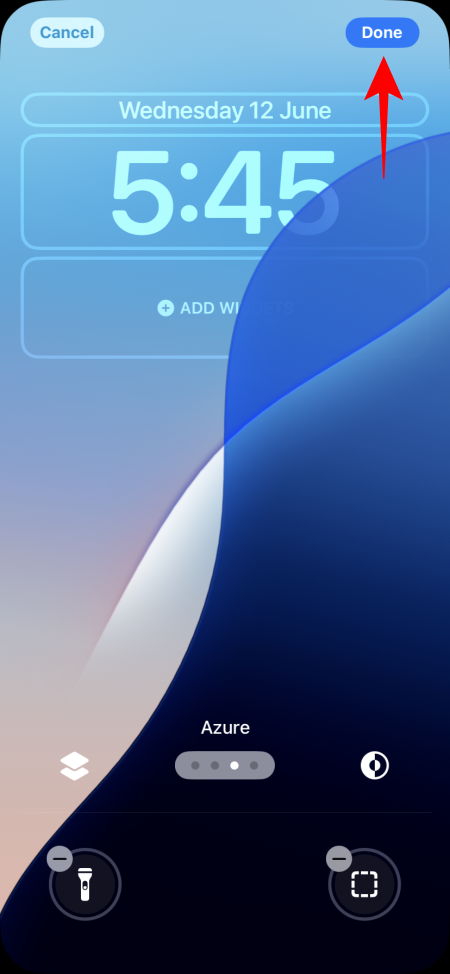

このレベルのカスタマイズは、iPhone を含むあらゆるデバイスで見られる新鮮なものです。最終的には、デバイスのロック画面から直接アクセスできるショートカットを決定する権限がユーザーに与えられるべきです。



コメントを残す