モバイルデータ通信でのメールアプリの問題を修正する方法
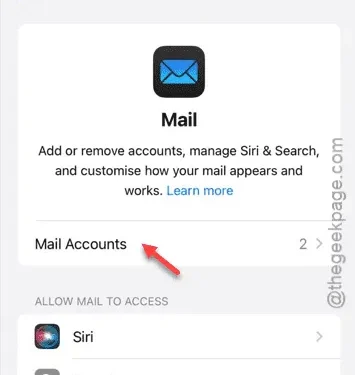
メール アプリが携帯電話データで正しく機能しませんか? メール アプリは、Wi-Fi に接続しているときも、モバイル データを使用しているときも、シームレスに動作します。メール アプリのパフォーマンスは、ネットワークの種類に依存しません。問題を解決するためのトラブルシューティング手順をいくつか紹介します。
修正1 – メールアプリのモバイルデータ通信を有効にする
モバイル データでメール アプリを使用するには、設定でメール アプリのモバイル データが有効になっていることを確認する必要があります。
ステップ 1 – iPhone で設定アプリを開きます。
ステップ 2 –下にスクロールして「アプリ」オプションを選択します。
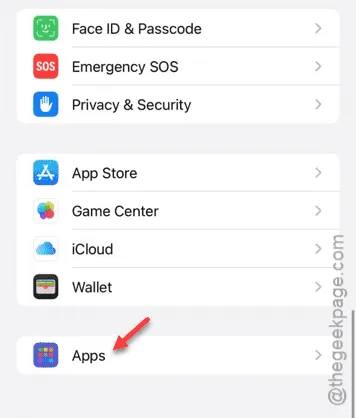
ステップ 3 –「メール」アプリを見つけてタップして開きます。
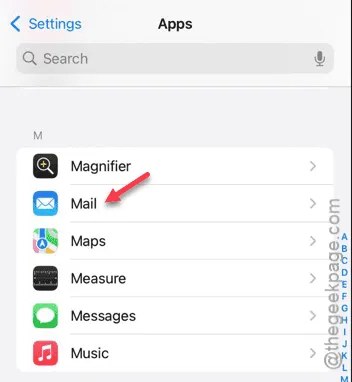
ステップ 4 –「セルラーデータ」オプションが有効になっていることを確認します。
モバイルデータオプションが表示されない場合は、以下の追加手順に進みます。
ステップ 1 –メインの設定ページで、「モバイルデータ」をタップします。
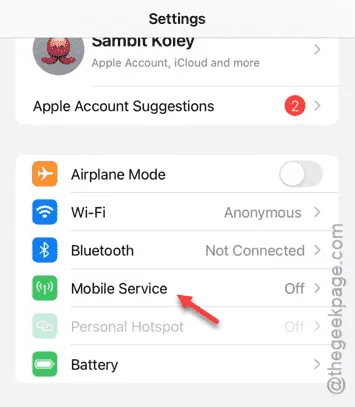
ステップ 2 –「モバイルデータ」セクションまで下にスクロールします。
ステップ3 –「すべて表示」をタップします。
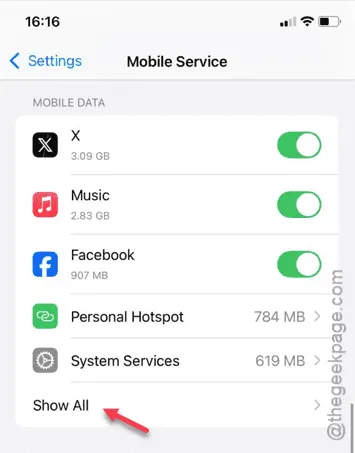
ステップ 4 –リストから「メール」アプリを見つけます。
ステップ 5 –ここで「メール」アプリが有効になっていることを確認します。
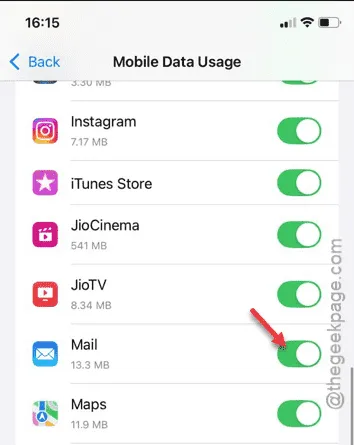
これにより、メール アプリが携帯データを使用することを妨げる制限がなくなることが保証されます。
修正2 – プッシュオプションを有効にする
メールデータの取得と同期の設定は、メール アプリの設定内で調整できます。
ステップ 1 –設定に戻り、「アプリ」ページを選択します。
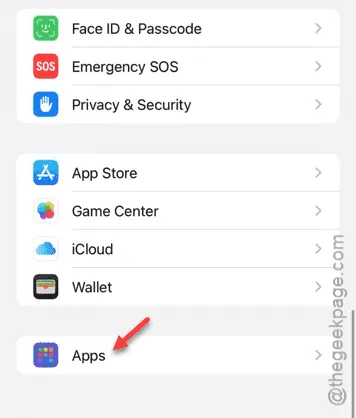
ステップ2 –「メール」アプリをもう一度開きます。
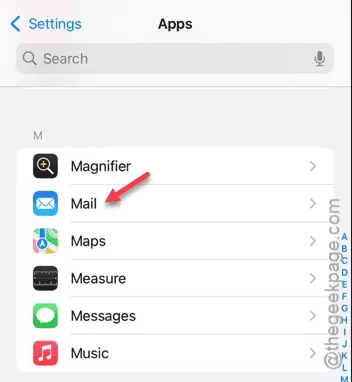
ステップ 3 –「メール アカウント」設定に移動します。
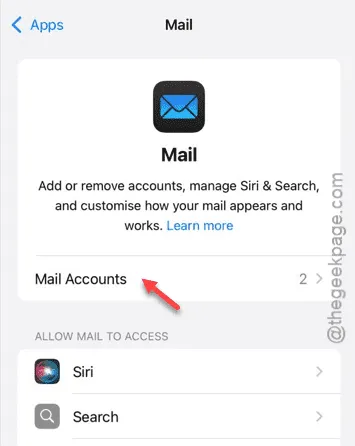
ステップ 4 –「新しいデータを取得」オプションをタップします。
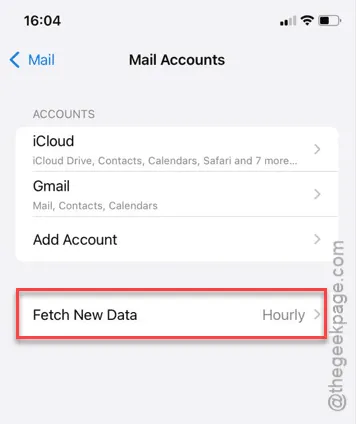
ステップ5 –「プッシュ」オプションを有効にします。
ステップ 6 –「取得」オプションを「自動」に設定します。
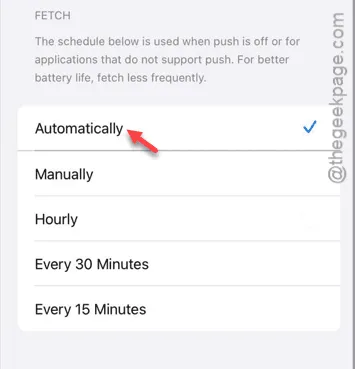
メール プッシュ設定の自動モードを有効にすると、モバイル データでも問題なくメール アプリを使用できるようになります。
修正3 – メールアカウントを削除して再度追加する
問題はメール アカウント自体にある可能性があります。この場合、メール アカウントを削除して再度追加すると、問題が解決することがあります。
ステップ 1 –「メール」設定に再度アクセスします。
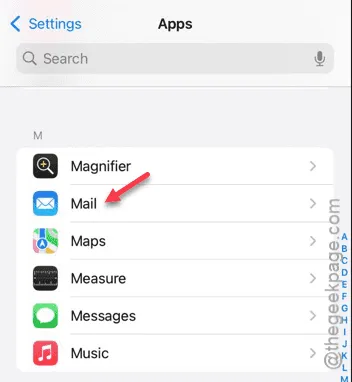
ステップ 2 –「メール アカウント」設定に移動します。
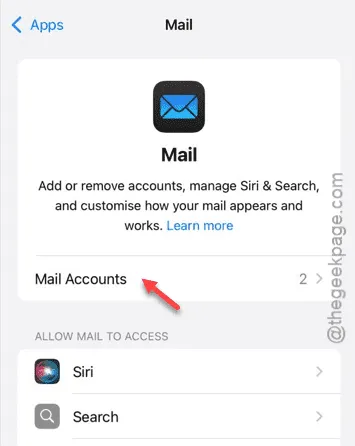
ステップ 3 –「Gmail」または任意のメール アカウントを選択して、その設定を表示します。
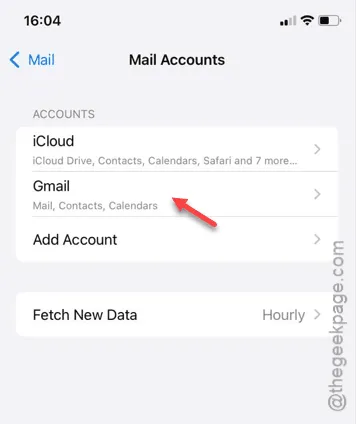
ステップ 4 –「アカウントの削除」をタップしてアカウントを削除します。
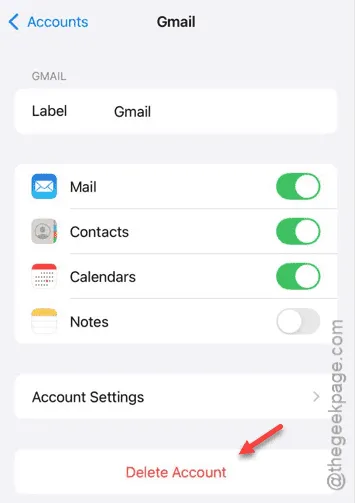
削除後、「メール アカウント」ページに戻ります。
ステップ 5 –「アカウントの追加」をタップしてアカウントを再度追加します。
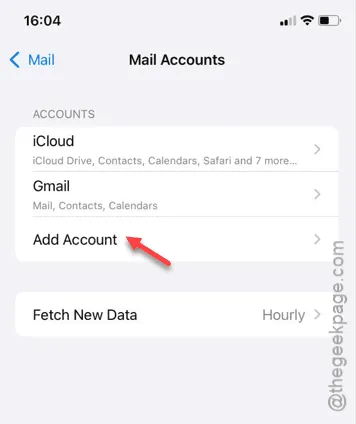
指示に従ってメール アカウントを設定します。完了したら、モバイル データでメール アプリが正常に機能するかどうかを確認します。



コメントを残す