Windows 11 で ERROR_DRIVE_LOCKED 108 (0x6C) を解決するためのステップバイステップ ガイド
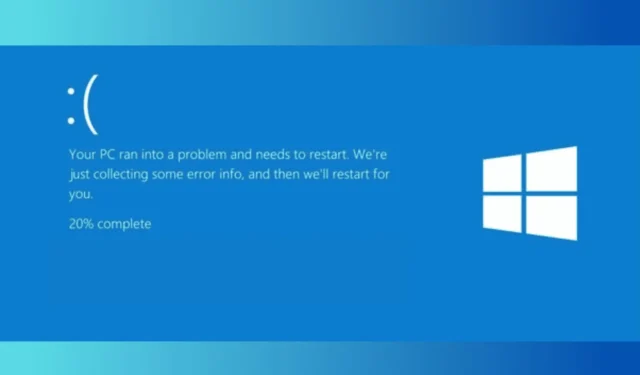
エラー 108 (0x6C) ERROR_DRIVE_LOCKED が発生し、「ディスクは使用中か、別のプロセスによってロックされています」というメッセージが表示される場合は、システム ファイルの破損、Windows OS の古さ、または根本的なディスクの問題が原因である可能性があります。
トラブルシューティングを開始するには、コンピューターを再起動し、マウスとキーボードを除くすべての外部周辺機器をシステムから取り外します。
108 (0x6C) ERROR_DRIVE_LOCKEDを解決するにはどうすればよいですか?
1. Windowsのアップデートを確認する
- Windows + を押してWindows 設定Iアプリ を開きます。
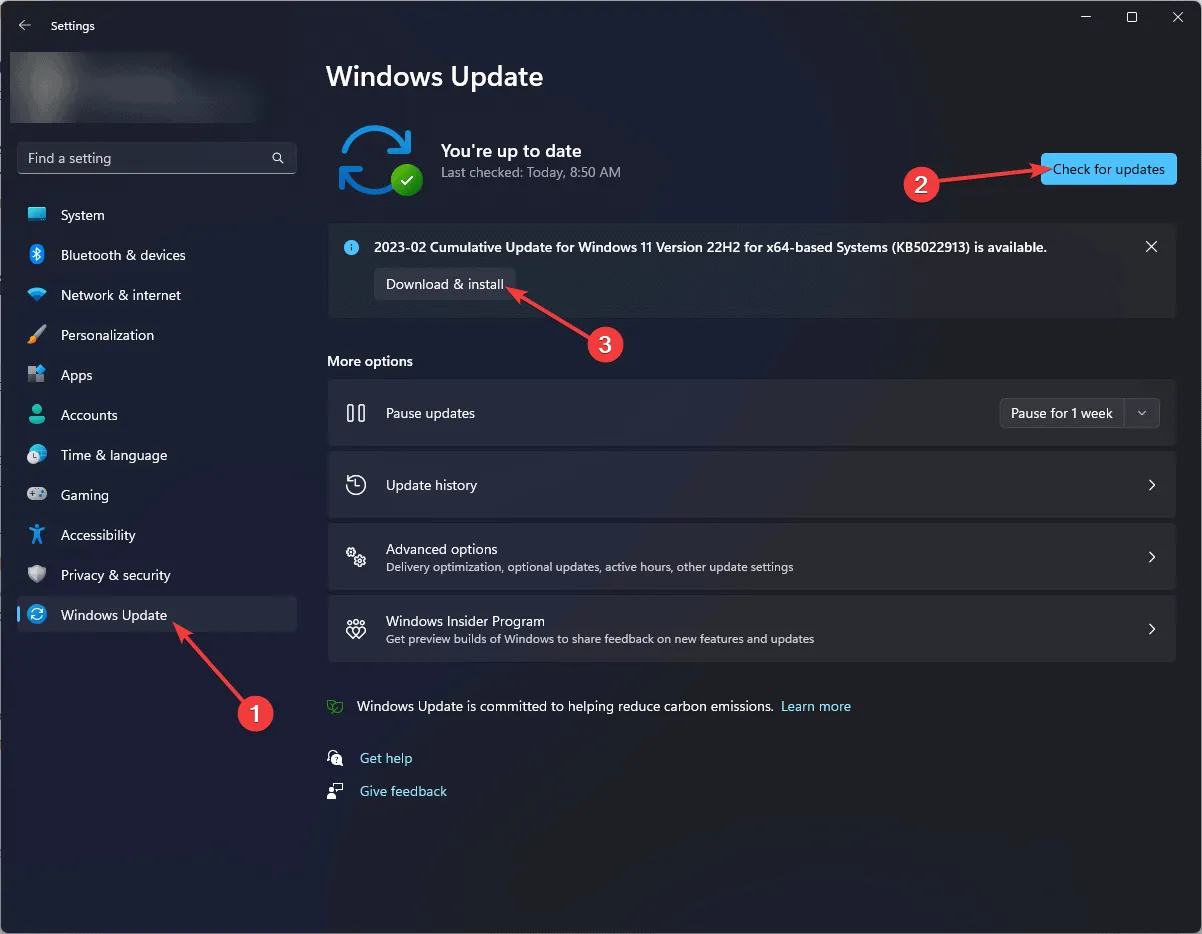
- Windows Update に移動し、「更新プログラムの確認」ボタンをクリックします。
- アップデートが利用可能な場合は、「ダウンロードとインストール」をクリックします。
- さらに、ドライバーの更新を確認するには、Windows Update 内の[詳細オプション]をクリックします。
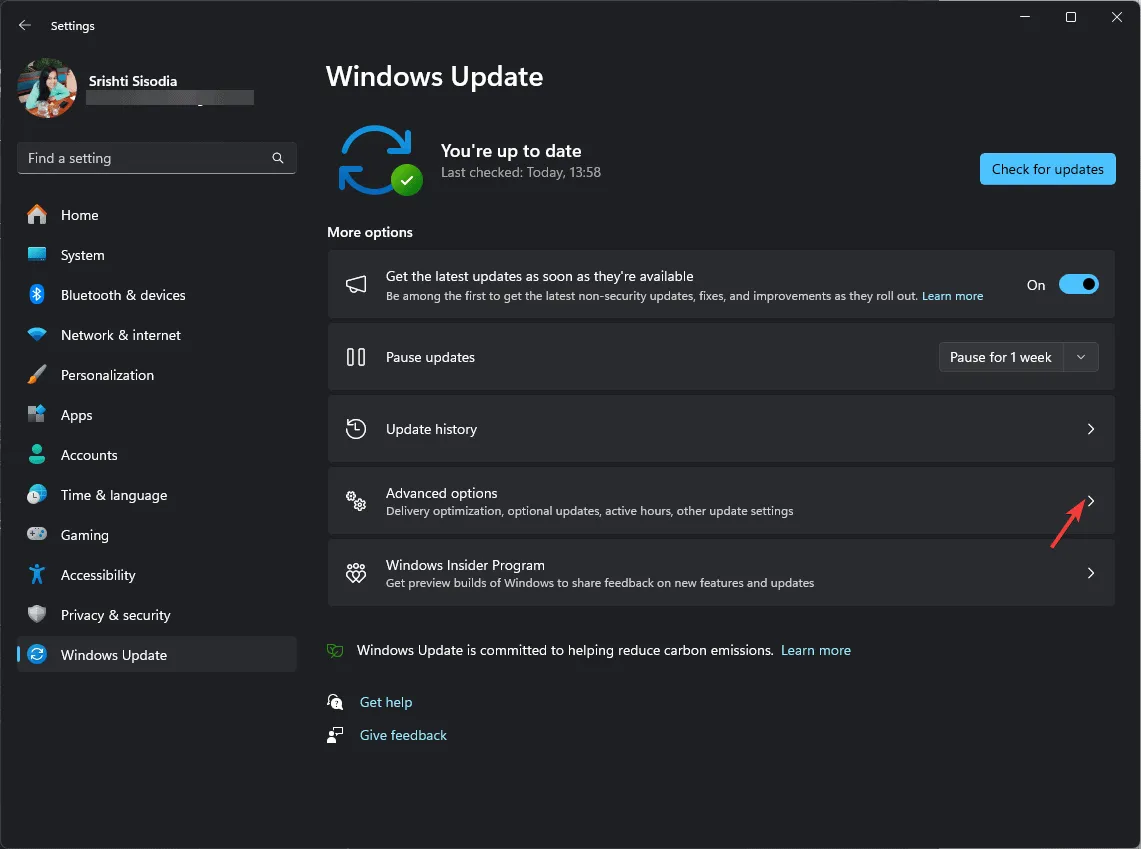
- [追加オプション] で、[オプションの更新]をクリックします。
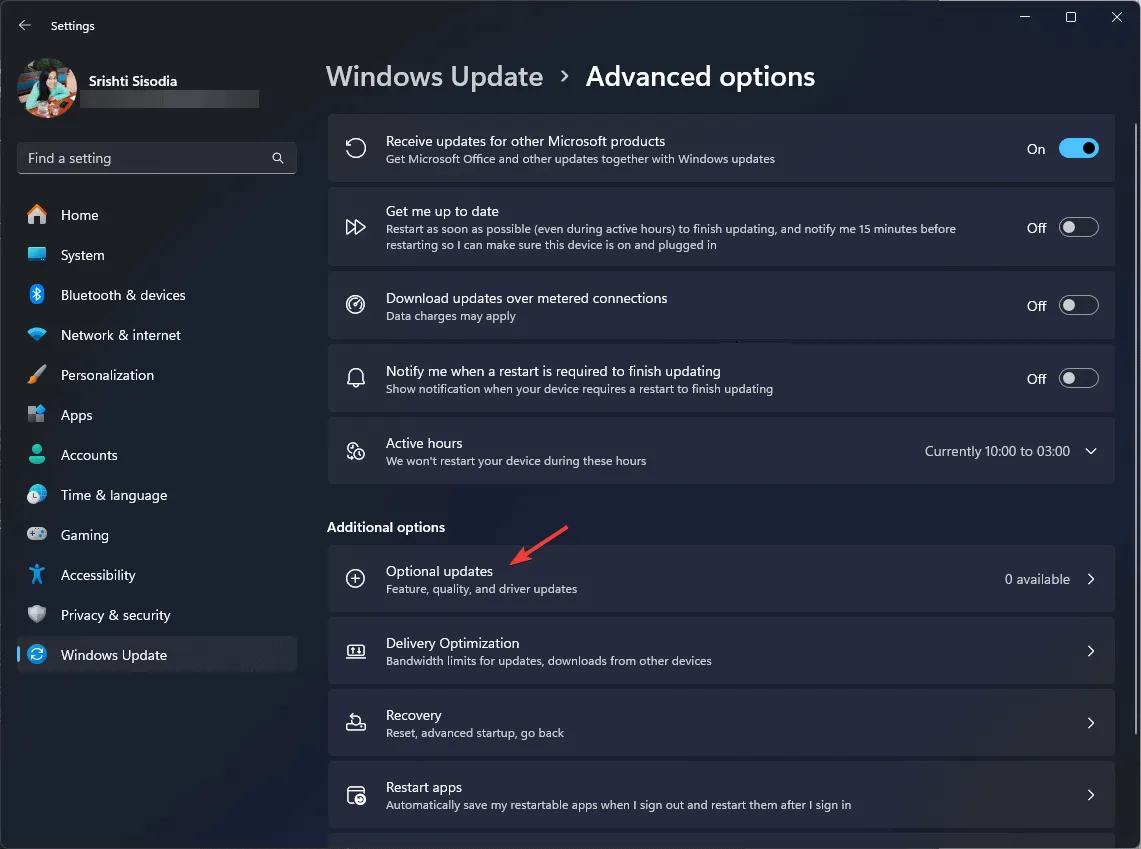
- 更新が見つかった場合は、それを選択して「ダウンロードとインストール」をクリックします。
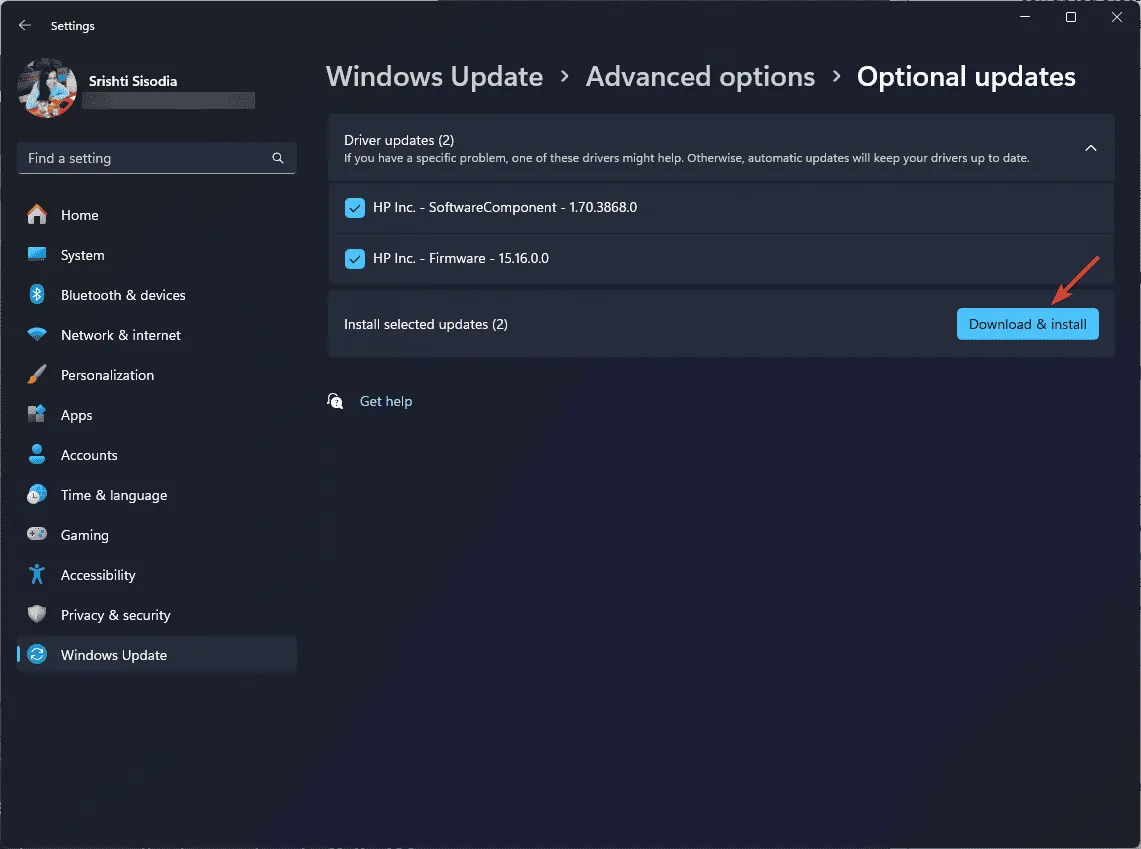
- アップデートのインストール後、PC を再起動します。
2. 問題のあるドライバーを更新または再インストールする
- Windows + を押して実行Rダイアログ ボックス を開きます。
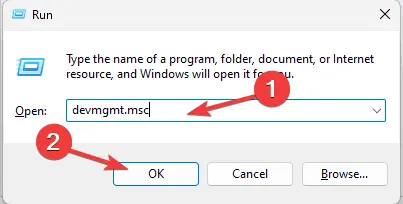
- devmgmt.mscと入力し、[OK] をクリックしてデバイス マネージャーアプリを起動します。
- 各カテゴリを展開して、問題のあるドライバーに関連するデバイスを見つけます (感嘆符付きの黄色の三角形を探します)。
- それを右クリックして、コンテキスト メニューから[ドライバーの更新]を選択します。
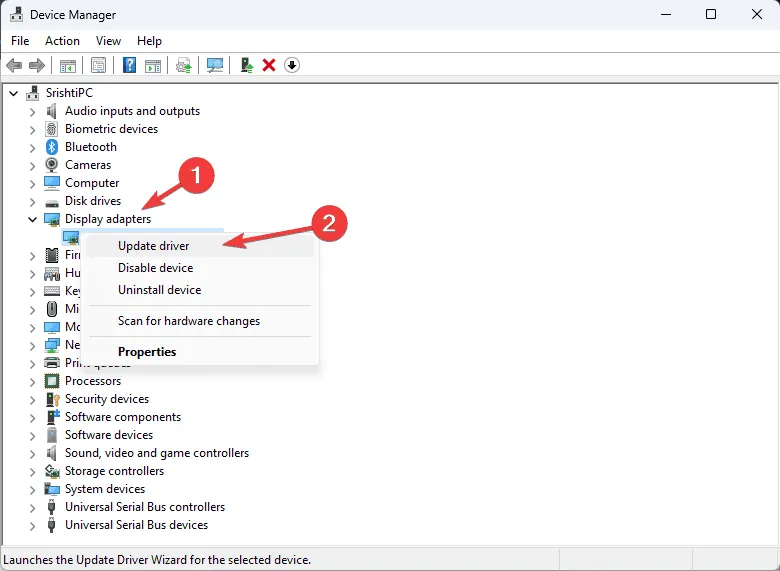
- 「ドライバーを自動的に検索する」をクリックします。
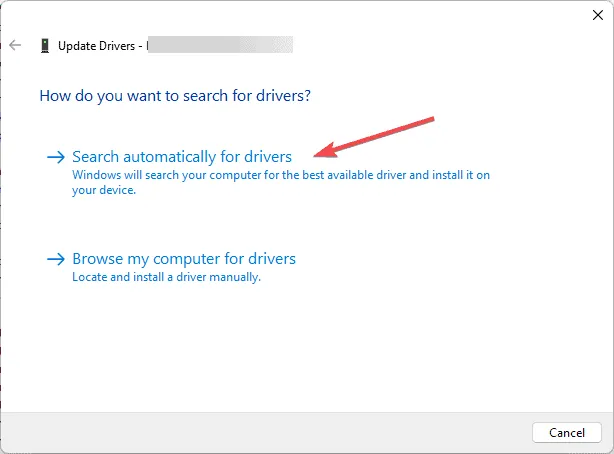
- Windows の画面上の指示に従って、デバイスに適したドライバーを見つけます。問題のあるドライバーが複数ある場合は、それぞれに対してこのプロセスを繰り返します。
更新が利用できない場合は、ドライバーを再インストールする必要があります。手順は次のとおりです。
- 前の方法の手順を使用してデバイス マネージャーにアクセスします。
- 問題のあるドライバーを見つけて右クリックし、コンテキスト メニューから [デバイスのアンインストール]を選択します。
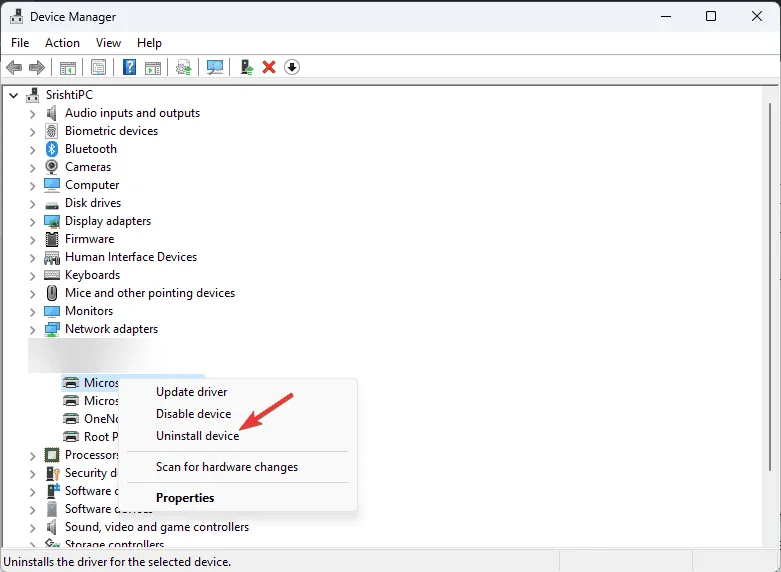
- 「アンインストール」をクリックして確定します。
- アンインストール後、「アクション」に移動し、ドロップダウンから「ハードウェア変更のスキャン」を選択してドライバーを再インストールします。

Windows が適切なドライバーを見つけられない場合は、製造元の Web サイトから手動でインストールするか、信頼できるサードパーティのドライバー更新ツールを使用して最新バージョンを安全に入手することを検討してください。
3. システムファイルチェッカースキャンを実行する
- キーを押してWindows 、検索ボックスに「cmd」と入力し、右クリックして「管理者として実行」を選択して、管理者権限でコマンド プロンプトを起動します。
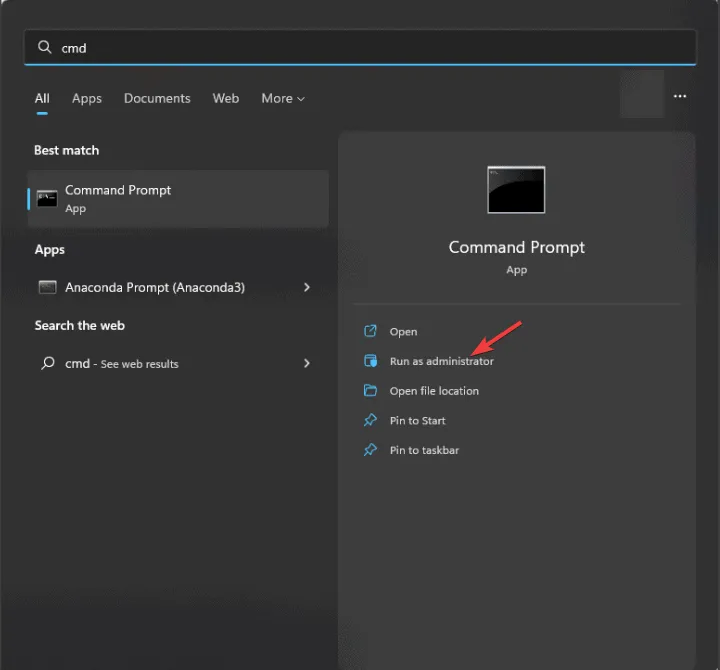
- コマンド プロンプトで次のコマンドを入力して Windows イメージをクリーンアップし、Windows が適切に機能することを確認してから、を押しますEnter。
DISM /Online /Cleanup-image /Restorehealth - コマンドが完了したら、このコマンドをコピーして貼り付け、破損したシステム ファイルを修復または復元し、を押しますEnter。
sfc /scannow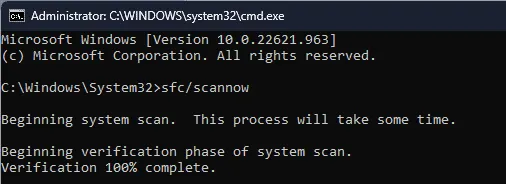
- スキャンが完了するまで待ち、変更を適用するために PC を再起動します。
4. システムを以前の状態に復元する
- キーを押してWindows 、検索に「コントロール パネル」と入力し、[開く] をクリックします。
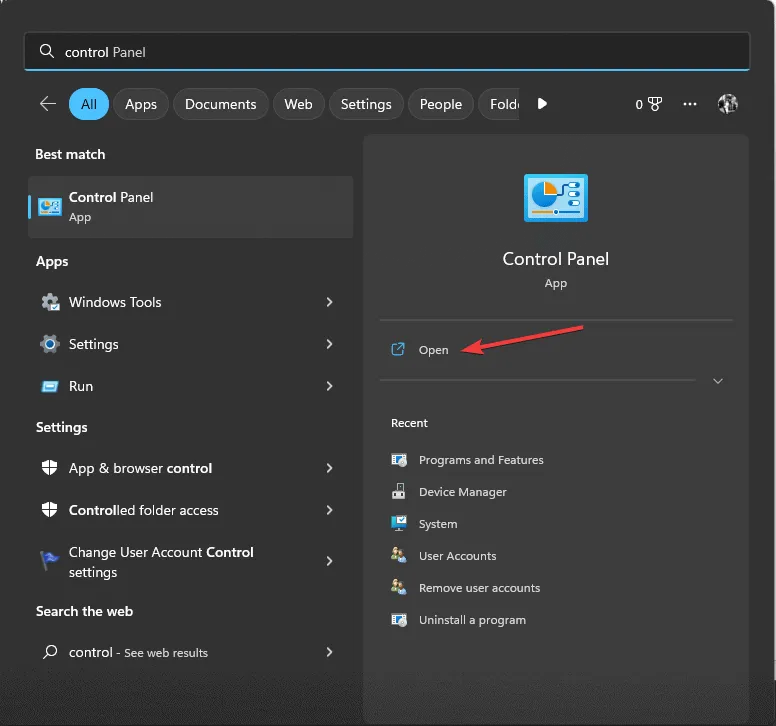
- 表示方法設定で大きいアイコンを選択し、回復を選択します。
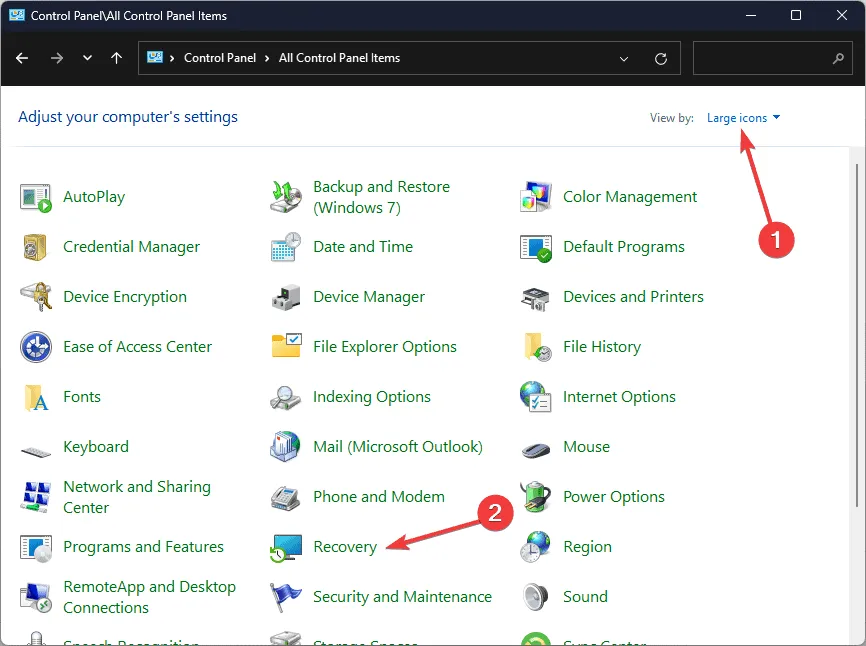
- 次の画面で、「システムの復元を開く」リンクをクリックします。

- 「システムの復元」ウィンドウで、「別の復元ポイントを選択する」を選択し、「次へ」をクリックします。
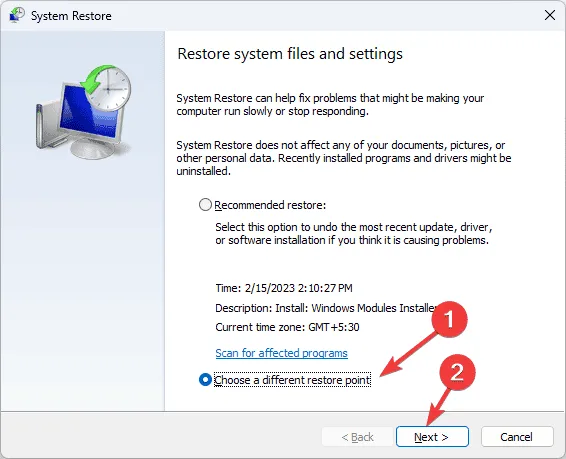
- 復元ポイントのリストが表示されます。ERROR_DRIVE_LOCKED 問題が発生する前の最新の復元ポイントを選択し、「次へ」をクリックします。
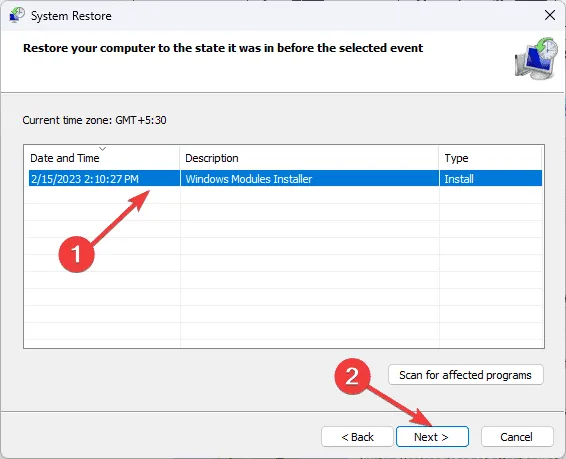
- 復元プロセスを開始するには、[完了] をクリックします。
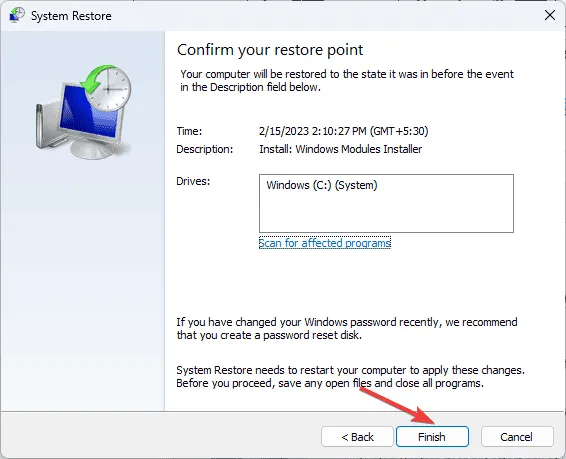
Windows が再起動し、システム設定が以前の状態に戻ります。復元には時間がかかる場合がありますので、コンピューターの電源を切らないようにしてください。再起動後、「設定」に移動し、「Windows Update」を選択してから「更新プログラムの確認」を選択します。更新プログラムが見つかった場合は、「ダウンロードとインストール」をクリックして、システムが最新の Windows 更新プログラムで最新の状態であることを確認します。
PC の再起動後にシステムの復元が正常に完了しなかったことを示すメッセージが表示された場合は、追加の解決策についてはこの詳細なガイドを確認することをお勧めします。
いずれの方法でも問題が解決しない場合は、コンピューターをリセットすることを検討してください。詳細な手順については、このガイドを参照してください。
ERROR_DRIVE_LOCKED 問題の解決に役立つ手順を見落としていませんか? もしそうなら、下のコメント セクションで共有してください。リストに追加します。



コメントを残す