DISM のヘルス復元の不正な機能エラーを解決するにはどうすればよいでしょうか?
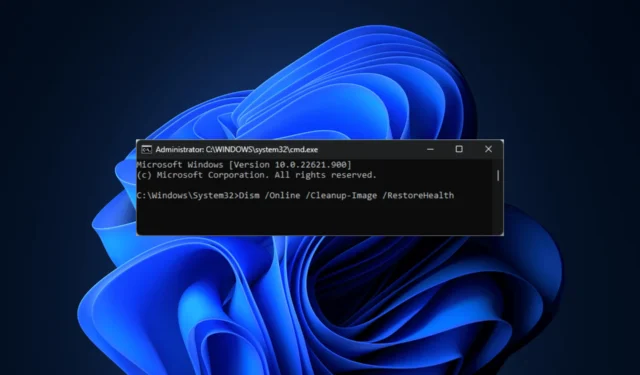
DISMの復元ヘルス不正機能エラーは、通常、Windows オペレーティング システムまたはシステム イメージ ファイル内の問題によって発生します。この問題は、多くの場合、アクセス許可の問題またはファイルの破損が原因で、DISM ツールがシステム イメージの整合性を復元するために必要な重要なファイルにアクセスして修復できない場合に発生することがあります。
このエラーに対処するには、まず管理者権限でコマンド プロンプトを開きます。入力ミスを避けるために、使用するコマンドの構文を必ず確認してください。また、マルウェア スキャンを実行することをお勧めします。
DISM の「Restore Health Incorrect Function」エラーを修正するにはどうすればよいですか?
1. Windows Updateサービスを確認する
- Windows + を押して実行Rダイアログ を開きます。
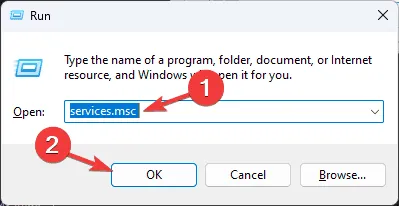
- services.mscと入力し、[OK] をクリックして [サービス] ウィンドウにアクセスします。
- Windows Updateサービスを見つけて右クリックし、[開始]オプションがグレー表示され、サービスが動作中であることを確認します。そうでない場合は、[開始]をクリックしてアクティブ化します。
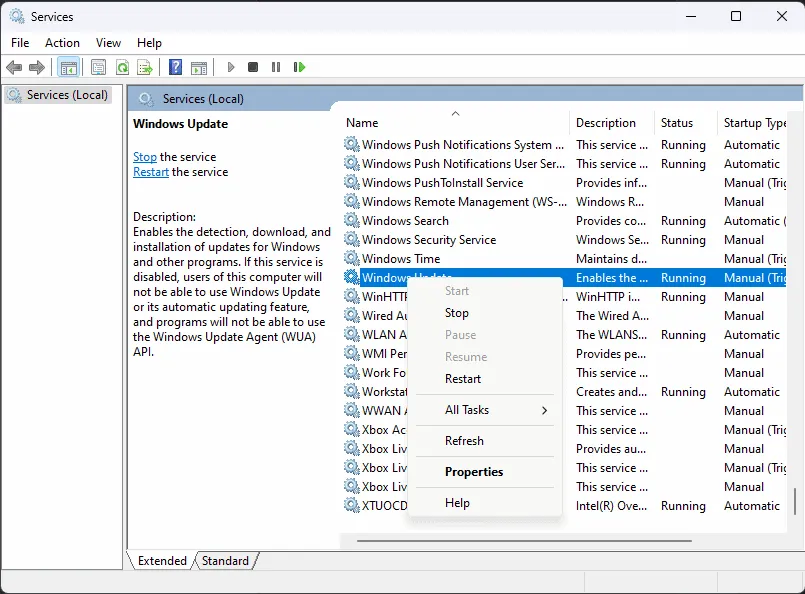
- 次に、バックグラウンド インテリジェント転送サービス (BITS)と暗号化サービスを探し、これらのサービスに対して同じ手順に従います。
2. Windowsを更新する
- Windows+ を押して設定Iアプリを開きます。
- Windows Updateに移動し、[更新プログラムの確認]ボタンをクリックします。
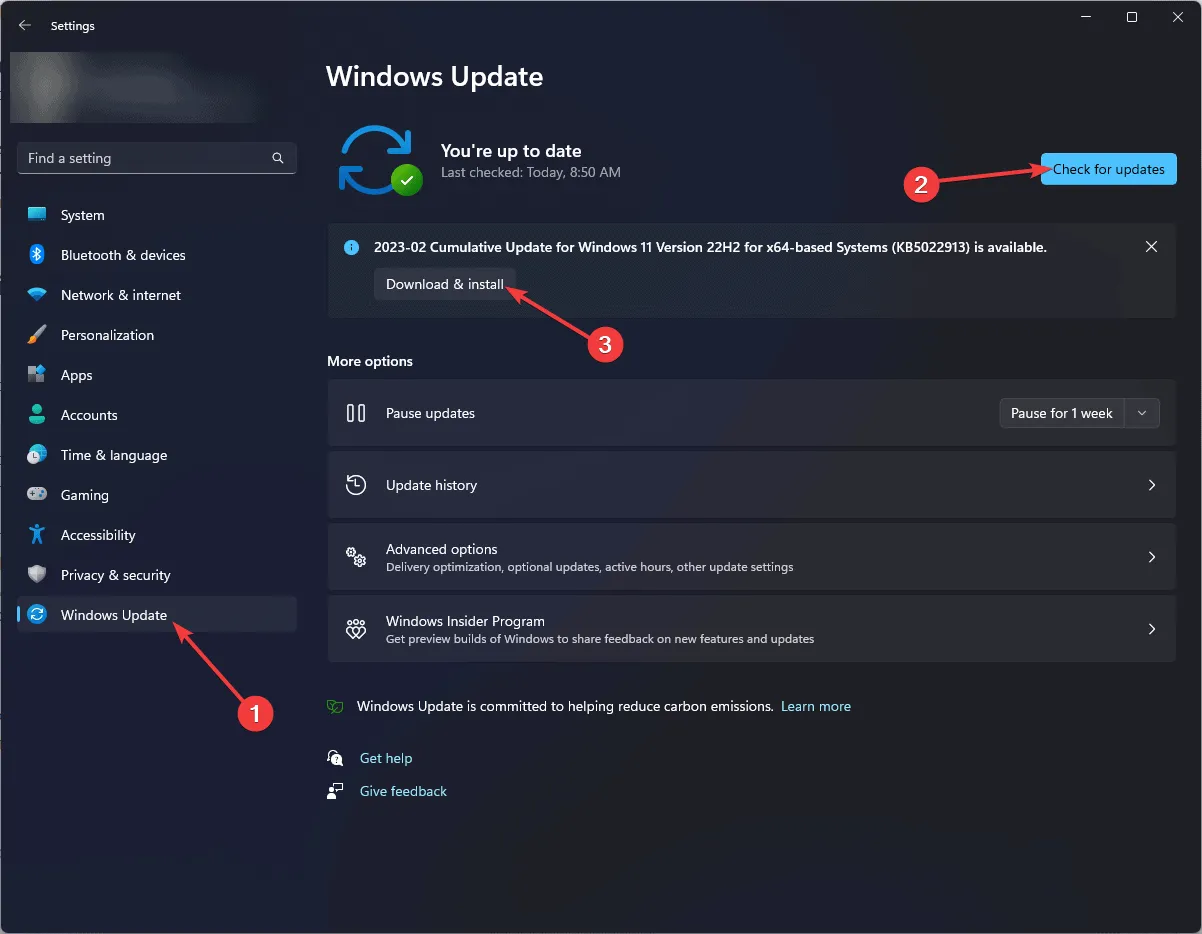
- 利用可能な更新プログラムがある場合は、「ダウンロードしてインストール」をクリックして、最新バージョンの Windows に更新します。
3. Windows回復環境でDISMを実行する
- 電源ボタンを押してコンピュータの電源を入れます。
- 起動中に Windows ロゴが表示されたら、電源ボタンをもう一度押して PC をシャットダウンします。この電源サイクルを 3 回繰り返します。
- 3 回目の再起動時に、 Windows 回復環境( WinRE )に入ったことを示すブルー スクリーンが表示されます。
- [オプションの選択] 画面で[トラブルシューティング]をクリックします。

- 詳細オプションを選択します。
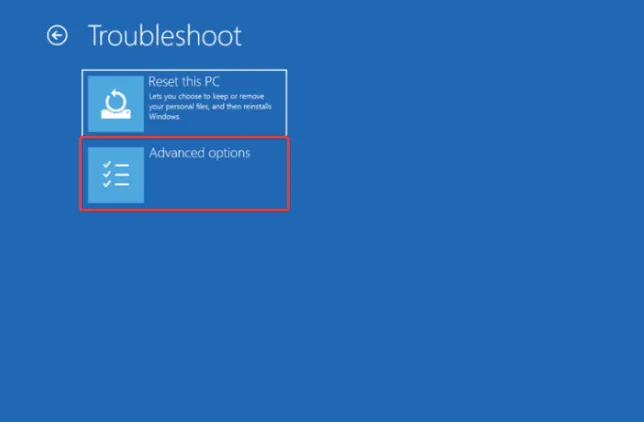
- [詳細オプション] 画面で、[コマンド プロンプト]を選択します。

- コマンド プロンプト ウィンドウで次のコマンドを入力して DISM スキャンを開始し、を押しますEnter。
dism /online /cleanup-image /restorehealth - プロセスが完了するまで待ってから、コンピューターを再起動して変更を適用します。
4. ソースオプションでDISMスキャンを実行する
4.1 インストールメディアを作成する
- Microsoft Windows 11 のダウンロード Web ページにアクセスします。
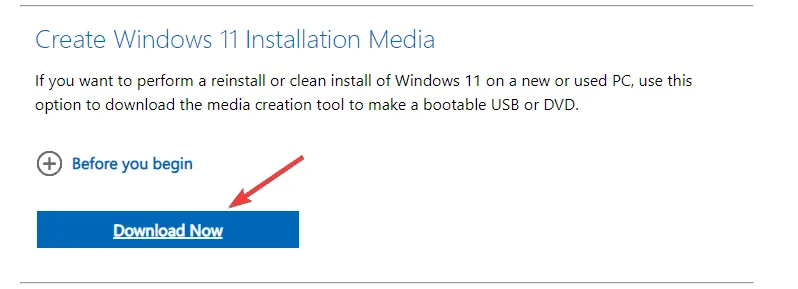
- 「今すぐダウンロード」をクリックして、メディア作成ツールの実行可能ファイルをダウンロードします。
- ダウンロードが完了したら、USB ドライブを挿入し、メディア作成ツールをダブルクリックして、ユーザー アカウント制御 (UAC) プロンプトで[はい]を選択します。
- ライセンス条件と契約に同意します。
- Windows 11 の希望する言語、エディション、アーキテクチャ (32 ビットまたは 64 ビット) を選択し、[次へ]をクリックします。
- USB フラッシュドライブを選択し、「次へ」をクリックします。
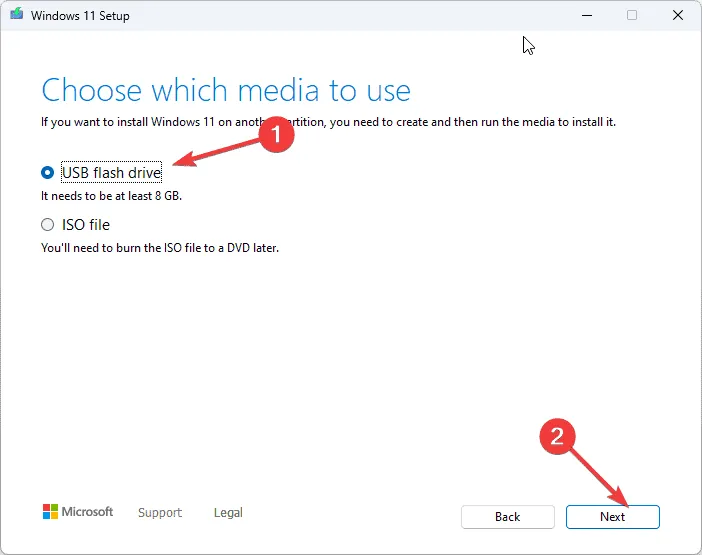
- USB デバイスのドライブ文字を確認したら、「次へ」をクリックします。
- 画面の指示に従って、起動可能な USB ドライブを作成します。完了したら、USB フラッシュ ドライブの準備ができたことを示すメッセージが表示されたら、[完了]をクリックします。
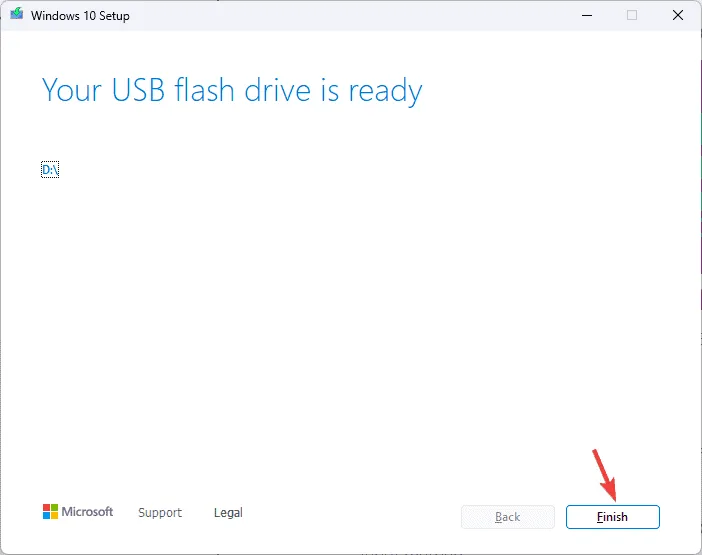
4.2 DISMスキャンを実行する
- USB ドライブをコンピューターに接続し、Windows+ を押してWindows ファイル エクスプローラーEを開きます。
- 左側のペインで、「この PC」をクリックし、USB ドライブを見つけて、そのドライブ文字を書き留めます。
- キーを押してWindows、検索ボックスに「cmd」と入力し、「管理者として実行」を選択します。
- 次のコマンドを入力し、ドライブ文字E をUSB ドライブの文字に置き換えて を押しますEnter。これにより、Windows イメージの修復に必要なファイルの代替ソースが指定されます。
DISM /Online /Cleanup-Image /RestoreHealth /Source:wim:E:\sources\install.wim:1 /LimitAccess - コマンドが完了するまで待機し、エラーが続くかどうかを確認します。
DISM スキャンに代替ソースを使用することは、 DISM コマンドを実行してWindows 10 PC を修復する効果的な方法です。
5. システムイメージコンポーネントをクリーンアップする
- キーを押してWindows、検索バーに「cmd」と入力し、 「管理者として実行」を選択して、管理者権限でコマンド プロンプトを開きます。
- 次のコマンドを入力して を押しますEnter:
Dism.exe /online /Cleanup-Image /StartComponentCleanup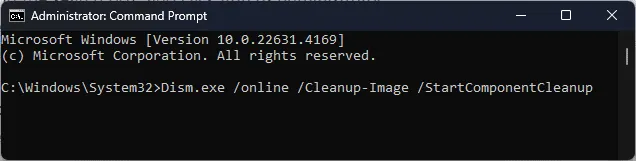
- プロセスが完了するまで待ちます。
- これらのコマンドを実行した後、DISM スキャンを再度実行してみてください。
- DISM で引き続き問題が発生する場合は、次のコマンドを実行することもできます。
-
DISM /Online /Cleanup-Image /StartComponentCleanup DISM /Online /Cleanup-Image /AnalyzeComponentStore Dism.exe /online /Cleanup-Image /StartComponentCleanup Dism.exe /online /Cleanup-Image /StartComponentCleanup /ResetBase
-
システム イメージ コンポーネントをクリーンアップすると、ウイルス対策ソフトウェアの干渉の影響を受ける可能性がある Windows PC 上の DISM エラーを効果的に解決できます。
6. CHKDSKスキャンを実行する
- キーを押して「 cmd 」Windows と入力し、「管理者として実行」を選択して、管理者権限でコマンド プロンプトを開きます。
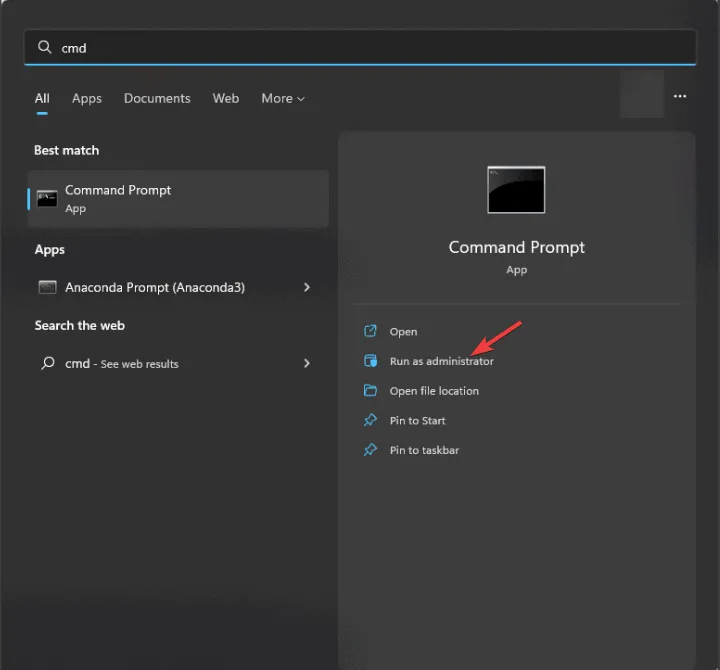
- 次のコマンドを入力して を押しますEnter:
chkdsk /f - 次回の再起動時にスキャンをスケジュールするかどうかを尋ねるメッセージが表示されたら、「Y」をクリックします。
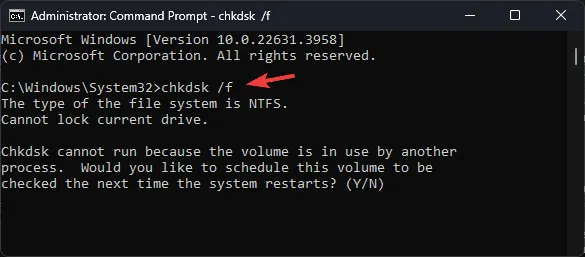
- スキャンを開始するには、コンピューターを再起動してください。
7. SFCスキャンを実行する
- キーを押して「 cmd 」Windows と入力し、「管理者として実行」を選択して、管理者権限でコマンド プロンプトを開きます。

- 次のコマンドをコピーして貼り付け、Windows システム ファイルを修復し、を押しますEnter。
sfc /scannow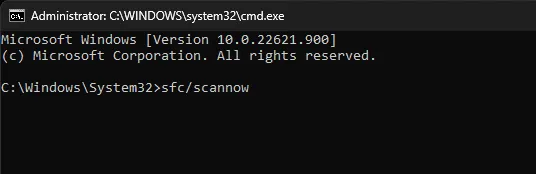
- プロセスが完了するまで待ってから、コンピューターを再起動して変更を適用します。
8. クリーンインストールを実行する
8.1 Windows 11をインストールする
- USB ドライブを対象のコンピューターに挿入し、Windows+ を押して設定Iにアクセスします。
- 「システム」に移動し、「回復」をクリックします。
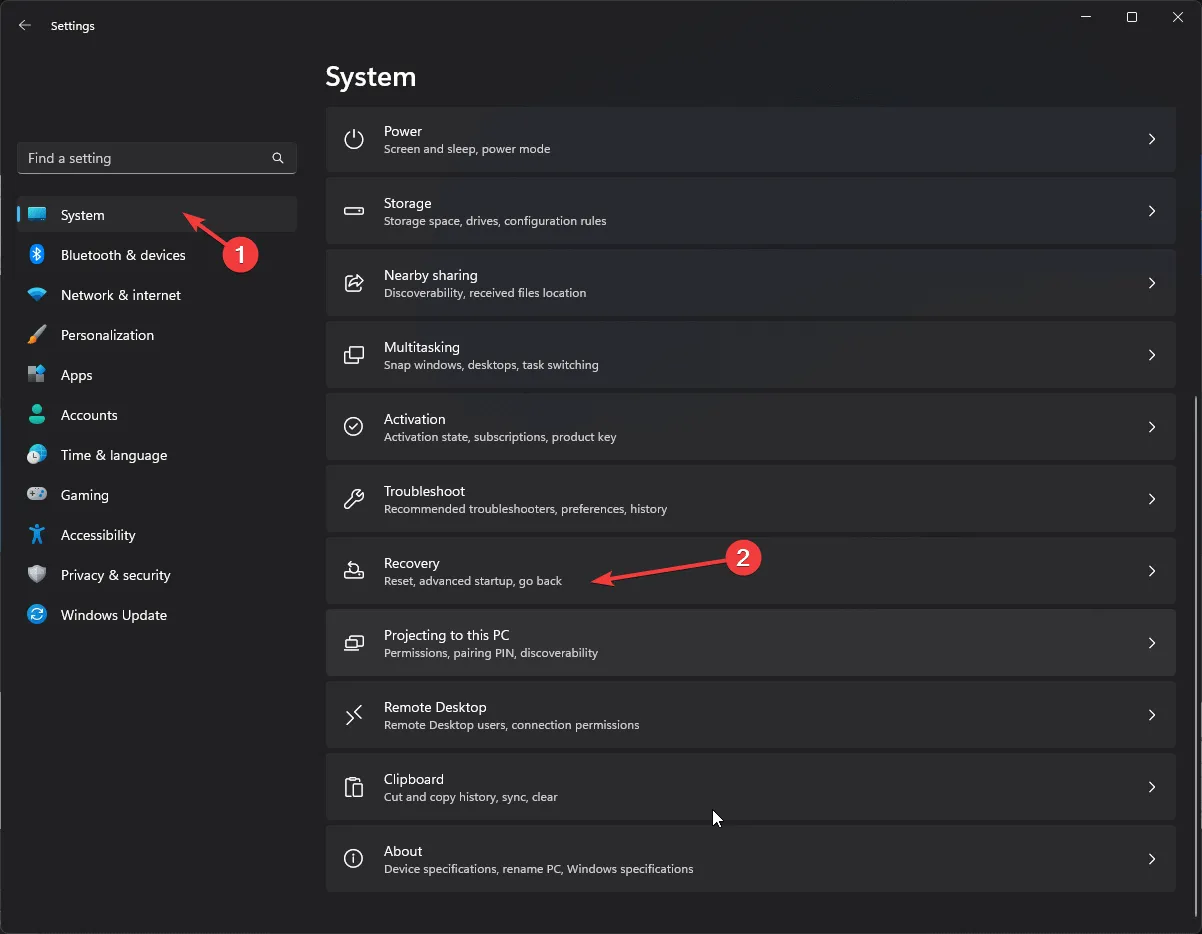
- 「Advanced startup」を見つけて、「今すぐ再起動」ボタンをクリックします。

- コンピュータが再起動し、ブルー スクリーンが表示されます。[デバイスの使用]を選択します。表示されない場合は、コンピュータを BIOS モードで起動し、起動元の USB デバイスを選択する必要があります。
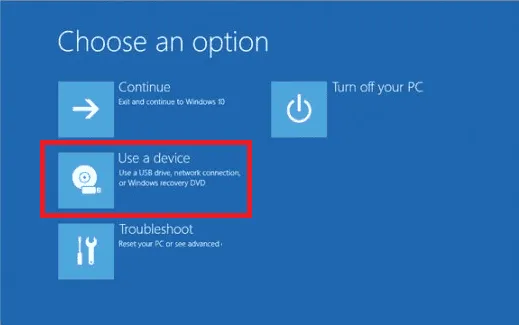
- 最初の画面で言語とその他の適切な設定を選択し、「次へ」をクリックします。
- [今すぐインストール]を選択し、利用規約に同意するボックスにチェックを入れて、[次へ]を押します。
- [カスタム: Windows のみをインストールする (詳細)]を選択します。
- 次の画面に、ドライブとパーティションのリストが表示されます。削除するものを選択し、「削除」をクリックします。Windowsセットアップの通知が表示されたら、「OK」をクリックします。
- 「次へ」をクリックし、画面の指示に従ってインストールプロセスを完了します。
インストール中にコンピュータは数回再起動します。インストールの進行中はデバイスの電源を切らないでください。
8.2 Windowsの設定を構成する
- インストールが完了したら、セットアップ画面から地域とキーボード レイアウトを選択します。
- プロンプトが表示されたら、Wi-Fi ネットワークに接続します。
- Microsoft アカウントにサインインするか、必要に応じて新しいアカウントを作成します。
- 好みに応じてプライバシー設定を調整し、その他の指示に従って残りの機能を設定します。
- セットアップが完了したら、Windows + を押して設定I を開き、Windows Updateに移動します。
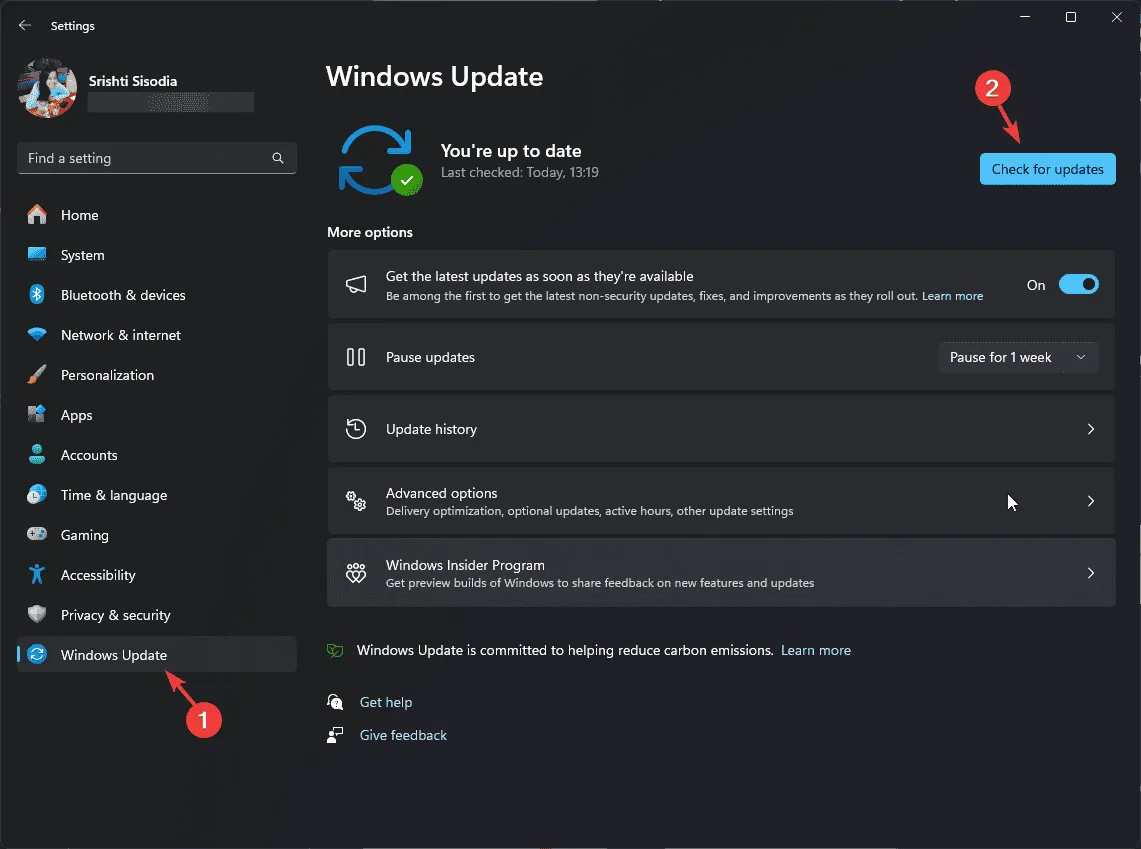
- [更新プログラムの確認]をクリックし、[ダウンロードしてインストール]を選択して最新の更新プログラムを取得します。
コマンドがdism /online /cleanup-image /restore health応答しなくなった場合は、管理者アクセス権があることを確認し、コンピューターを再起動して、もう一度試してください。
DISM の「Restore Health Incorrect Function」エラーを解決する方法についてさらに質問や追加の提案がある場合は、下のコメント セクションでお気軽にご意見をお寄せください。



コメントを残す