Windows コンピューターで二重視覚印刷の問題を修正する方法

印刷時に、テキストが 2 回印刷されたように見えたり、特定の文字が重複して印刷されたりすることがあります。これは、一般に「ダブル ビジョン印刷」と呼ばれる現象です。この記事では、Windows 10 または Windows 11 でプリンターがダブル ビジョン印刷する問題を解決する方法について説明します。
![プリンターの印刷が二重に見える [修正] プリンターの印刷が二重に見える [修正]](https://cdn.thewindowsclub.blog/wp-content/uploads/2024/09/printer-printing-double-vision-fix.webp)
複視の一般的な原因
この問題の主な原因は、多くの場合、ハードウェアの故障とプリンタの不適切な設定です。考えられる原因は次のとおりです。
- 汚れたプリンター ヘッド:ほこりや乾燥したインクで詰まった汚れたプリンター ヘッドは、二重印刷の問題に大きく影響する可能性があります。
- 環境要因:プリント ヘッドは、規定の温度と湿度の範囲内で最適に動作します。湿度が高いとインクがにじみ、湿度が低いとインクが早く乾燥し、印刷エラーの原因になります。
- プリンター設定の不一致:用紙の種類やサイズなど、PC またはラップトップの設定が正しくないと、矛盾が生じて二重印刷が発生する可能性があります。
- 不良または互換性のないドライバー:プリンター ドライバーは、システムとプリンター間の通信において重要な役割を果たします。破損したドライバー、古いドライバー、または互換性のないドライバーは、印刷エラーの原因となる可能性があります。
- 汚れたエンコーダストリップ:エンコーダストリップは、プリントキャリッジの位置を追跡するために不可欠です。汚れていると、印刷位置を正確に判断できず、印刷が重複する可能性があります。
Windows 10/11 でプリンターの二重表示を修正する手順
Windows コンピューターでプリンターが二重に印刷される問題が発生した場合は、次の手順に従って解決してください。
- プリンタ設定を確認する
- 純正カートリッジまたはインクを使用する
- プリンターヘッドの再調整
- エンコーダストリップのクリーニング
- ハードリセットを実行する
- プリンタドライバとファームウェアを再インストールする
1] プリンタの設定を確認する
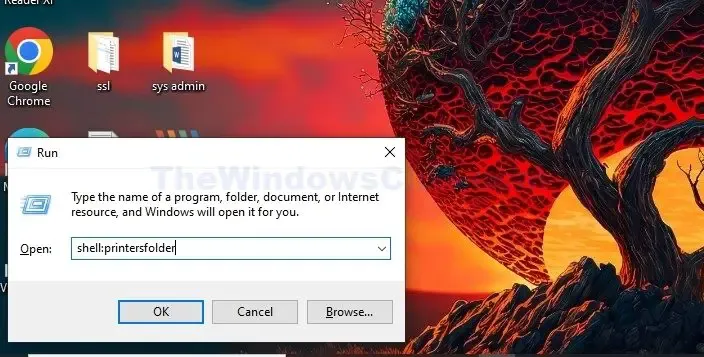
プリンタの設定は印刷品質に大きく影響するため、正しく設定されていることを確認することが重要です。双方向サポートでは、プリントヘッドの位置がずれていると、二重印刷が発生することがあります。
プリンターの設定を確認するには:
- Windows + R キーを押して、[ファイル名を指定して実行] ダイアログ ボックスを開きます。shell :Printersfolderと入力し、[OK] を押します。
- プリンタアイコンを右クリックし、[プロパティ]を選択します。
- ページ設定で、用紙のサイズ、種類、印刷品質に関する設定が正しく構成されていることを確認します。
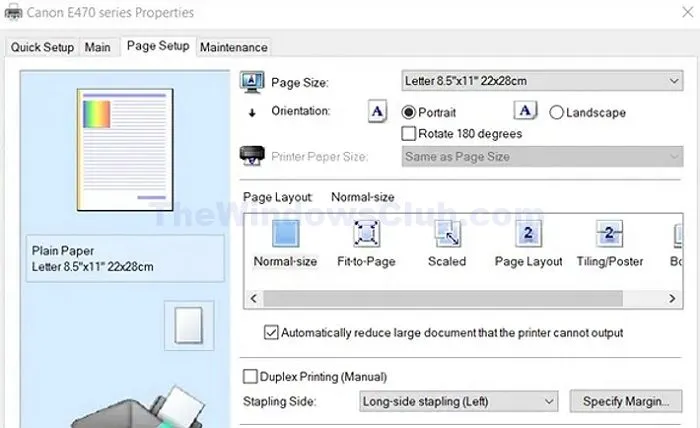
双方向印刷を無効にするには、次の手順を実行します。
- プリンターアイコンを右クリックして、「印刷設定」に移動します。
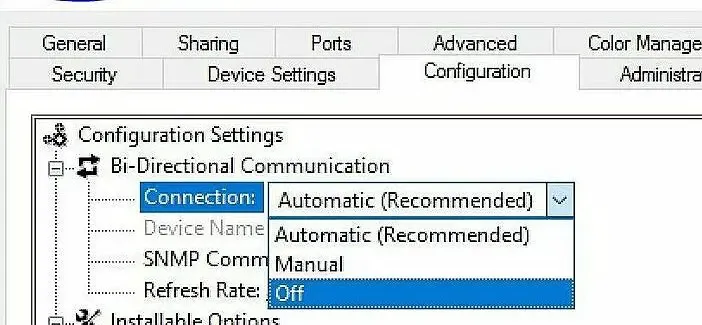
- [印刷設定]ウィンドウで、 [ポート]タブをクリックし、[双方向通信]の下のドロップダウン メニューから[オフ]を選択します。
2] 純正カートリッジまたはインクを使用する
プリンターがインク カートリッジを使用するかタンクを使用するかに関係なく、純正品を使用すると互換性に関連する二重印刷の問題を防ぐことができます。
3] プリンターヘッドの再調整

プリンターを再調整すると、プリントヘッドが正しく配置され、印刷エラーを回避できます。プリンターを調整するには、次の手順に従います。
- プリンターのフォルダーを開いた後、プリンターを右クリックして「印刷設定」を選択します。
- [メンテナンス]タブをクリックし、[プリント ヘッドの調整]を選択します(オプションはプリンター モデルによって異なる場合があります)。
4] エンコーダストリップのクリーニング

エンコーダ ストリップのクリーニングは、プリント キャリッジの正確な位置決めと移動に不可欠です。次の手順に従います。
- プリンタの電源をオフにします。
- プリンターのカバーを開き、プリントヘッドの近くにあるエンコーダー ストリップを見つけます。
- 柔らかい湿った布またはペーパータオルを使用してストリップを優しく拭いてください。
- 完全に乾いたら、蓋を閉じてプリンターの電源を入れます。
- ドキュメントを印刷して、問題が解決されたかどうかを確認します。
5] ハードリセットを実行する
ハードリセットを行うと、プリンターのキャッシュがクリアされ、内部設定が復元されます。問題がソフトウェア関連の場合は、次の手順に従ってください。
- プリンターの電源コードを抜き、カートリッジを取り外します。
- カートリッジを再挿入し、電源コードを再接続する前に、30 ~ 40 秒待ってください。
- プリンタの電源をオンにして、エラーが継続して発生していないかどうかを確認します。
6] プリンタドライバとファームウェアを再インストールする
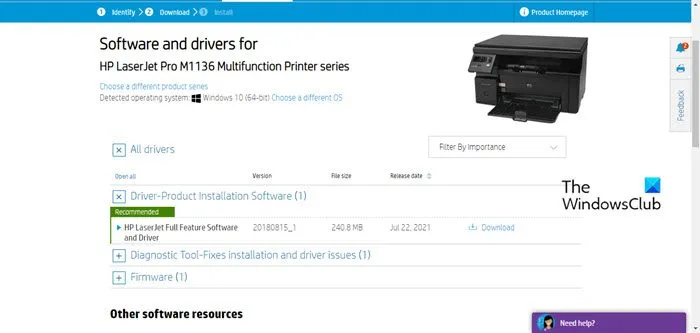
印刷品質の問題を回避するには、プリンター ドライバーを最新の状態に保つことが重要です。破損したドライバーは二重印刷の原因となる可能性があるため、再インストールすると役立ちます。さらに、ファームウェアの更新により、バグが修正され、互換性の問題に対処できます。通常、プリンターの特定のモデルを選択すると、製造元の Web サイトから最新のファームウェアをダウンロードできます。
ダブルビジョン印刷とは何ですか?
ダブルビジョン印刷とは、文字や画像がかすれたり、にじんだりする問題を指します。これには、現在または以前に印刷された文書の文字や画像が繰り返し表示され、プロフェッショナルではない外観になることが含まれます。
プリンターが二重画像を印刷するのはなぜですか?
複視印刷は、現在の文書の印刷がかすれたり汚れたりすること、または以前に印刷された文書が現在のページに同時に表示されること、という 2 つの主な形で現れます。



コメントを残す