制限されたウェブサイトからコピー&ペーストする効果的な方法
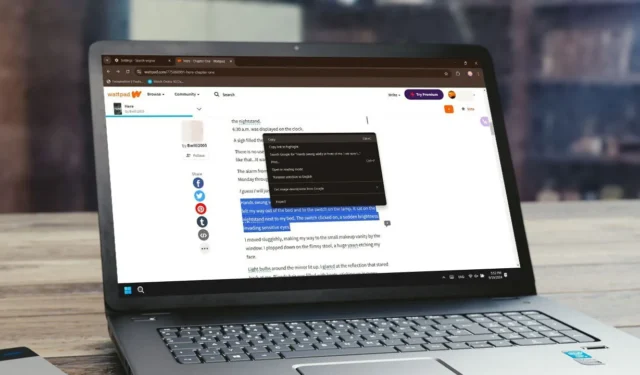
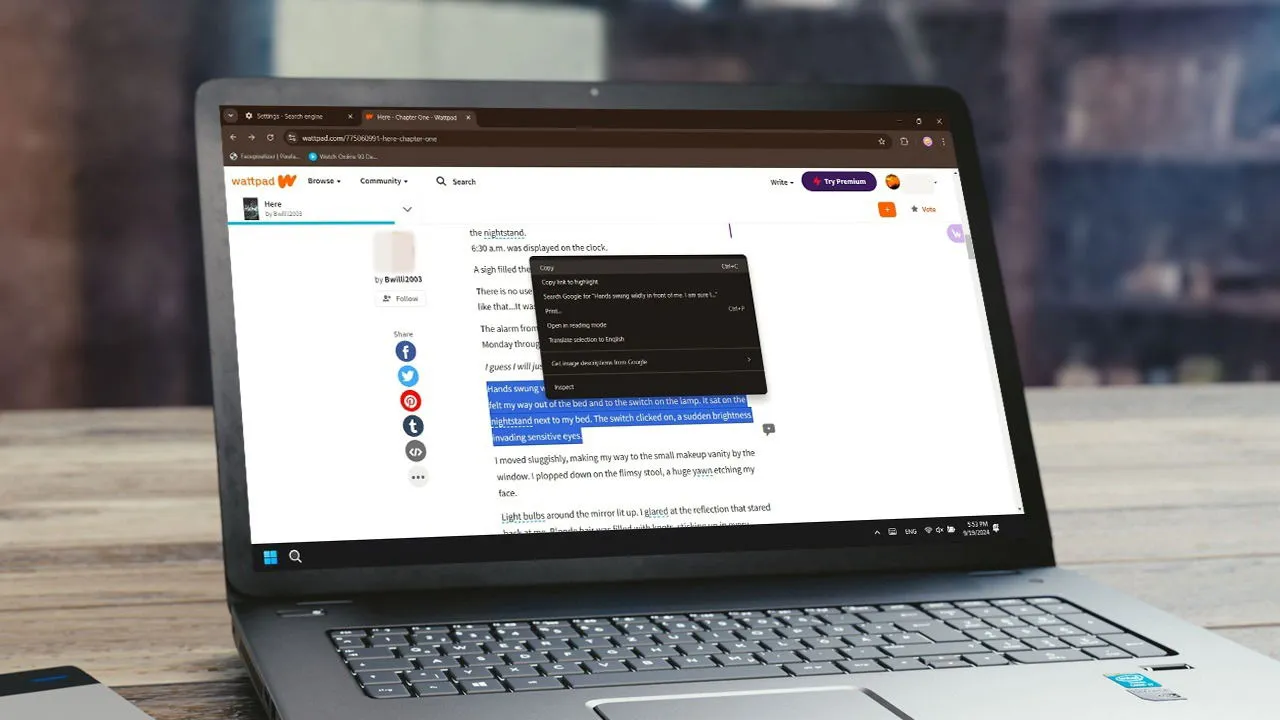
インターネットを閲覧中に、プレゼンテーションに含めたい貴重な情報を見つけたのに、その Web サイトでは右クリックしてテキストをコピーする機能が無効になっているという経験はありませんか? 幸いなことに、任意の Web サイトからコンテンツをコピーして貼り付けることができる簡単な方法がいくつかあります。
やり方は次のとおりです。
1. ブラウザでJavaScriptを無効にする
多くの Web サイトでは、右クリック機能を制限する JavaScript が実装されています。特定のサイトで JavaScript を無効にすると、右クリック機能とコピー機能が再び使用できるようになります。
ここでは Chrome で説明しますが、他のブラウザでも手順は同様です。
Chrome を開き、右上隅のプロフィール写真の横にある 3 つのドットのアイコンをクリックします。ドロップダウン メニューから[設定]オプションを選択します。
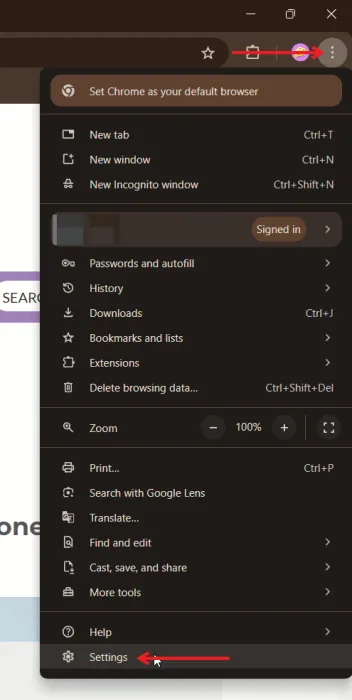
左側のメニューから「セキュリティとプライバシー」オプションを選択し、右側の「サイトの設定」をクリックします。
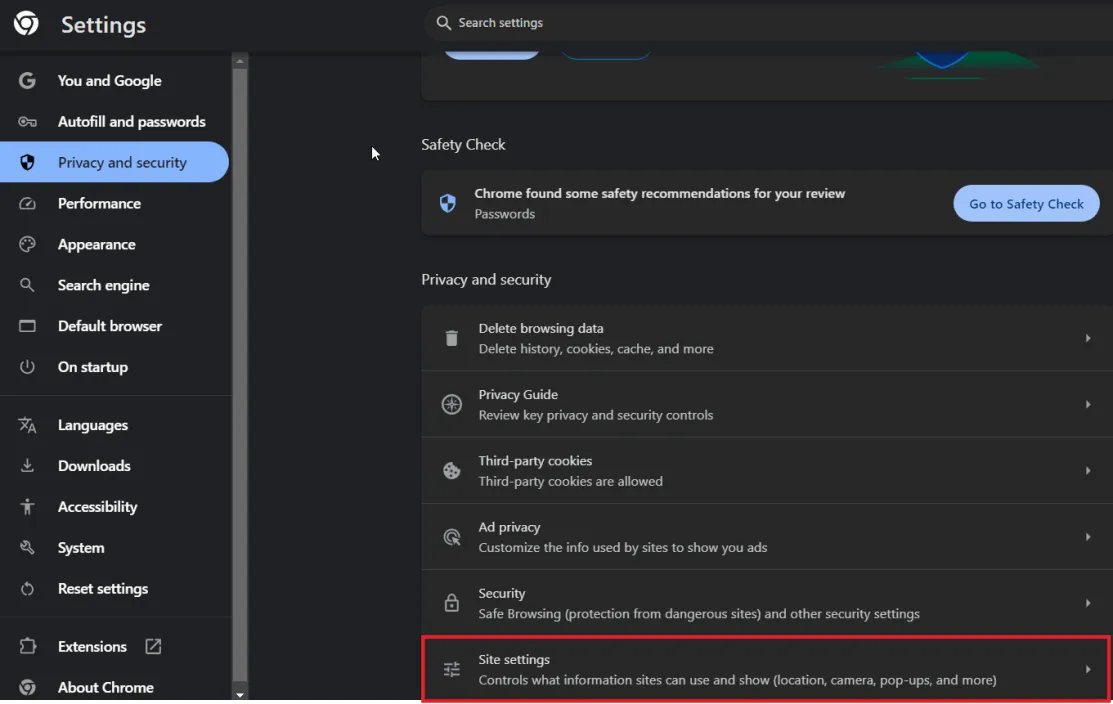
下にスクロールしてJavaScriptをクリックします。
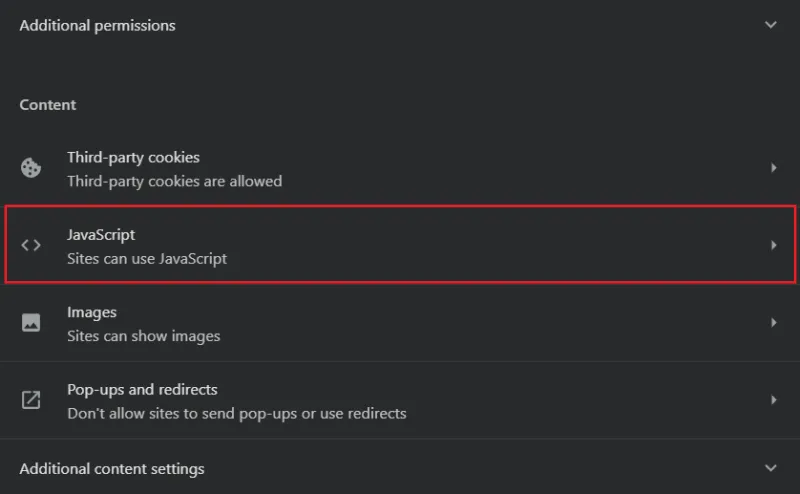
特定の Web サイトで JavaScript をブロックするには、 [追加]ボタンをクリックします。
![Chrome ブラウザで JavaScript を使用できないサイトを追加するには、[追加] ボタンを押します。 Chrome ブラウザで JavaScript を使用できないサイトを追加するには、[追加] ボタンを押します。](https://cdn.thewindowsclub.blog/wp-content/uploads/2024/09/copy-paste-website-chrome-add-exception.webp)
ポップアップ ウィンドウに JavaScript を無効にする Web サイトの URL を入力し、もう一度[追加]ボタンをクリックします。

テキストをコピーしたいサイトに戻り、ページを更新します。これでコピー アンド ペースト機能が復元されるはずです。
JavaScript を無効にした後に「最適なエクスペリエンスを得るには、ブラウザ設定で JavaScript を有効にしてください」というメッセージが表示される場合は、この記事に記載されている他の方法のいずれかを試すことを検討してください。
2. ブラウザの読書モード機能を使用する
Chrome を使用している場合、簡単な解決策は、コピー アンド ペーストを許可しない Web ページで読み取りモードを有効にすることです。この機能は、画像やビデオを削除してテキストのみを表示することで、気が散ることを最小限に抑えます。
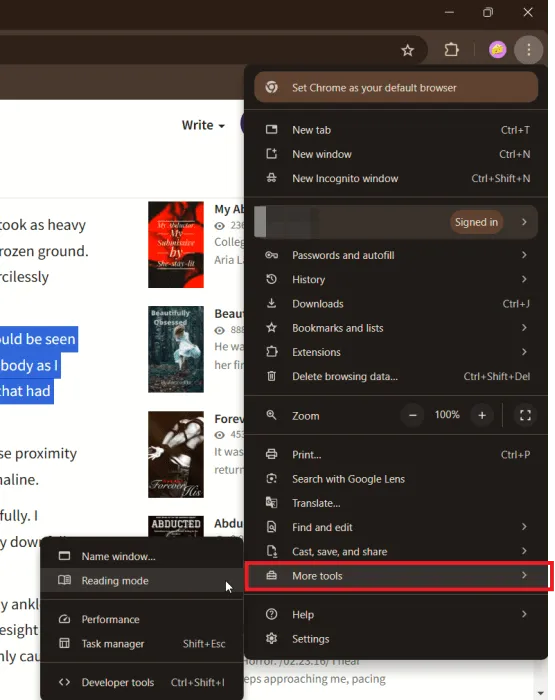
テキストは右側の別のウィンドウに即座に表示されるので、簡単に選択してコピーできます。
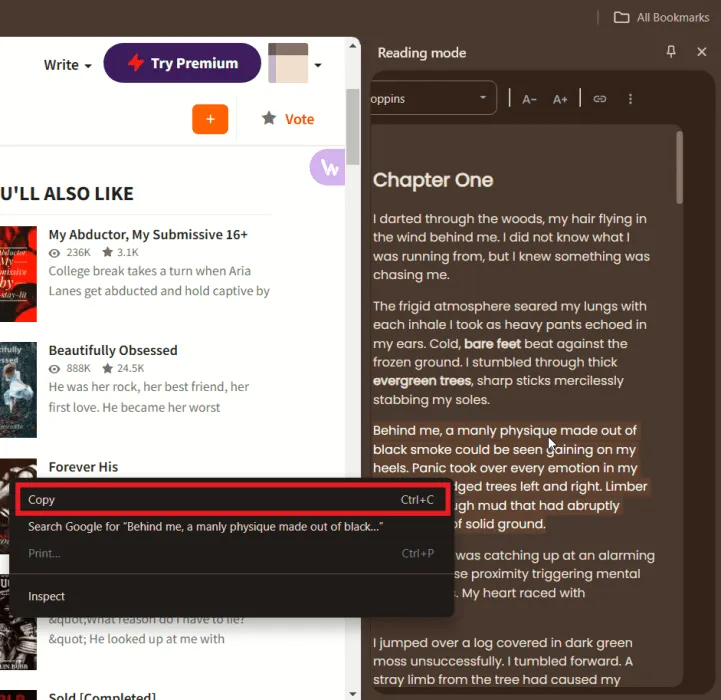
テキストをコピーする際に問題が発生する場合は、右クリックして、[コピー]ではなく[Google で検索]を選択してください。
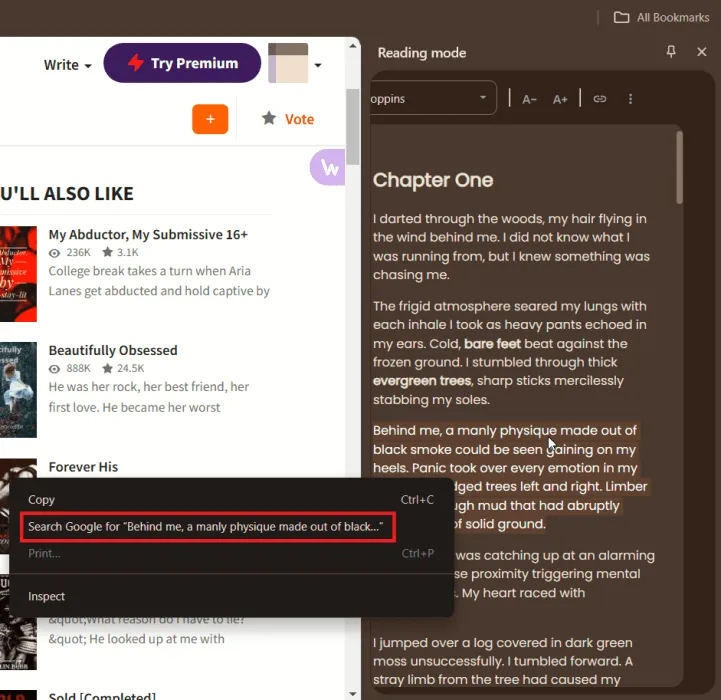
これにより、新しいタブが開き、Google 検索にリダイレクトされ、検索バーからテキストをコピーできるようになります。
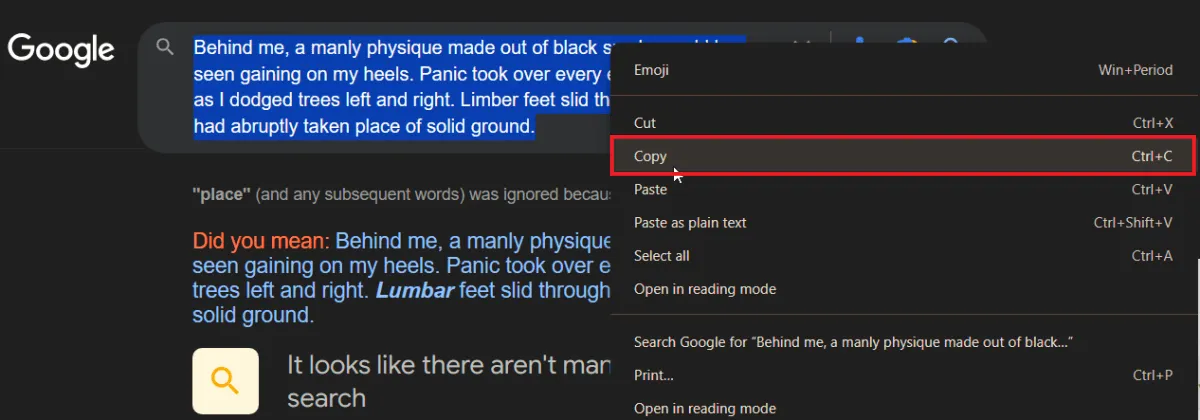
Firefox では、アドレス バーの右側にあるページのようなアイコンをクリックすると、同様の読み取りビューが表示されます。
3. ソースコードからコンテンツをコピーする
ウェブサイトで右クリックは許可されているが、テキストやメディアを選択できない場合は、この方法が非常に役立ちます。
Web ページの任意の場所を右クリックし、コンテキスト メニューから[ページ ソースの表示]を選択すると、サイトの HTML コードが開きます。
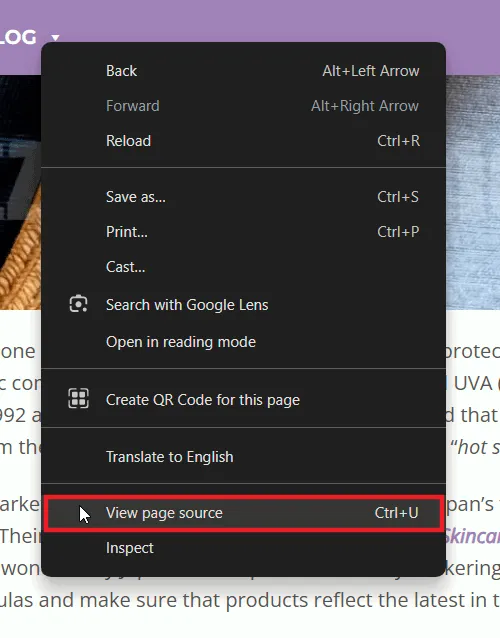
コードをスクロールして必要なテキストを見つけ、そこからコピーします。ソース コードはさまざまな構文で複雑に見えるかもしれませんが、プレーン テキストは通常、より読みやすい形式で表示されます。

ページ ソースからテキストのセクションを直接コピーすることもできますが、複数のセクションをコピーすると時間がかかります。プロセスを迅速化するには、ソース ページから HTML コンテンツ全体をコピーすることを検討してください。
wordhtml.comなどの HTML からテキストへのコンバーターにアクセスします。コピーした HTML コンテンツを HTML タブに貼り付け、[クリーン]ボタンをクリックして、JavaScript や CSS 要素などの不要なコードを削除します。
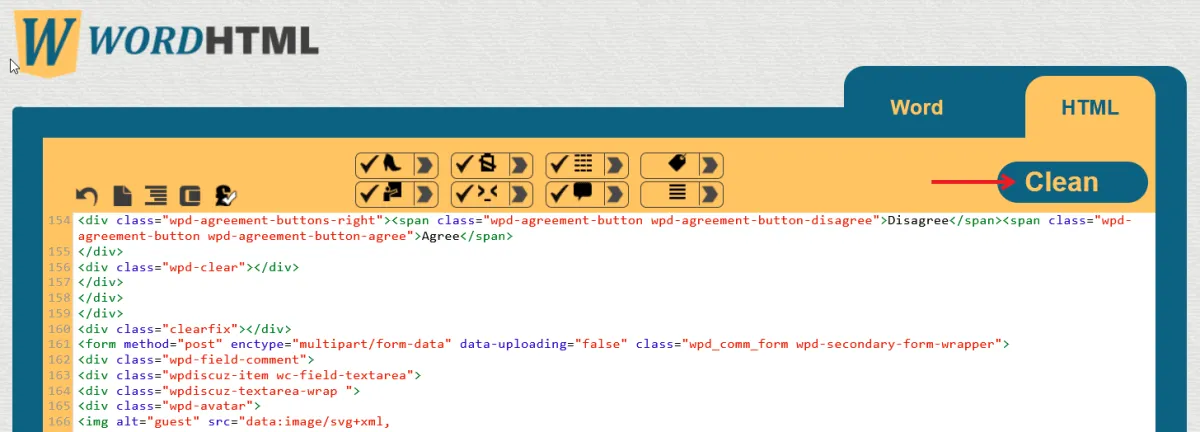
Wordエディター タブに切り替えると、制限なく目的のテキストを簡単にコピーできます。
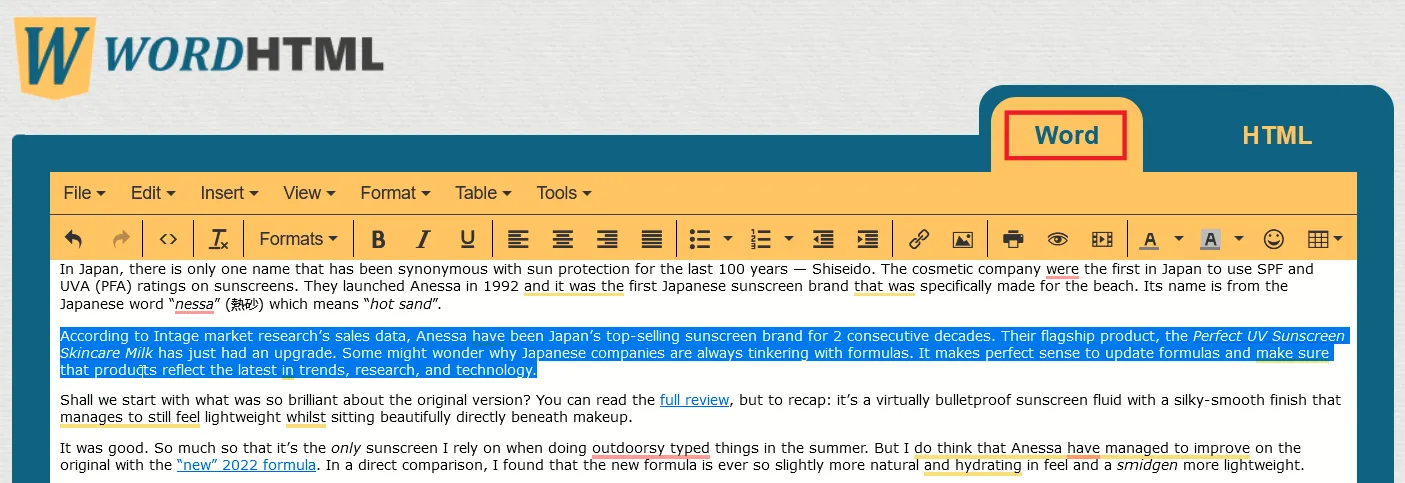
4. 要素の検査から選択
ほぼすべての Web ブラウザーで利用できる要素の検査ツールは非常に便利です。このツールを使用すると、任意の Web サイトのバックエンドを調べ、ソース コードにアクセスできます。
Web ページを右クリックしてドロップダウン メニューを開き、最後のオプション[検査]を選択します。
![Chrome ブラウザのコンテキスト メニューで [検査] オプションを選択します。 Chrome ブラウザのコンテキスト メニューで [検査] オプションを選択します。](https://cdn.thewindowsclub.blog/wp-content/uploads/2024/09/copy-paste-website-chrome-inspect.webp)
サイドバーは画面の右側または下部に表示されます。
ウェブページ上でコピーしたいテキストの上にマウスを置きます。この操作により、要素の検査ウィンドウ内の対応するコード行に移動し、ダブルクリックして簡単に選択できます。次に、右クリックしてコピーします。
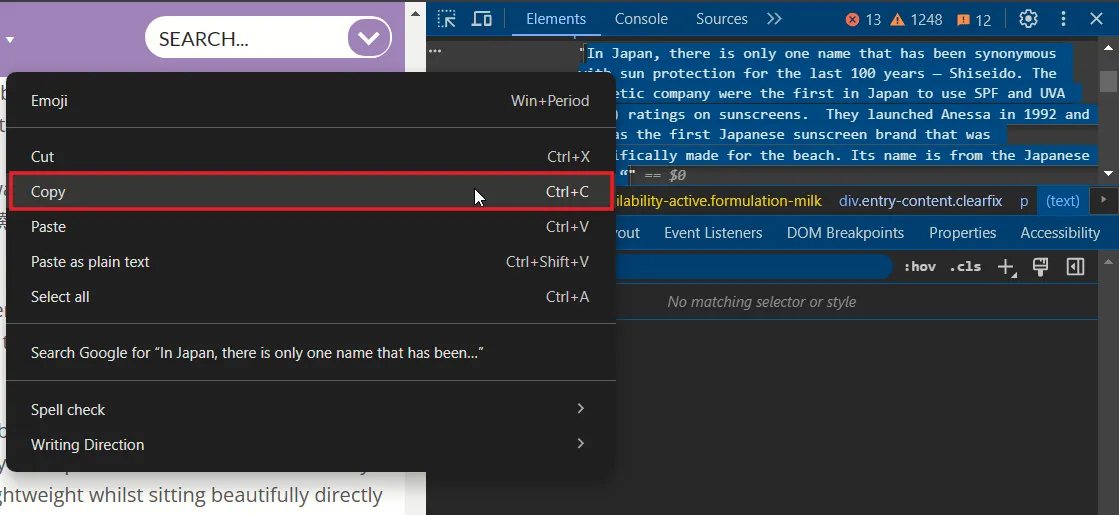
5. スクリーンショットを撮ってテキストに変換する
ウェブサイトからテキストをコピーする場合、別の方法として、目的のコンテンツのスクリーンショットを撮り、OCR (光学文字認識) アプリケーションを使用してテキストに変換することもできます。
WinWindows の場合は+ Shift+ を押してSスニッピング ツールを使用します。Mac の場合は⌘+ Shift+ を押します4。不要な要素を避け、重要なテキストのみをキャプチャすることを目指します。

ocr2editにアクセスし、「ファイルの選択」オプションを選択してスクリーンショットをアップロードします。アップロード後、「開始」ボタンをクリックして変換プロセスを開始します。
![OCR2EDIT で変換プロセスを開始するには、[開始] ボタンを押します。 OCR2EDIT で変換プロセスを開始するには、[開始] ボタンを押します。](https://cdn.thewindowsclub.blog/wp-content/uploads/2024/09/copy-paste-website-ocr-edit-start.webp)
処理が完了すると、テキスト ファイルをダウンロードできるようになります。[ダウンロード]をクリックして、変換されたテキストを保存します。
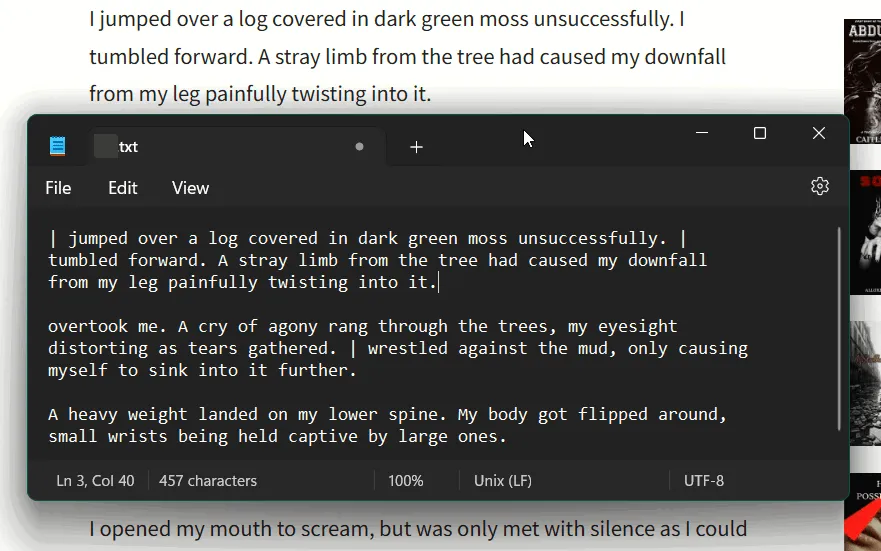
変換の正確さを必ず確認してください。私たちのテストでは、一部のテキストが欠落している可能性はあるものの、かなりうまく機能しました。
画像からテキストを抽出するための他のオプションを調べることもできます。
6. Webツールを活用する
機能が制限されている Web サイトからコピー アンド ペーストする代わりのソリューションは、Textiseのような Web ツールです。
問題のあるウェブサイトの URL を入力し、Textiseボタンをクリックするだけです。
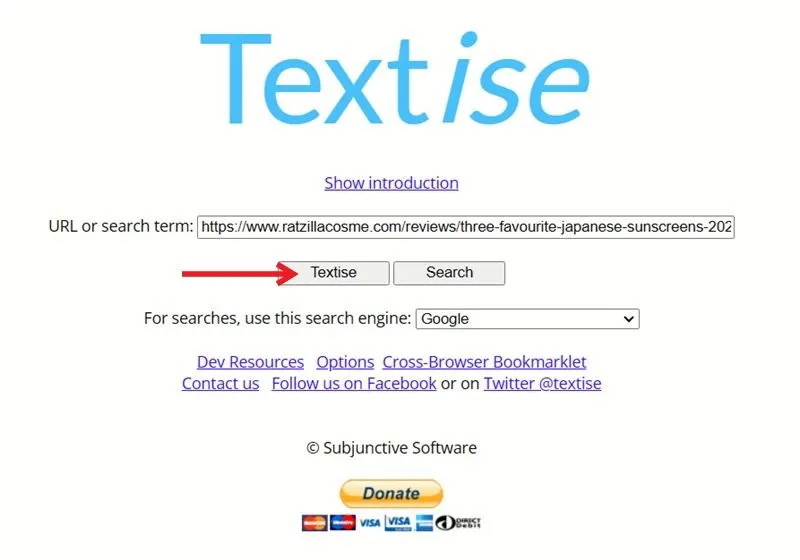
テキストのみを表示する新しいページが開き、必要なコンテンツを簡単にコピーして貼り付けることができます。
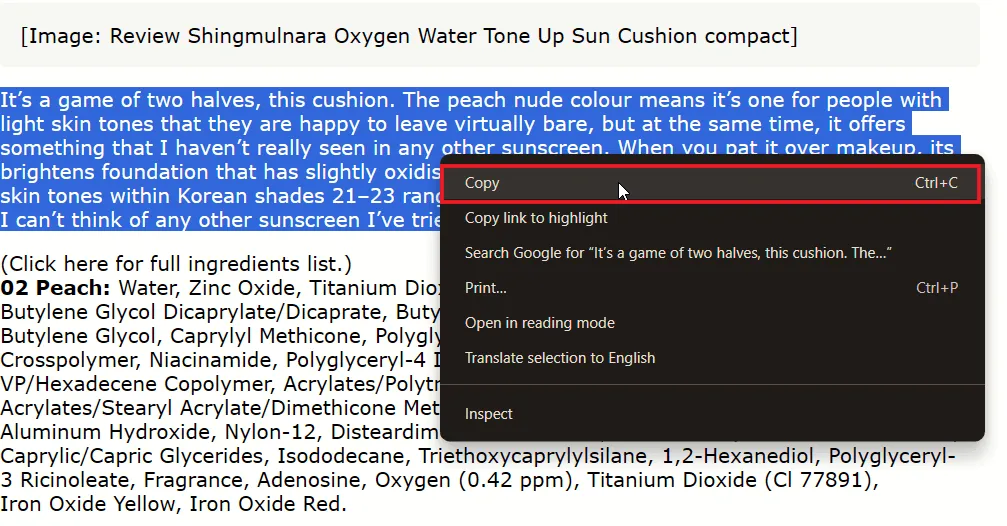
この方法は、ブラウザの組み込みリーダー モードを使用するのと似ていますが、ブラウザにこの機能がない場合や効果的に動作しない場合に代替手段を提供します。
7. ブラウザ拡張機能をインストールする
右クリックを禁止する Web サイトに遭遇した場合は、この機能を復元するブラウザ拡張機能のインストールを検討してください。たとえば、Google Chrome のEnable Right-Click拡張機能を使用できます。
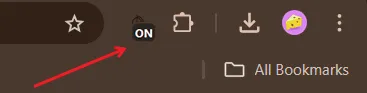
拡張機能を追加した後、コピー アンド ペーストが無効になっている Web サイトに移動し、ツールバーの拡張機能アイコンをクリックして有効にします。
これまでテキストのコピーが制限されていた Web サイトでも、右クリックができるようになりました。テストでは、この拡張機能は一部のサイトで機能しましたが、場合によっては、右クリックの機能は復元されても、コピーオプションが機能しないことがあります。このような場合は、代わりに[Google で検索]オプションを使用できます。
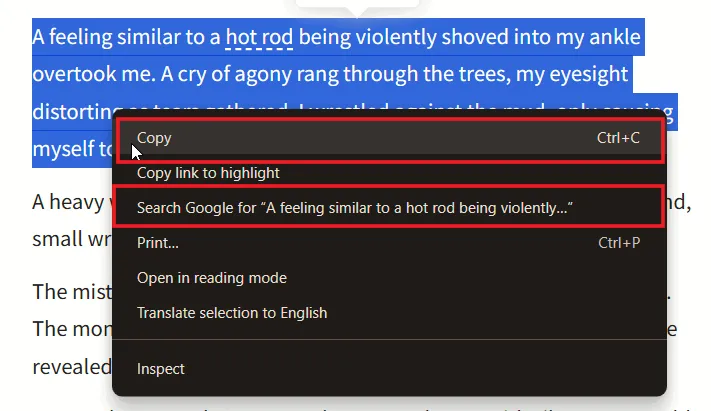
ほぼすべての Web サイトからコピー アンド ペーストする方法を習得したので、ワークフローは確実に改善されます。効率を高めるためのヒントをさらに知りたい場合は、手書きの文書をテキストに変換する方法に関する投稿をご覧ください。また、テキストを要約するには、これらのオンライン要約ツールが役立つかもしれません。
画像クレジット: Freepik。すべてのスクリーンショットは Alexandra Arici 提供。



コメントを残す