Hyprland の美しさを発見: 探索する価値のある Linux 用タイル デスクトップ
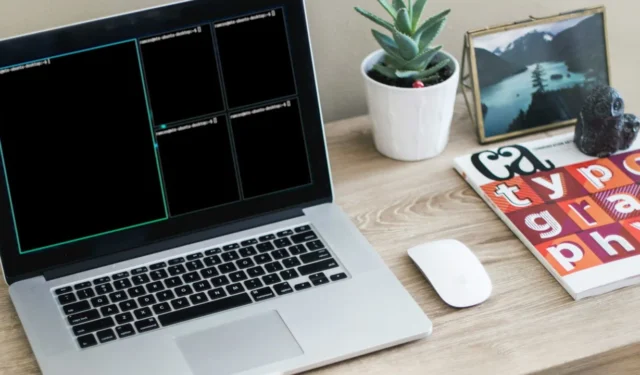
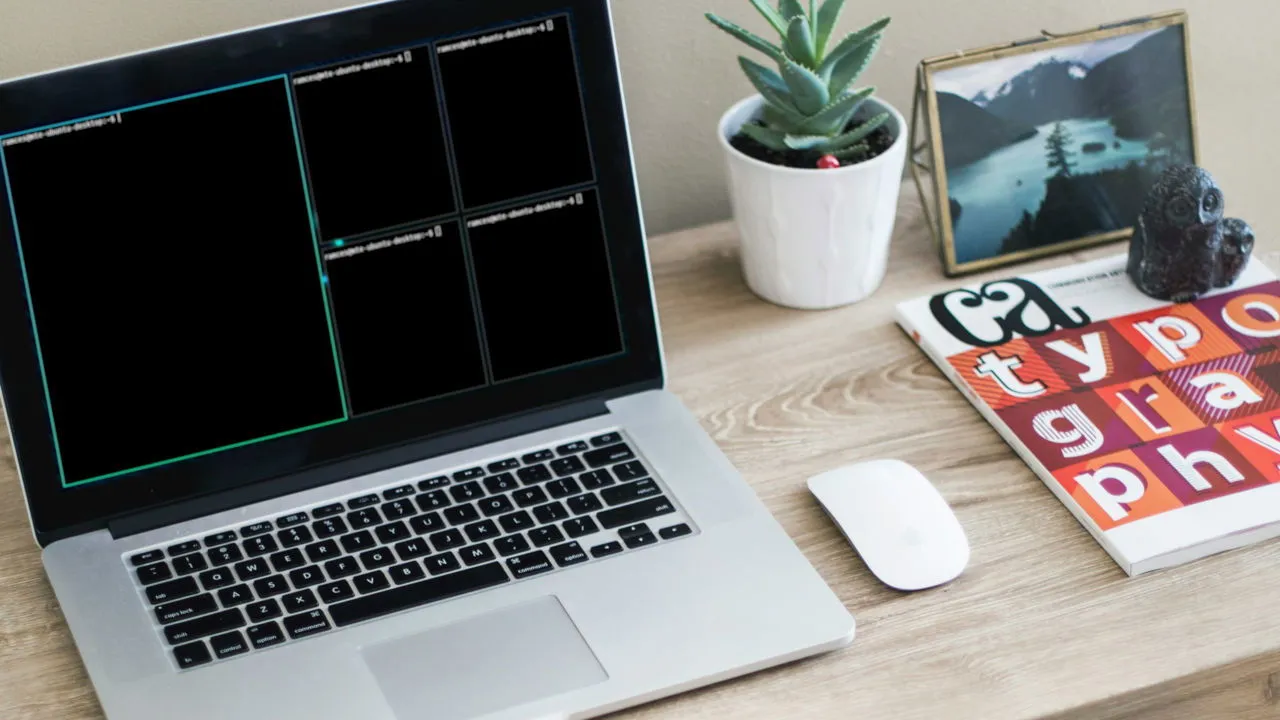
Hyprland は、革新的で見た目にも美しい Linux 用動的ウィンドウ マネージャーです。ディスプレイ プロトコルとして Wayland を使用することで、従来の Xorg ベースのデスクトップ環境よりも高速でセキュリティに優れています。この記事では、Hyprland とその機能、そして Linux を使用して魅力的なタイル デスクトップを設定する方法について説明します。
ウィンドウマネージャーとしてHyprlandを選ぶ理由
Hyprlandの主な利点は、包括的なソリューションがパッケージ化されていることです。動的なタイリング Wayland コンポジター、ショートカット デーモン、アプリケーション ランチャーを備えているため、すぐに使用できるウィンドウ マネージャーを好むユーザーにとって Hyprland は魅力的です。
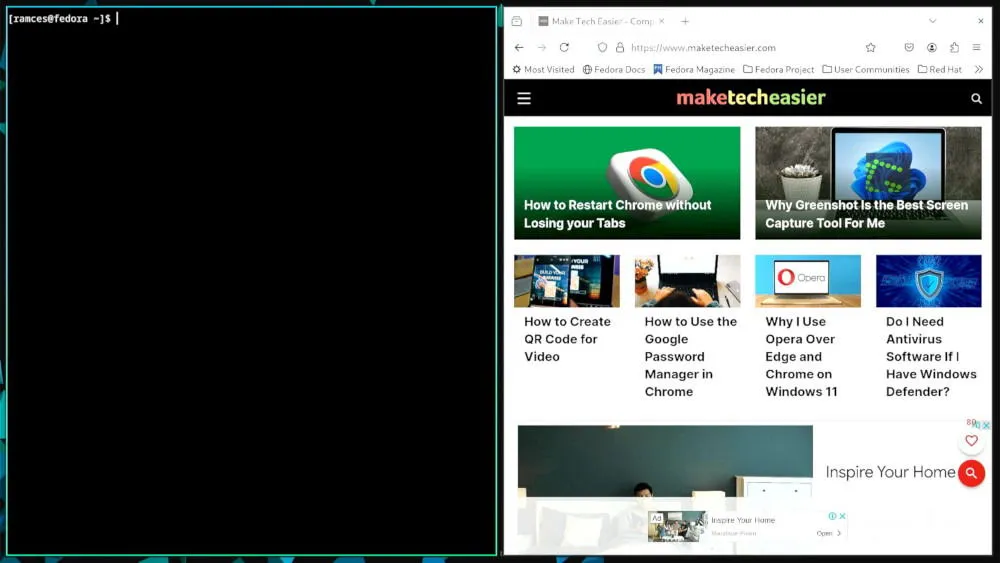
Hyprland は、マルチモニター設定と高解像度ディスプレイの管理に優れています。ディスプレイのスケーリングと解像度の調整専用の設定が含まれています。
さらに、Hyprland にはプラグインを簡単にインストールできるパッケージ マネージャーが含まれており、ユーザーは壁紙、タイトル バー、カスタマイズされたタイル動作などの機能を使用してエクスペリエンスをカスタマイズできます。
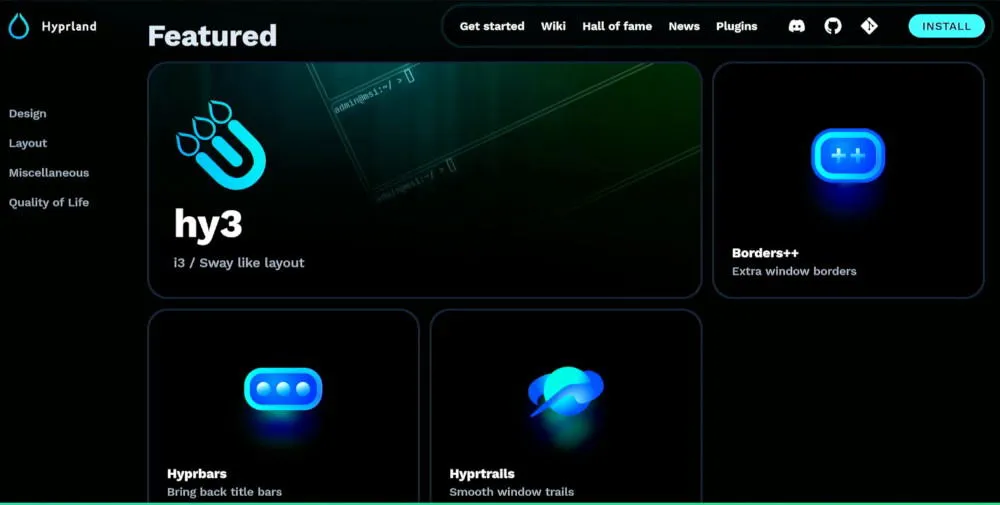
Linux に Hyprland をインストールする
Hyprland をインストールするには、まず Linux システムが最新であることを確認します。Fedora の場合は、ターミナルで次のコマンドを実行します。
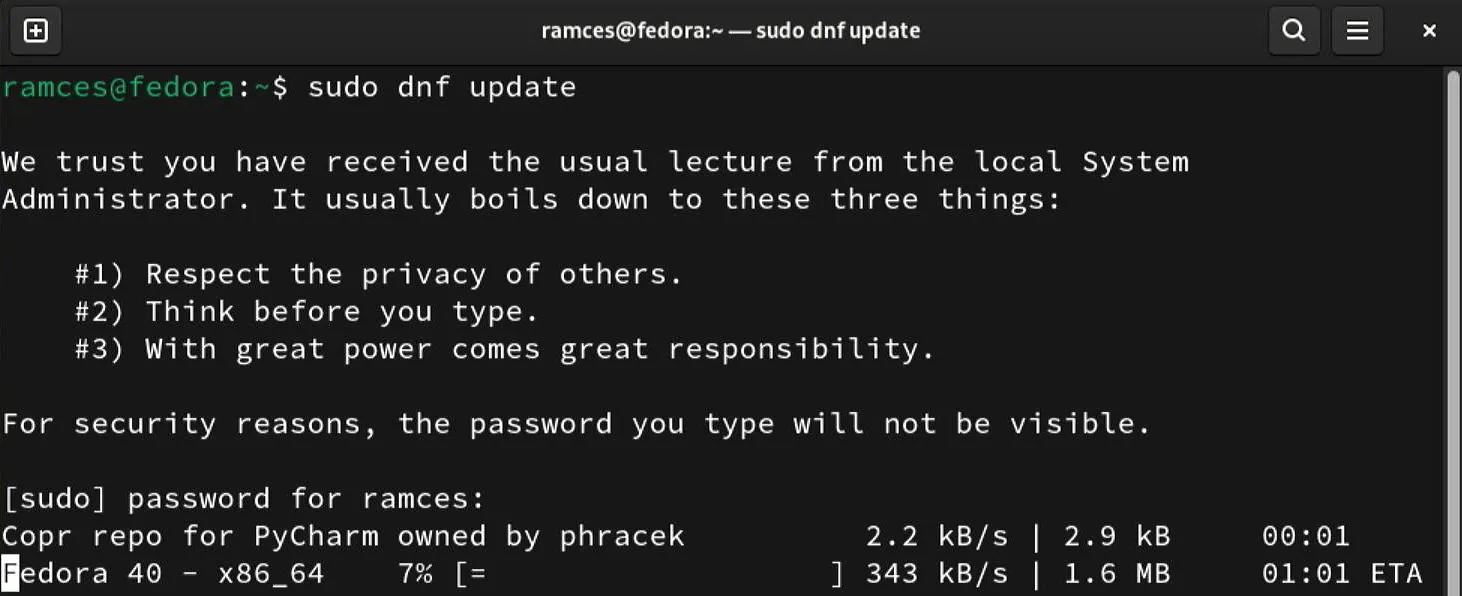
pacmanArch Linux ユーザーの場合は、フラグを付けて次のコマンドを実行します-Syu。
次に、ディストリビューションのデフォルト リポジトリから Hyprland パッケージをインストールします。Fedora では、次のコマンドを使用します。
Arch Linux の場合は、次のように pacman パッケージ マネージャーを使用します。
Ubuntu での Hyprland の構築とインストール
Fedora や Arch Linux とは異なり、Ubuntu はどのリポジトリにも Hyprland を提供していません。したがって、インストールするには、パッケージをマシン上で直接コンパイルする必要があります。
まず、Ubuntu システムを更新します。
次に、Hyprland をビルドして実行するために必要な依存関係をインストールします。
次に、ホーム ディレクトリに移動し、次のコマンドを実行してビルド プロセスを開始します。

ハイパーランド初登場
Hyprland がシステムに正常にインストールされたら、タイル デスクトップのカスタマイズを開始できます。現在のセッションからログアウトし、ログイン画面の歯車アイコンをクリックして、デスクトップ オプションから「Hyprland」を選択します。
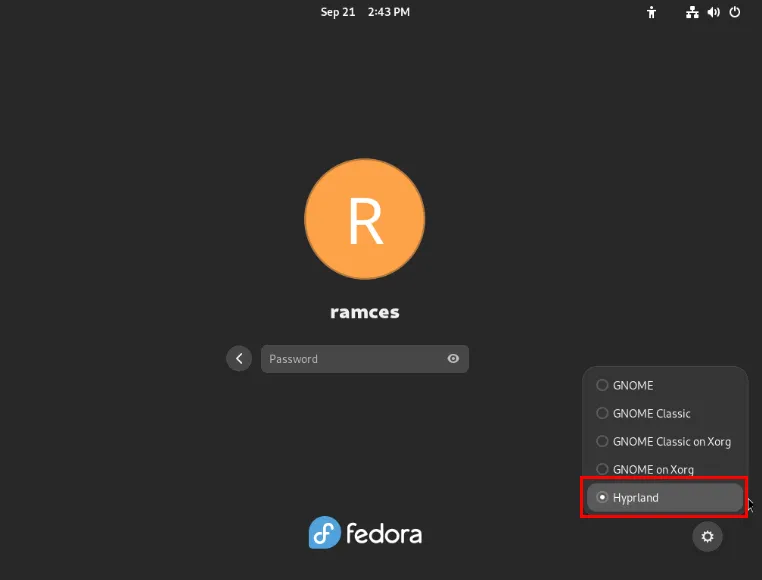
ユーザー アカウントにログインした後、Hyprland が新しいセッションの構成ファイルを生成するまでしばらくお待ちください。
ウィンドウ マネージャーにカスタム壁紙が表示されたら、Win+を押してQ現在のワークスペースで新しいターミナル セッションを開きます。
ターミナル ウィンドウを作成するだけでなく、Hyprland 内で通常のアプリケーションを起動することもできます。Win+を押してR、アプリケーション名を入力します。たとえば、「firefox」と入力すると、現在のワークスペースで Web ブラウザーが開きます。
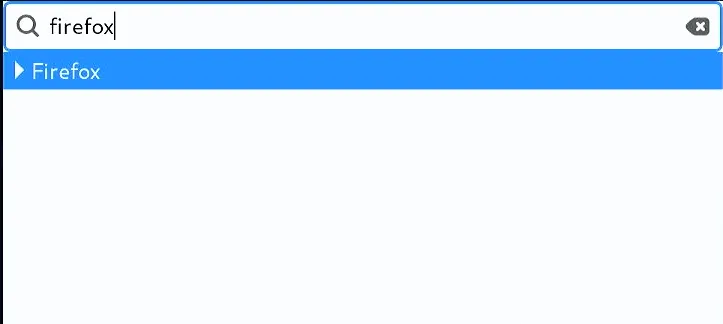
ウィンドウを閉じるには、目的のウィンドウの上にマウスを移動してWin+ を押しますC。
Hyprland でのワークスペースの管理
Hyprland には、9 つのデフォルトのワークスペースが用意されています。キーボードの任意の数字キーを押してアクセスしますWin。たとえば、Win+ を押すと5、フォーカスが 5 番目のワークスペースに切り替わります。
ウィンドウを別のワークスペースに移動することもできます。移動するウィンドウを強調表示し、Win+ を押してShift、移動先のワークスペース番号を押します。
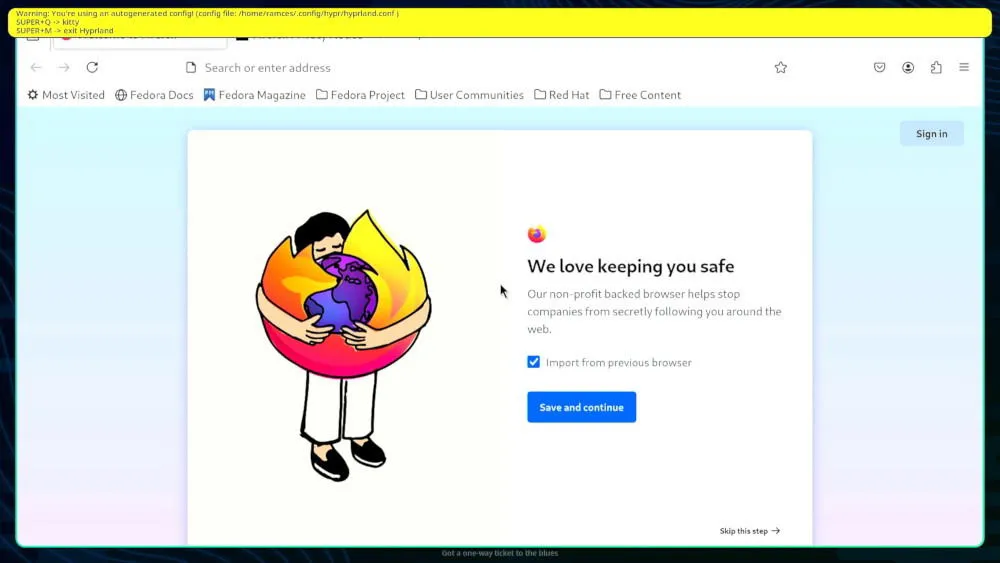
さらに、Hyprland には各モニターでアクティブ化できる特別なワークスペースが含まれており、メインのワークスペースの乱雑さを解消できます。
ウィンドウをこの特別なワークスペースに移動するには、カーソルでウィンドウを選択し、Win+ Shift+を押しますS。
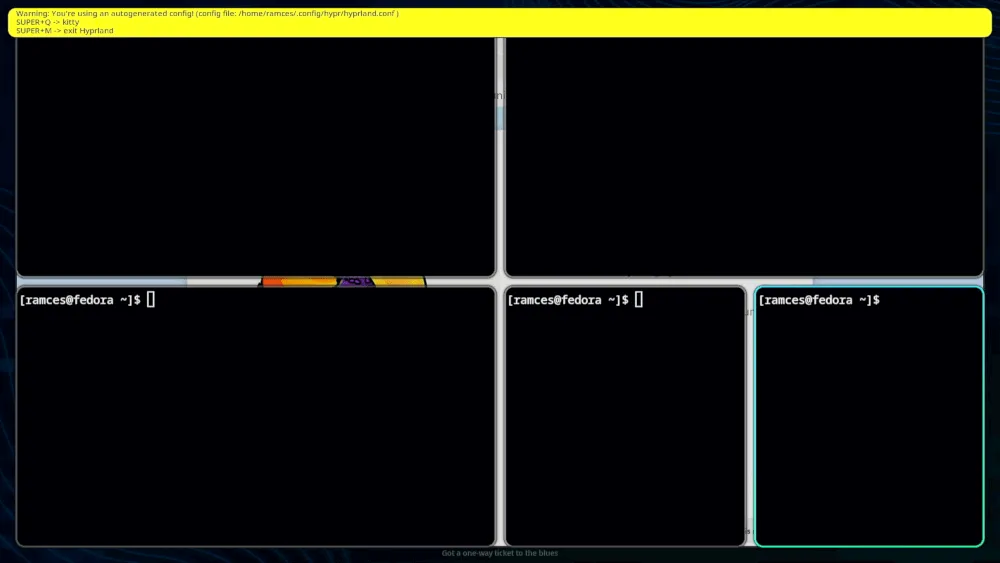
ウィンドウを非表示または表示するには、Win+を押しますS。ウィンドウを特別なワークスペースから通常のデスクトップに戻すには、Win+ Shift+ を使用します1。
Hyprland の設定
他のウィンドウ マネージャーと同様に、Hyprland は、外観、デフォルトのキー バインディング、モニター設定など、アプリケーションのさまざまな側面をカスタマイズできる構成ファイルのセットを提供します。このセクションでは、Hyprland セットアップの基本的なカスタマイズについて説明します。
最も簡単なカスタマイズは、デスクトップ上の自動構成の警告を無効にすることです。Hyprland 構成ディレクトリに移動し、好みのテキスト エディターを使用してウィンドウ マネージャーの構成ファイルを開きます。
自動生成された行を探し、その値を「1」から「0」に変更します。
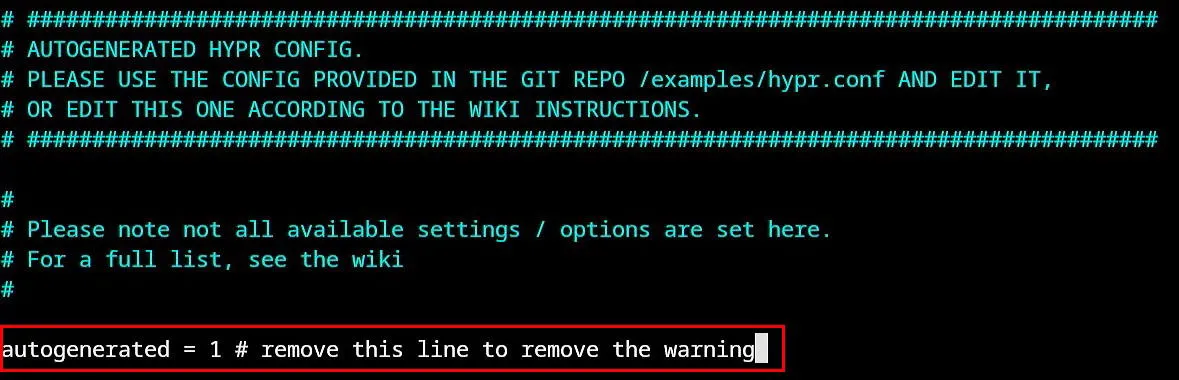
Ctrl+ を押して設定ファイルを保存し、O変更をデスクトップに適用します。
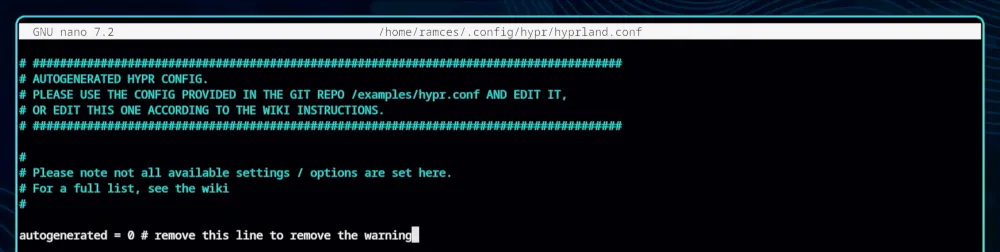
デフォルトのウィンドウレイアウトの変更
Hyprland は、インストール時に 2 つのプリセット ウィンドウ レイアウトを提供します。1 つは bspwm のバイナリ ツリー レイアウトを模倣したもので、もう 1 つは dwm のスタック設定に似ています。ウィンドウ ルールを変更するには、Ctrl+ を押してWと入力しますgeneral {。
このアクションにより、カーソルが Hyprland の一般機能内に配置されます。「layout」変数に移動し、bspwm スタイルのレイアウトの場合は「dwindle」、dwm スタイルのセットアップの場合は「master」に設定します。
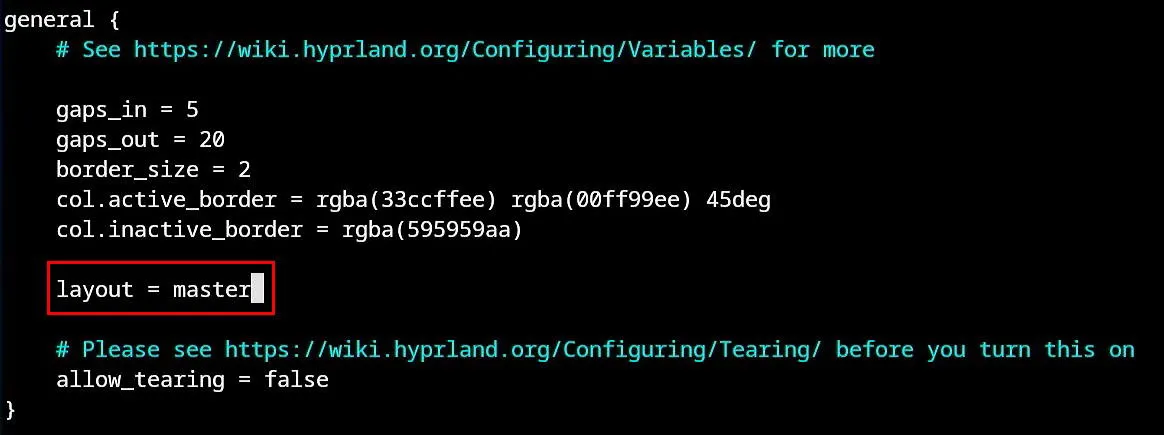
Ctrl+ を押して新しい設定を保存して適用しますO。
複数の新しいウィンドウを作成し、デスクトップ上に配置して、新しいレイアウトをテストします。
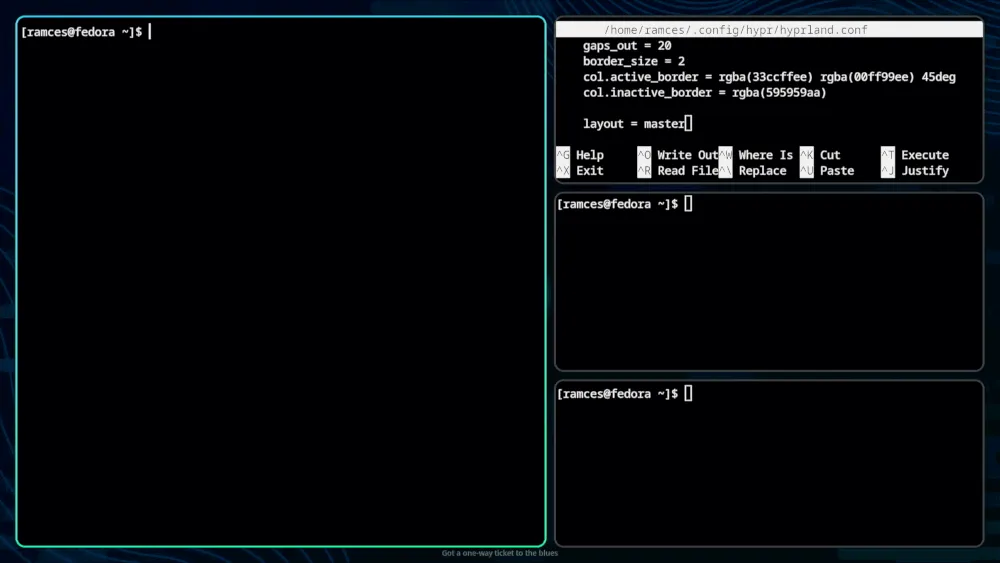
Hyprland でカスタム キーバインディングを作成する
デフォルトのウィンドウ レイアウトを調整するだけでなく、Hyprland 構成ファイルでカスタム キーバインディングを設定することもできます。これを行うには、Ctrl+ を押してWと入力しますbind = 。
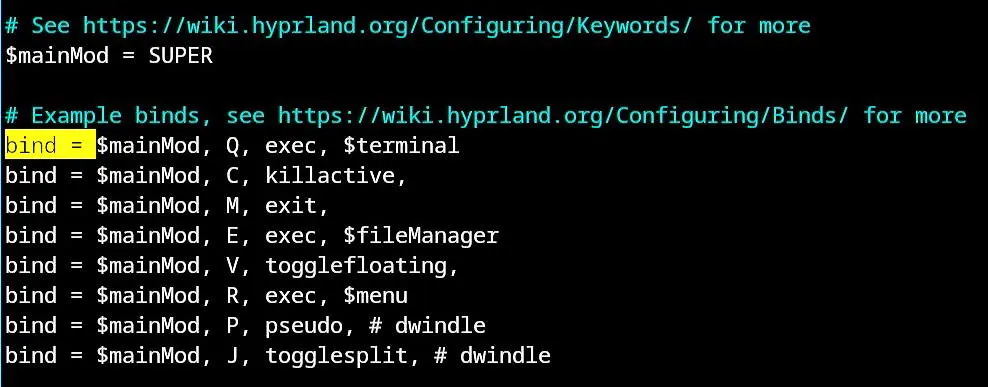
「togglesplit」キーのすぐ下の行を見つけて、追加したい機能を指定します。Hyprland で新しいショートカットを定義するための構文は次のとおりです。
たとえば、dwm のようなモードを使用するときに「ウィンドウ スワップ」機能を有効にするには、次の行を追加します。
さらに、変数の値を$mainMod「SUPER」から「ALT」に変更して、修飾キーをAltではなくに設定するなど、設定ファイル内の既存のバインディングを変更することもできますWin。
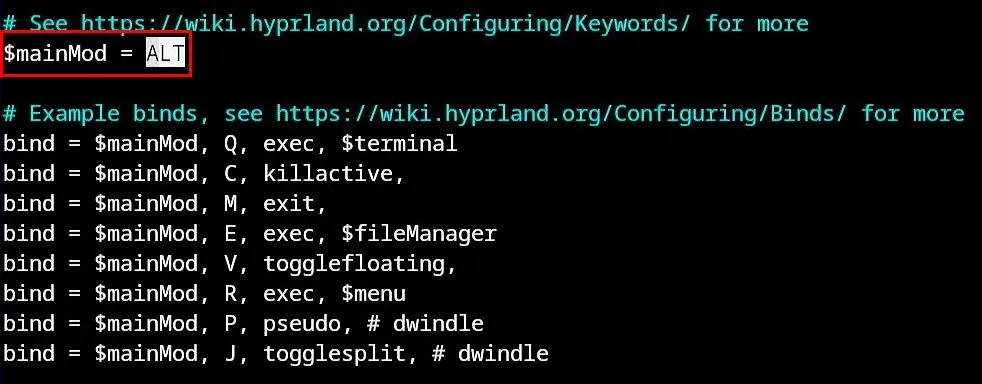
Hyprland のデフォルトの画面解像度を調整する
Hyprland の優れた機能の 1 つは、デスクトップ環境を再起動せずにモニターの解像度とレイアウトを変更できることです。この機能は、ディスプレイを頻繁に切り替えるラップトップ ユーザーにとって特に便利です。
Hyprland でモニター設定を調整するには、まず接続されているすべてのモニターを一覧表示します。
コマンド出力から名前、解像度、使用可能なモードをメモし、Hyprland 構成ファイルに戻ります。
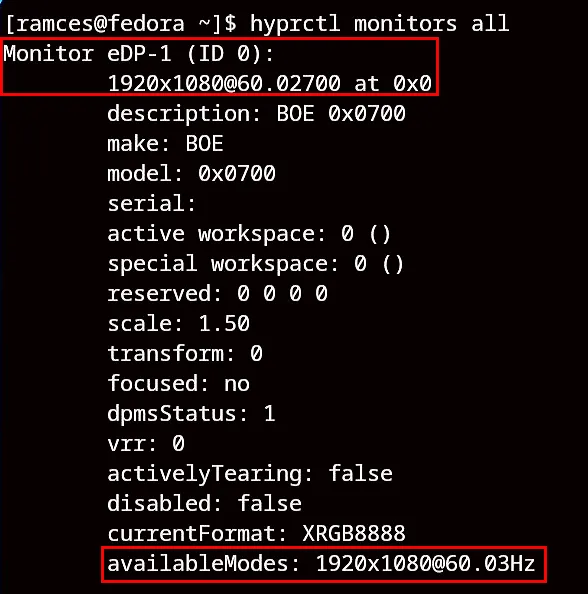
「MONITORS」セクションまでスクロールし、「monitor」変数を更新してモニターの現在の設定を反映します。たとえば、次のようにして eDP-1 モニターを 1920×1080 の解像度、60Hz に設定できます。
Hyprland セットアップに追加のモニターを追加するには、元のモニター変数をコピーし、2 番目のディスプレイの名前と解像度に合わせて変更します。
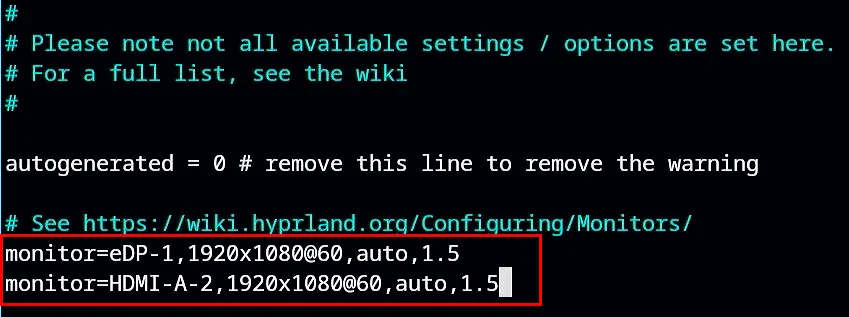
Ctrl+ を押してO更新された Hyprland 設定を保存し、新しい解像度とレイアウトが有効になるまで待ちます。
Hyprland のインストール、構成、使用方法を総合的に理解すれば、自分専用のタイル デスクトップ環境を設計できます。問題が発生した場合は、Hyprland Wikiにアクセスしてサポートやドキュメントを入手してください。Hyprland は、利用可能な多くのデスクトップ ソリューションの 1 つにすぎないことを忘れないでください。現在 Linux で利用できる最高のデスクトップ環境をいくつか探ってみましょう。
画像クレジット: Kari Shea (Unsplash経由)。すべての修正とスクリーンショットはRamses Redによるものです。



コメントを残す