Windows 10 および 11 で Windows Update エラー 0x80245006 を解決する手順

Windows 10システムを最新の状態に保つことは、安定性とセキュリティの両方を確保するために重要です。ただし、更新プロセスは時間がかかる場合があり、停止などの問題が発生することもあります。最近、更新を実行しようとしたときにWindows Update エラー 0x80245006 が発生したという報告がユーザーから寄せられています。
同様の問題が発生している場合は、以下の解決策に従って、Windows 10 または 11 デバイスのエラー 0x80245006 を解決してください。
Windows Update エラー 0x80245006 の一般的な原因
Windows 10 または Windows 11 で Windows Update エラー 0x80245006 が発生する理由はいくつかあります。考えられる原因は次のとおりです。
- Windows Update データベースが破損しています。
- コンテンツ リンク ヘッダーが見つからないため、バックグラウンド インテリジェント転送サービス (BITS) に問題が発生します。
- Windows に必要なシステム ファイルが正しく登録されていません。
Windows Update エラー 0x80245006 を修正するソリューション
Windows Update エラー 0x80245006 を解決するには、次の方法を試すことができます。
- インターネット接続を確認する
- Windows Update トラブルシューティング ツールを実行する
- SoftwareDistribution および Catroot2 フォルダの名前を変更する
- 重要なサービスを再起動する
- クリーンブートを実行する
- 手動でアップデートをインストールする
1. インターネット接続を確認する
インターネット接続が不十分だと、エラー 0x80245006 が発生する可能性が高くなります。したがって、他の解決策を試す前に、システムがインターネットに接続されていることを確認してください。
ネットワークの問題に気付いた場合は、必要に応じて他のデバイスを切断し、デバイスをルーターに近づけることを検討してください。ネットワーク接続が安定している場合は、次の手順に進みます。
2. Windows Updateトラブルシューティングツールを実行する
Windows 10 には、さまざまな問題の解決に役立つ組み込みのトラブルシューティング ツールが用意されています。Windows Update エラー 0x80245006 が発生した場合は、Windows Update トラブルシューティング ツールを実行すると、更新設定をデフォルトにリセットできます。手順は次のとおりです。
Windows 11の場合
- [スタート] ボタンを右クリックし、[設定]を選択します。
- 左側のペインで、[システム] > [トラブルシューティング] > [その他のトラブルシューティング]に移動します。
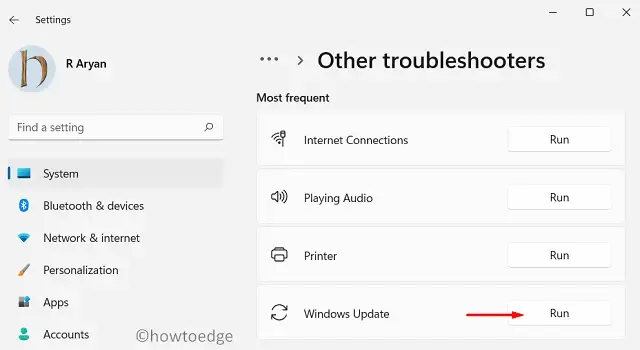
- Windows Update の横にある[実行]ボタンをクリックします。
Windows 10の場合
- Win + I を押して設定を開きます。
- [更新とセキュリティ]を選択します。
- [トラブルシューティング]タブに移動します。
- 画面の右側にある「追加のトラブルシューティング」をクリックします。
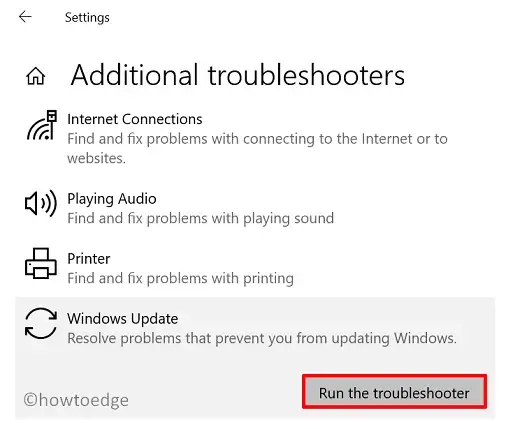
- Windows Update を選択し、トラブルシューティング ツールの実行をクリックします。
- 画面上の指示に従い、解決策が見つかった場合は「この修正を適用」をクリックします。
- すべての手順を完了したら、コンピューターを再起動して、Windows の更新を再度試してください。
3. SoftwareDistribution と Catroot2 フォルダの名前を変更する
Windows Update エラー 0x80245006 を解決する効果的な方法は、特定の Windows フォルダーの名前を変更することです。以下のガイドに従ってください。
- 管理者特権でコマンド プロンプトを開きます。
- 次のコマンドを 1 つずつ入力し、入力後に Enter キーを押します。
net stop wuauserv
net stop cryptSvc
net stop bits
net stop msiserver
- これらのコマンドは更新プロセスを一時的に停止します。
ren C:\Windows\SoftwareDistribution SoftwareDistribution.old
ren C:\Windows\System32\catroot2 Catroot2.old
- これにより、SoftwareDistribution フォルダーと Catroot2 フォルダーの名前が変更され、次回の更新時に Windows が新しいフォルダーを作成できるようになります。
net start wuauserv
net start cryptSvc
net start bits
net start msiserver
- これにより、以前に停止されたサービスが再開されます。
- コマンドプロンプトを閉じて、デバイスを再起動します。
4. 必要なサービスを再起動する
Windows の更新には、いくつかのサービスが動作している必要があります。最近のシステム変更により、これらのサービスが中断され、エラー 0x80245006 が発生する可能性があります。停止したサービスがある場合は、次の手順に従って再起動してください。
- [スタート] をクリックし、[サービス]を検索します。
- 適切な結果を選択してアプリケーションを開きます。
- バックグラウンド インテリジェント転送サービス(BITS)を見つけてダブルクリックします。
- [全般]タブで、サービスの状態を確認します。
- スタートアップの種類が自動に設定されていることを確認します。
- ステータスが「停止」と表示されている場合は、「開始」ボタンをクリックします。
- また、 Windows UpdateサービスとWorkstationサービスの状態を確認し、停止している場合は開始します。
- 完了したら、サービス アプリケーションを閉じて、エラー コードを再度確認します。
5. クリーンブートを実行する
エラー コードが引き続き表示される場合は、クリーン ブートを実行して、最小限のドライバー セットで Windows を起動します。このプロセスにより、インストールされたソフトウェアや更新プログラムによって発生する競合を排除できます。
- [スタート] をクリックし、[システム構成]を検索して、検索結果から選択します。
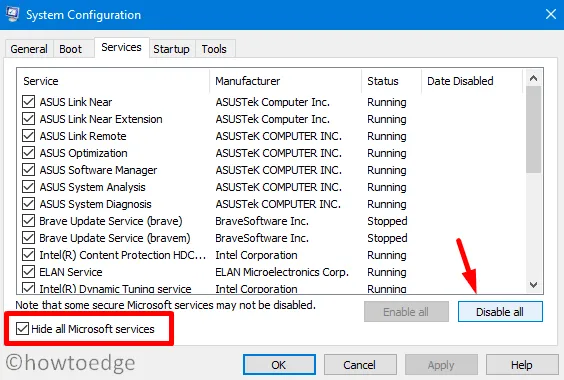
- [サービス]タブで、 [Microsoft のサービスをすべて非表示にする] チェックボックスをオンにします。
- [すべて無効にする]ボタンをクリックします。
- 次に、「スタートアップ」タブに切り替えて、「タスク マネージャーを開く」を選択します。
- 問題の原因となっているスタートアップ プログラムがある場合は、クリックして[無効にする]をクリックします。
- 他の問題のある起動プログラムに対してもこれを繰り返します。
これらの手順を完了したら、ウィンドウを閉じてコンピューターを再起動します。再起動すると、必要なサービスのみが実行されます。
6. Windows Updateを手動でインストールする
別の方法として、 Microsoft Update カタログから更新プログラムを手動でダウンロードすることもできます。このサービスを使用すると、特定の更新プログラムを複数のデバイスに配布できます。
- [スタート]を右クリックし、[設定]を選択します。
- Windows 11 の場合– Windows Updateまでスクロールし、更新履歴を選択します。
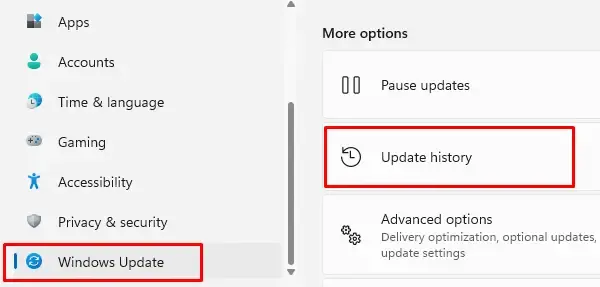
- Windows 10 の場合– [更新とセキュリティ] > [Windows Update] > [更新履歴の表示] に移動します。
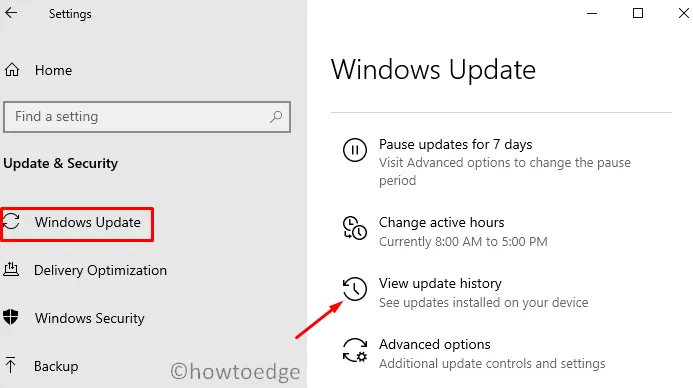
- 失敗した更新を見つけて、その KB 番号をメモします。
- Microsoft Update カタログにアクセスしてください。
- 検索フィールドに KB 番号を入力して検索します。
- ご使用の OS に最も適したバージョンを選択し、「ダウンロード」をクリックします。
- 画面の指示に従い、完了したら PC を再起動します。
これでガイドは終了です。この記事が Windows Update エラー 0x80245006 の解決に役立つことを願っています。



コメントを残す