Windows 10 および 11 で usb80236.sys BSOD 問題を解決する
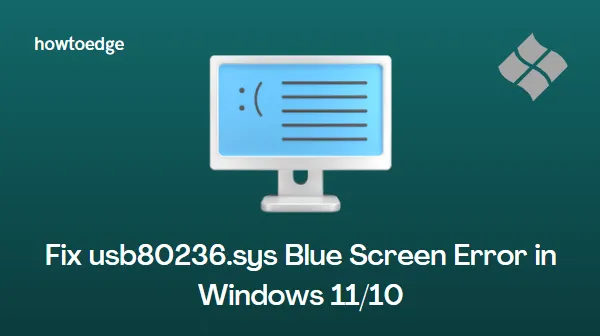
BSOD (Blue Screen of Death) エラーは、さまざまな要因から発生する可能性があります。これらのエラーの中には簡単に修正できるものもありますが、新しいハードウェアの購入が必要になるものもあります。最近、Windows ユーザーは、USB ドライバーに関連するusb80236.sys ブルー スクリーン エラーに遭遇しています。
この問題は通常、USB ドライバーを再インストールするか、破損したシステム ファイルを修復することで解決できます。Windows 11/10 システムで usb80236.sys ブルー スクリーン エラーを解決するのに役立つ効果的な解決策をいくつか紹介します。
Windows 11/10 で usb80236.sys ブルー スクリーン エラーを解決する方法
Windows 11/10 で usb80236.sys ブルー スクリーン エラーを修正する方法のステップ バイ ステップ ガイドを以下に示します。
1. USBドライバを再インストールする
エラーを解決するには、次のように USB ドライバーを再インストールしてみてください。
- [スタート]を右クリックし、メニューから[デバイス マネージャー]を選択します。
- 一番下までスクロールして、「ユニバーサル シリアル バス コントローラー」を展開します。
- プロンプトが表示されたら、[アンインストール] をクリックします。
- コンピュータを再起動して、エラーが解決されたかどうかを確認します。
2. SFCおよびDISMツールを活用する
破損したシステム ファイルとフォルダーは、特にサードパーティ アプリケーションが関係している場合、BSOD エラーを引き起こすことがよくあります。サードパーティのセキュリティ ソフトウェアを実行している場合は、それを削除してから、次のコマンドを実行してシステム ファイル チェッカー (SFC) と DISM を実行します。
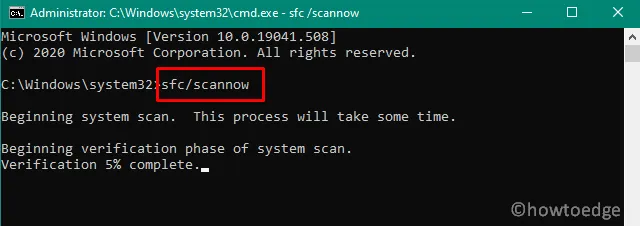
- [スタート]をクリックし、検索バーに「コマンド プロンプト」と入力します。
- 検索結果を右クリックし、「管理者として実行」を選択します。
- UAC のプロンプトが表示されたら、[はい]ボタンをクリックします。
- コマンドプロンプトで次のコマンドを入力し、Enter キーを押します。
sfc /scannow
- コマンドが破損したファイルとフォルダをスキャンして修復するまでお待ちください。このプロセスには約 10 ~ 15 分かかる場合がありますので、しばらくお待ちください。
SFC スキャンが完了したら、DISMツールを実行して、潜在的なシステム イメージの問題を修正します。
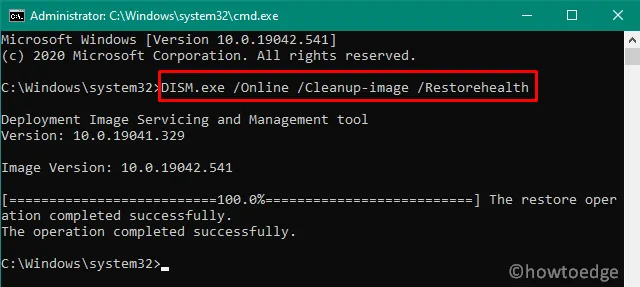
DISM ユーティリティは、Windows イメージに問題がないかチェックし、必要に応じて修復します。このコマンドを実行するには、次の手順に従います。
DISM /Online /Cleanup-Image /RestoreHealth
ツールが PC の破損を特定して修正するまでに約 15 分かかります。SFC スキャンと DISM スキャンの両方を実行した後、Windows デバイスを再起動します。



コメントを残す