Microsoft Excel のメモリ不足の問題のトラブルシューティング
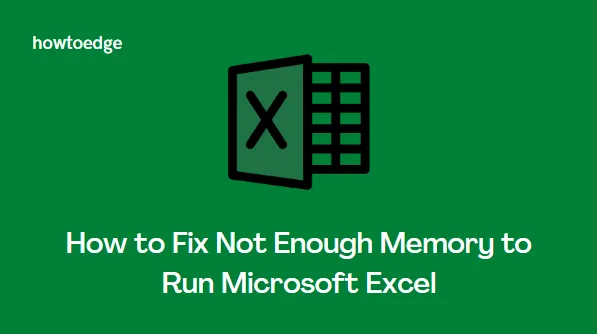
Microsoft Excel は、ユーザーがデータを体系的かつ組織的に管理できるようにする強力なスプレッドシート ソフトウェアです。データ分析、ピボット テーブルの作成、グラフによる情報の視覚化に非常に役立つツールです。ただし、他のソフトウェアと同様に、Microsoft Excel にも一定の制限があります。
システムの容量を超えるファイルを開こうとした場合、またはコンピュータに十分なメモリがない場合、「Microsoft Excel を実行するためのメモリが不足しています」というエラー メッセージが表示されることがあります。この問題をどのようにトラブルシューティングすればよいでしょうか? 詳しくは、読み続けてください。
アプリケーションを実行すると、次のエラー メッセージが表示されます – Microsoft Excel を実行するためのメモリが不足しています。他のアプリケーションを閉じて、もう一度お試しください。
Microsoft Excel で「メモリ不足」エラーが発生する原因は何ですか?
今日のデータ駆動型環境では、データ解釈のスキルを持つことが、さまざまな分野で成功する上で不可欠です。そのため、多くの人がスプレッドシートを使用して、効果的なデータの整理と計算を行っています。
ただし、コンピュータに Microsoft Excel をスムーズに操作するのに十分なメモリがない場合、この経験は非常にイライラする可能性があります。Excel の使用中にこのエラー メッセージが頻繁に表示される場合、あなただけではありません。
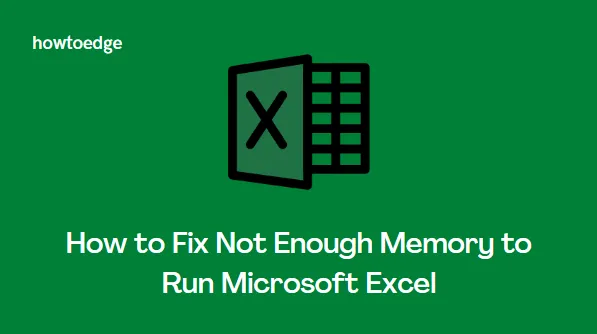
このエラーは通常、Microsoft Excel が 2 GB を超えるファイルを開こうとしたときに発生します。ただし、その他の原因もあります。
- バックグラウンド アプリケーションがシステム メモリを過剰に消費し、Excel が効率的に動作しなくなる場合に、このエラーが発生する可能性があります。
- Excel アドオンもメモリ制限の一因となる可能性があります。
- この問題は、特定の Excel サービスに干渉するサードパーティのセキュリティ ソフトウェアによって発生する可能性があります。
「Microsoft Excel を実行するためのメモリが不足しています」というエラーを解決する方法
このエラーは、システムのメモリが不足していることを示していますが、必ずしも RAM が不足していることを意味するわけではありません。多くの場合、アプリケーションを実行するためにコンピューターに追加の仮想メモリが必要であることを示しています。この問題を解決するために試すことができる解決策をいくつか示します。
1. 不要なバックグラウンドプログラムを閉じる
Microsoft Excel のパフォーマンスを最適化するには、少なくとも 2 ギガバイトの RAM を用意することをお勧めします。メモリが不足している場合は、不要なバックグラウンド アプリケーションを閉じて、問題が解決するかどうかを確認してください。
- Ctrl + Shift + Escキーを押してタスク マネージャーを開きます。
- [プロセス]タブで不要なプログラムを右クリックし、[タスクの終了]を選択します。
- Microsoft Excel を再度開いて、問題が引き続き発生するかどうかを確認してください。
2. Microsoft Excelを管理者として実行する
管理者権限なしで Microsoft Excel を使用している場合、エラーが発生する可能性があります。これを解決するには、管理者権限でプログラムを実行し、問題が解決するかどうかを確認します。手順は次のとおりです。
- スタートメニューを開き、Microsoft Excel を検索します。
- 検索結果から、Excel アプリケーションを右クリックし、[管理者として実行]を選択します。
- メッセージが表示されたら、「ユーザー アカウント制御」ウィンドウで「はい」をクリックします。
- 問題が解決しない場合は、次の解決策に進みます。
3. Excelをセーフモードで起動する
この問題は、Excel にインストールされている問題のあるアドインが原因である可能性があります。これが原因であるかどうかを確認するには、Excel をセーフ モードで起動してみてください。それが機能する場合は、1 つ以上のアドインが問題の原因である可能性があります。
Excel をセーフ モードで起動するには、次の手順に従います。
- [スタート] ボタンをクリックし、Excel を検索します。
- Ctrlキーを押しながら、検索結果から Excel アプリケーションを選択します。
- Microsoft Excel をセーフ モードで実行するかどうかを確認するメッセージが表示されます。[はい]をクリックします。
- 表示されるメニューから「ファイル」>「オプション」を選択します。
- Excel オプションで、左側の[アドイン]タブをクリックします。
- ページの右側を下にスクロールします。
- [管理]オプションの横にあるドロップダウン メニューを使用して、[COM アドイン] を選択します。
- 次の「Go」ボタンをクリックします。
- COM アドイン ウィンドウにアドインの一覧が表示されます。すべてのチェックを外して、[OK]をクリックします。
- すべてのアドインを無効にした後、Excel を通常モードで再度開き、エラーが解決されたかどうかを確認します。
- 問題が解決した場合は、アドインメニューに戻ってアドインを 1 つずつ有効にして、原因を特定します。
- 問題のあるアドインを見つけたら、Microsoft Excel から削除します。
4. Windowsを最新バージョンに更新する
古いバージョンの Windows もこのエラーの原因となる可能性があります。保留中の更新プログラムがある場合は、それをインストールして問題が解決するかどうかを確認してください。手順は次のとおりです。
- [スタート]を右クリックし、メニューから[設定]を選択します。
- ウィンドウの左側で、[Windows Update]をクリックします。
- 「アップデートの確認」をクリックします。
- システムは保留中の更新を検索してダウンロードします。
- 更新したら、コンピューターを再起動して問題が解決したかどうかを確認します。
Microsoft Excel を実行するにはどれくらいの RAM が必要ですか?
Microsoft Excel を効率的に実行するには、コンピューターに少なくとも 2 GB の RAM が必要です。コンピューターに十分なメモリがない場合は、メモリを増やすか、アクティブなバックグラウンド プロセスの数を減らさない限り、Excel を開いたり使用したりすることはできません。



コメントを残す