Windows 11 および 10 のスタート メニューの電源ボタンの横にフォルダー ショートカットを追加するガイド
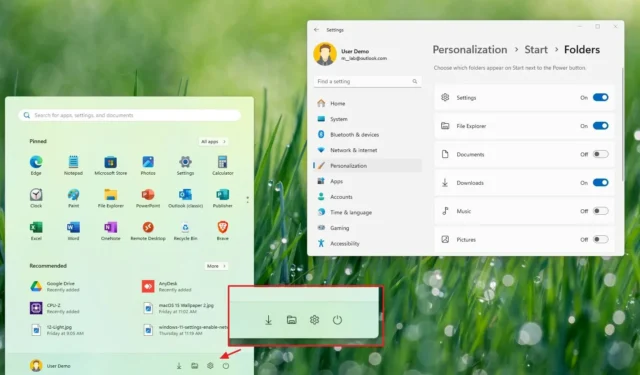
- Windows 11 および 10 のスタート メニューにショートカットを作成するには、[設定] > [個人用設定] > [フォルダー] (Windows 10 では、[スタートに表示するフォルダーを選択する]というラベルが付いています) に移動し、メニューからアクセスする場所を有効にします。
Windows 11 (および 10)のスタート メニューでは、通常、ユーザー プロファイルと電源オプションがデフォルトで下部に表示されます。ただし、このエクスペリエンスをさらにカスタマイズして、「電源」ボタンのすぐ横にあるさまざまなフォルダーの場所にすばやくアクセスできることをご存じないかもしれません。
たとえば、設定アプリ内の「スタート」設定を調整して、設定、ファイルエクスプローラー、ドキュメント、画像、ネットワークなどの重要なフォルダーへのクイックアクセスを追加または削除できます。
これらの設定を変更すると、次回スタート メニューにアクセスしたときに、電源ボタンの横に選択したさまざまな場所が表示されます。
このガイドでは、Windows 11 と Windows 10 の両方で、スタート画面の電源ボタンの横に表示されるフォルダーを選択するために必要な簡単な手順を説明します。
Windows 11のスタートメニューのフォルダーを選択する
スタート メニューの電源ボタンの横にフォルダーを追加または削除するには、次の手順に従います。
-
Windows 11 で設定を開きます。
-
[パーソナライズ]を選択します。
-
[スタート]タブをクリックします。
-
フォルダー設定にアクセスします。
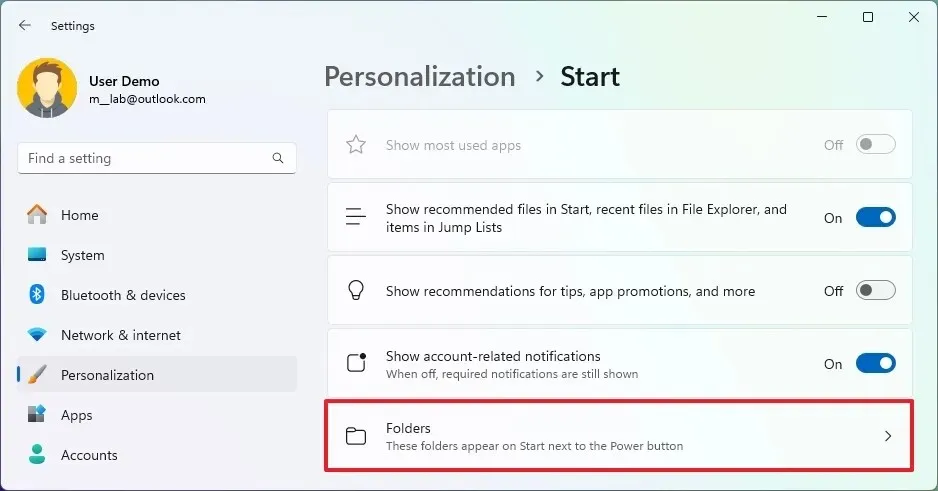
-
ファイル エクスプローラー、設定、ドキュメント、ダウンロード、ミュージック、ピクチャ、ビデオ、ネットワーク、個人用フォルダーなど、Windows 11 の電源ボタンの横に表示するフォルダーのトグル スイッチを有効にします。
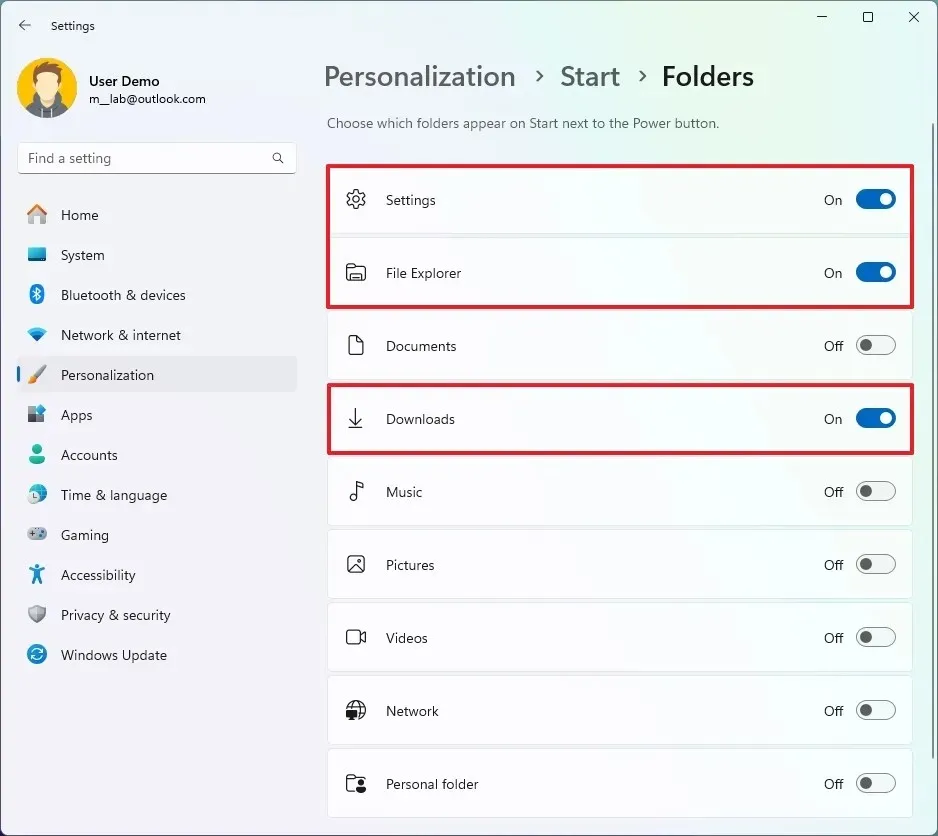
これらの手順を完了したら、[スタート] メニューを開き、選択した場所のボタンが電源ボタンの横に配置されていることを確認します。
私の YouTube チャンネルで公開されているビデオ チュートリアルも参照できます。(いいねとチャンネル登録をお忘れなく!)
Windows 10のスタートメニューのフォルダーを選択する
Windows 10 のスタート メニューからフォルダーを追加または削除するには、次の手順に従ってください。
-
Windows 10 で設定を開きます。
-
[パーソナライズ]を選択します。
-
[スタート]をクリックします。
-
「スタートに表示するフォルダーを選択する」オプションを選択します。
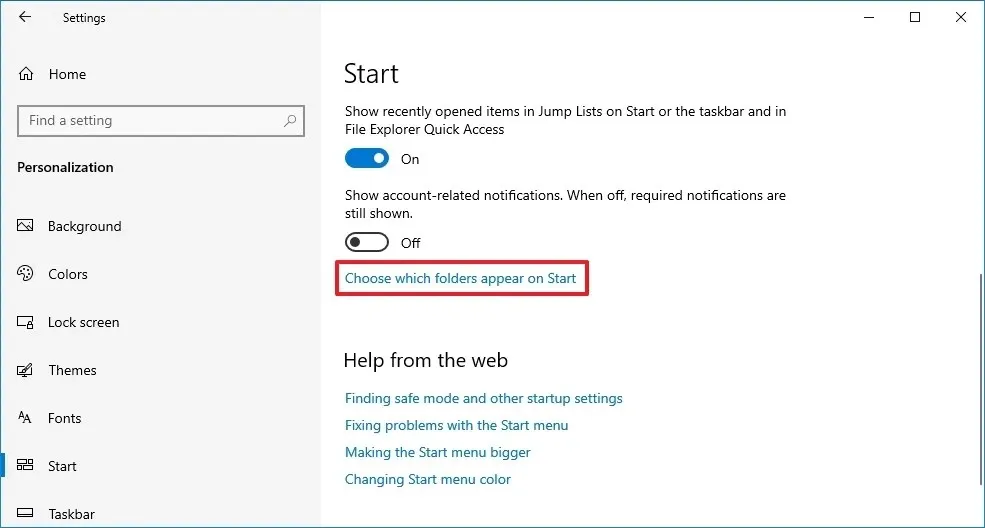
-
スイッチを切り替えると、ファイル エクスプローラー、設定、ドキュメント、ダウンロード、音楽、画像、ビデオ、ネットワーク、個人用フォルダーなど、さまざまなシステム フォルダーへのクイック アクセスを追加または削除できます。
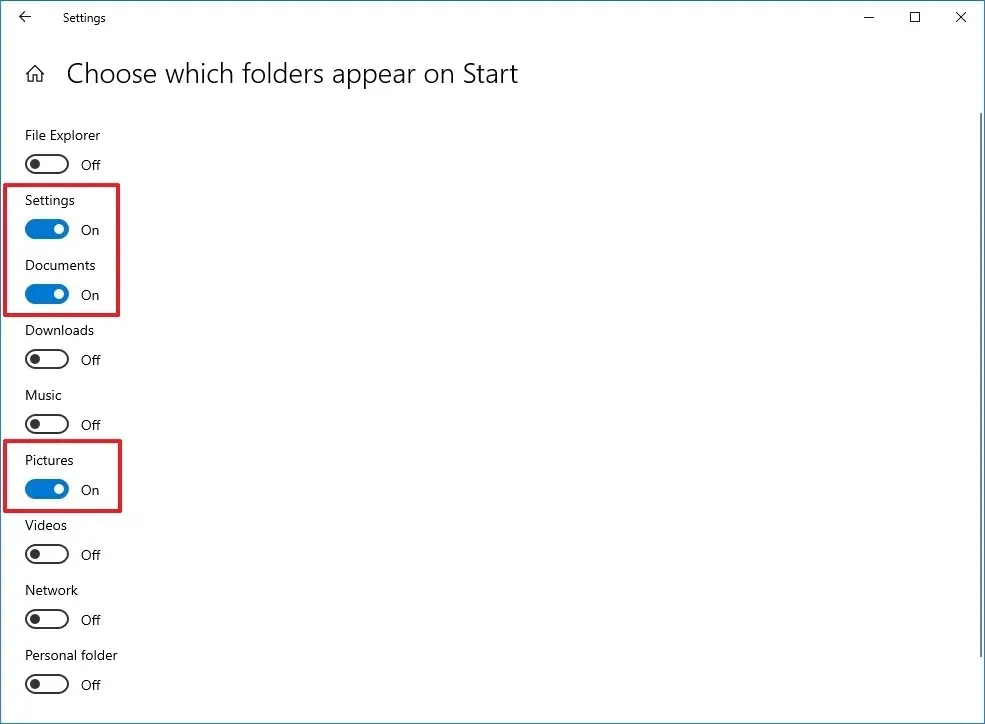
これらの手順を完了したら、[スタート] メニューを開いて、左側のレールにフォルダーを表示します。左上のメニュー ボタンをクリックしてフォルダーの名前を確認することもできます。



コメントを残す