Windows の問題を迅速にトラブルシューティングするための必須の Windows システム診断コマンド

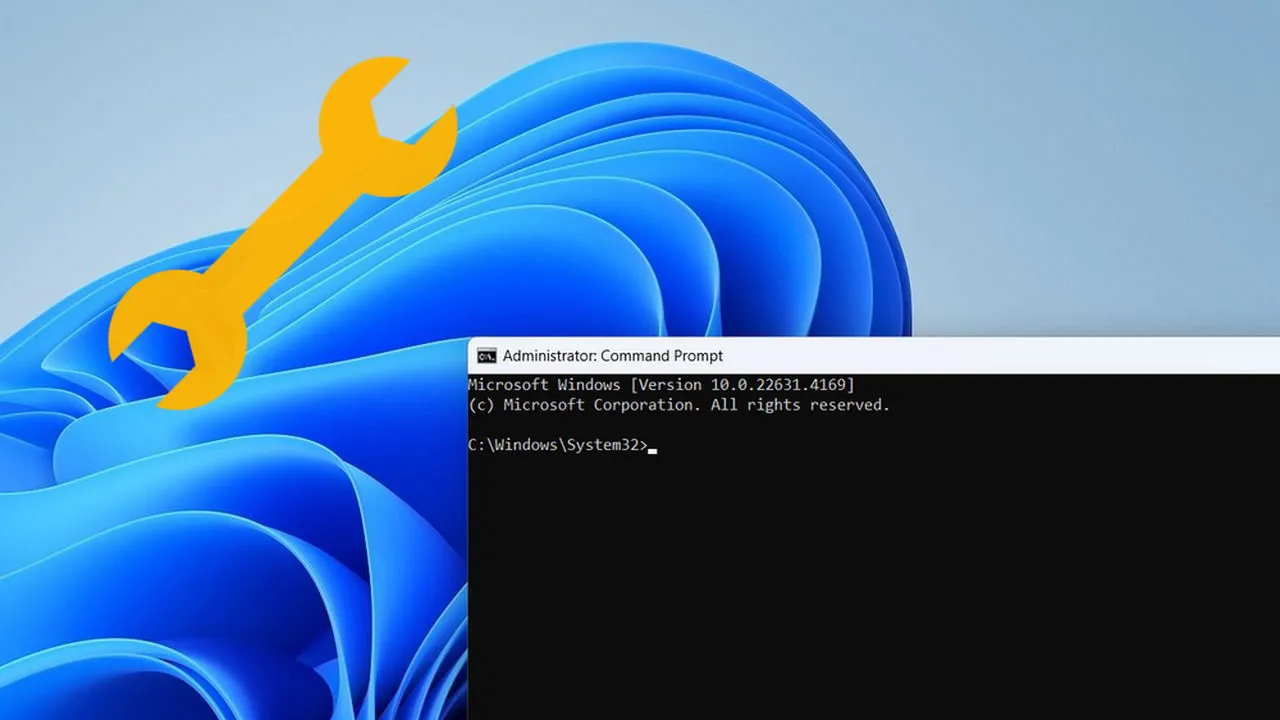
コマンド プロンプト コマンドは、リモート トラブルシューティングや、コンピューターのパフォーマンスに負担をかけずに重要なシステム情報に効率的にアクセスするための必須ツールです。ここでは、PC の問題を簡単にトラブルシューティングするのに役立つ、最も効果的なコマンド プロンプト コマンドをいくつか紹介します。
管理者特権のコマンドプロンプトウィンドウを開く
これらのコマンドを実行するには、まずコマンド プロンプト ウィンドウを起動する必要があります。特定のコマンドは標準のコマンド プロンプト ウィンドウでもスムーズに実行できますが、完全なアクセスのためには管理者特権のウィンドウを使用することをお勧めします。
管理者特権のコマンド プロンプト ウィンドウを開く最も簡単な方法は、Windows 検索で「cmd」と入力し、コマンド プロンプトを右クリックして、[管理者として実行]を選択することです。
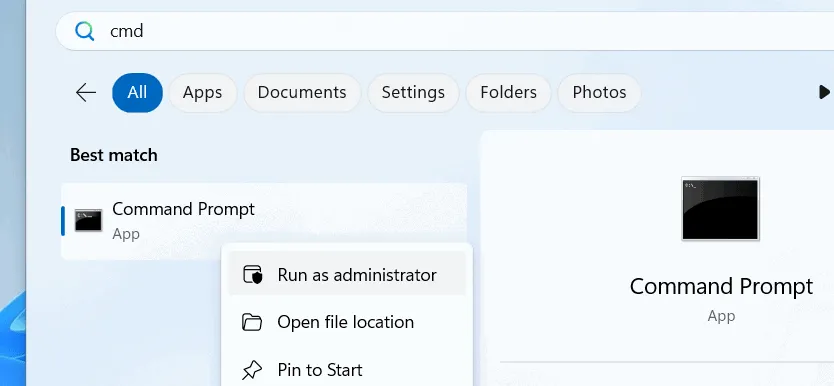
管理者特権のコマンド プロンプト ウィンドウを開くことができない場合は、一部のコマンドについては通常のウィンドウを使用することもできます。Win+Rキーを押して [実行] ダイアログに入力しcmd、コマンド プロンプトを開きます。
1. システムの詳細にアクセスする – systeminfo
このsysteminfoコマンドを使用すると、ホスト名、ハードウェア仕様、起動時間、OS ビルド バージョンなどの詳細を含む、PC に関する包括的な情報をすばやく取得できます。
このコマンドは、OS のインストール日、修正プログラム (KB ID)、ネットワーク アダプターの詳細、追加情報など、システム情報ツールの概要には表示されない詳細も表示します。
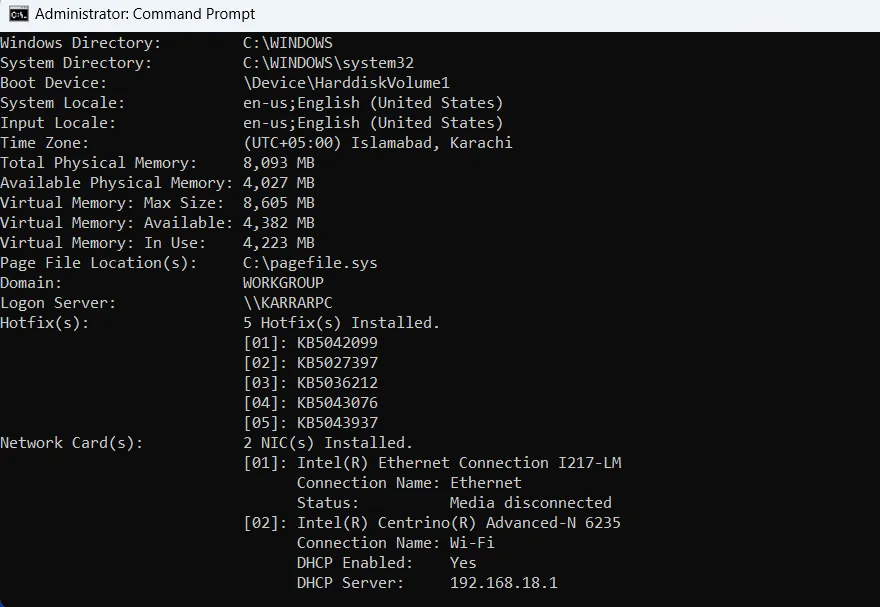
このデータは、問題となっている特定のデバイスを理解するのに役立つため、効果的なリモート トラブルシューティングに不可欠です。多くのコマンドは、PC またはストレージ ドライブの正確な名前を知ることに依存しますが、このコマンドはそれを提供します。
2. システムイメージの健全性を確認する – DISM /Online /Cleanup-Image /ScanHealth
DISM (展開イメージング サービスと管理) ツールは、Windows イメージに関連する問題の解決に役立ちます。Windows イメージが破損すると、システムのクラッシュ、フリーズ、または Windows 更新の停止などの重要な機能の障害が発生する可能性があります。このような問題が発生した場合、DISMコマンドを使用すると、確認と修復に役立ちます。
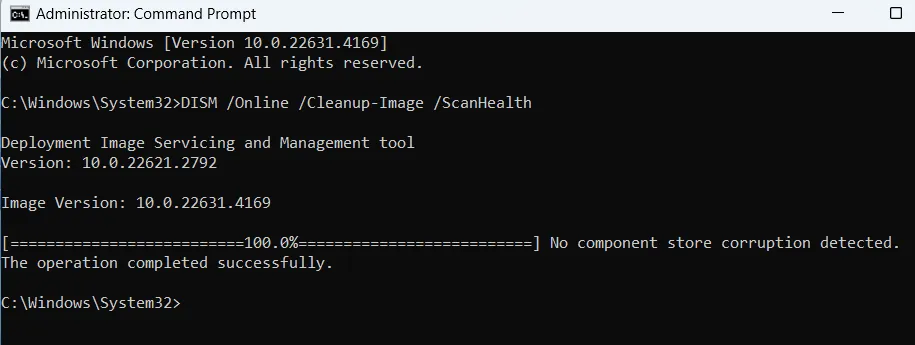
まず、DISM /Online /Cleanup-Image /ScanHealthコマンドを実行します。数分間スキャンした後、Windows イメージに問題があるかどうかが通知されます。問題が発生した場合は、次のコマンドを実行してください。
3. 実行中のプロセスを表示する – tasklist /v
コマンド プロンプトから実行中のプロセスにアクセスすると、特にタスク マネージャーが無効になっているかアクセスできない場合に、システムの問題を診断するのに非常に役立ちます。tasklist /vコマンドを実行するだけで、メモリ消費量、名前、PID、所有者のユーザー名などの重要な詳細とともに、現在のすべてのプロセスが表示されます。
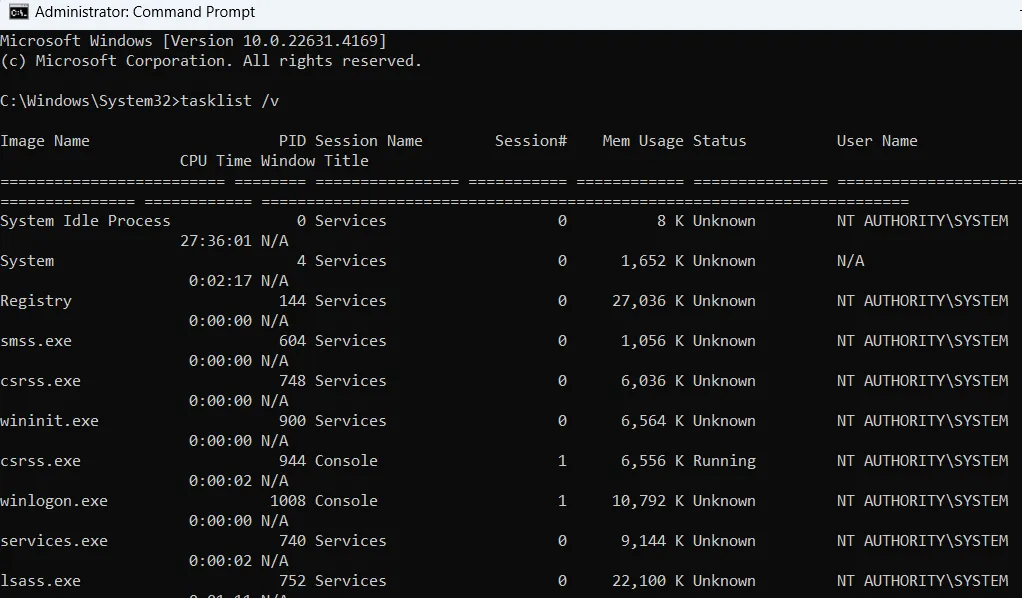
この情報を使用して、プロセス管理用の追加コマンドを使用できます。たとえば、 と入力してtaskkill /PID (ID number)プロセスを終了します。さらに、タスク マネージャーと比較して、開始してから各プロセスが使用した CPU 時間を示す追加の列が提供されます。
4. ネットワーク接続を表示する – netstat -an
ネットワークの問題が発生した場合、このnetstat -anコマンドは診断のための豊富な情報を提供します。このコマンドは、着信と発信の両方のアクティブなネットワーク接続をすべて一覧表示し、ローカルおよび外部の IP アドレスとそのステータスを表示します。
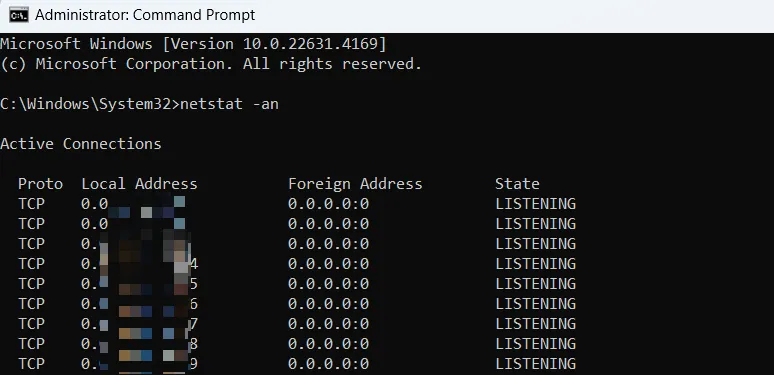
このデータは、接続が確立されているか待機状態にあるかをチェックすることで、特定のドメインとの接続の問題を解決するのに役立ちます。さらに、悪意のあるソフトウェアによって発生した可能性のある不明な接続を識別するのにも役立ちます。
5. 詳細なネットワーク構成を表示する – ipconfig /all
ルーターの IP アドレスを検索するときに、このコマンドをすでにご存知かもしれません。ただし、このコマンドの主な機能は、ネットワーク アダプタに関する詳細情報を一覧表示することです。このコマンドは、IP アドレス、サブネット マスク、デフォルト ゲートウェイ、MAC アドレス、DNS サーバー、DHCP ステータス、リース時間などの重要なネットワーク データを提供します。

この情報は、不適切な IP アドレスや DNS サーバーの問題など、一般的なネットワークの問題をトラブルシューティングするために不可欠です。また、静的 IP アドレスを設定する場合にも重要です。
6. ブート構成を確認する – bcdedit /enum all
デュアル ブートの問題や起動時間の遅延など、Windows の起動に関する問題が発生している場合は、このコマンドが非常に役立ちます。 を使用するとbcdedit /enum all、起動シーケンスや OS 構成など、Windows ブート マネージャーに関する詳細情報にアクセスできます。
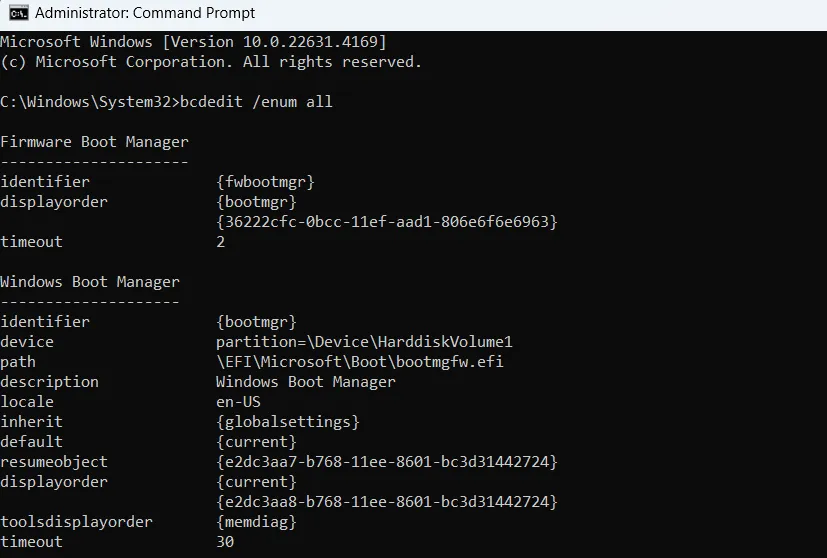
このコマンドは、デフォルトのオペレーティング システム、回復環境の設定、セーフ モードの構成、およびパーティションに関する情報を提供します。このような情報は、Windows 回復環境からアクセスすることもでき、ブート関連の問題を解決するのに役立ちます。
7. 電力効率レポートを生成する – powercfg /energy
PC のパフォーマンスを最適化したい場合でも、ラップトップのバッテリー寿命を延ばしたい場合でも、このpowercfg /energyコマンドは貴重な洞察を提供します。実行後、このコマンドはシステムを 60 秒間監視し、システムのパフォーマンスに影響を与えるすべての設定の詳細を示すレポートをブラウザーからアクセスできるように生成します。
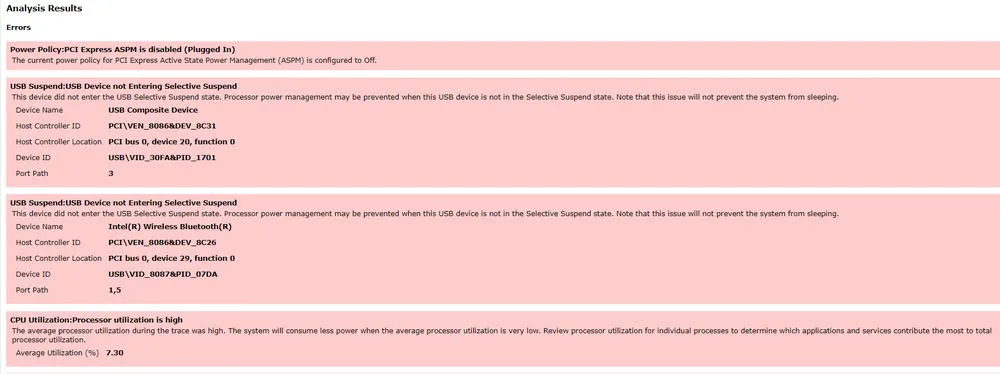
レポートは、エラー、警告、情報の 3 つのセクションに分かれています。エラーは、USB の選択的サスペンドなど、パフォーマンスに悪影響を与える構成を示し、警告は CPU リソースを過剰に消費するプロセスを強調表示します。情報セクションでは、パフォーマンスに影響を与える一般的な設定の概要を示します。
このレポートの洞察は、さまざまなパフォーマンス関連の問題の診断に役立ちます。
8. ネットワークルートのトレース – tracert
これは、ネットワークの問題を正確に特定するのに役立つ、もう 1 つの便利なネットワーク診断コマンドです。特定のドメインまたは IP アドレスへの接続の問題を診断する場合に特に便利です。
を実行するとtracert、徐々に増加する Time to Live (TTL) 値を持つパケットが送信され、宛先 IP アドレス、移動時間、各パケットが途中で行うホップ数が記録されます。このような情報は、ネットワーク内で遅延や中断が発生した場所を特定するのに役立ちます。
コマンドを実行するには、tracertに続けてドメイン名または IP アドレスを入力します。たとえば、 はtracert www.maketecheasier.comネットワークから Make Tech Easier までのルートをトレースします。
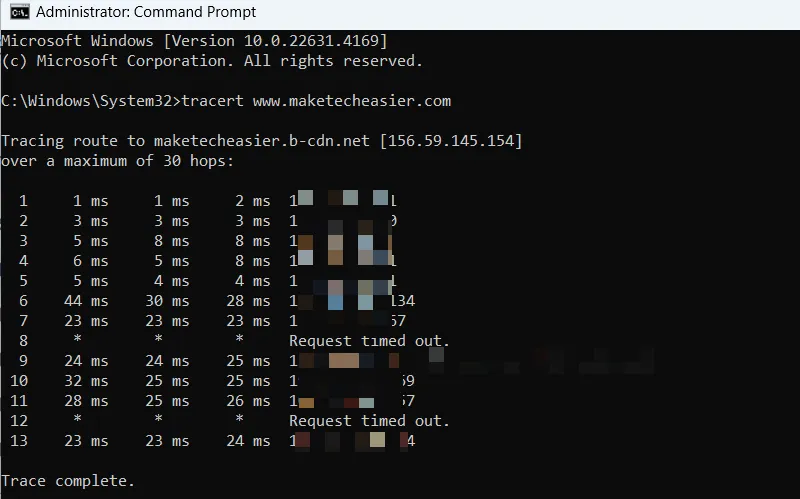
コマンドがいずれかのホップで遅延を経験したり、要求がタイムアウトしたりする場合、そのセグメントでネットワークの輻輳、パケット損失、またはファイアウォールの複雑さが発生している可能性があります。
9. ディスクエラーのチェック – chkdsk /f
このコマンドは、ユーザーが繰り返しクラッシュ、ブルー スクリーン (BSoD)、またはフリーズに遭遇したときに、専門家が最初に提案することが多いコマンドです。 を使用するとchkdsk /f、ストレージ ドライブをスキャンして、マスター ファイル テーブル (MFT) のエントリの破損やファイル割り当ての問題などの論理ファイル システム エラーを検出できます。これらの問題は、ファイルの破損、システムのフリーズ、およびディスク破損エラーにつながる可能性があります。
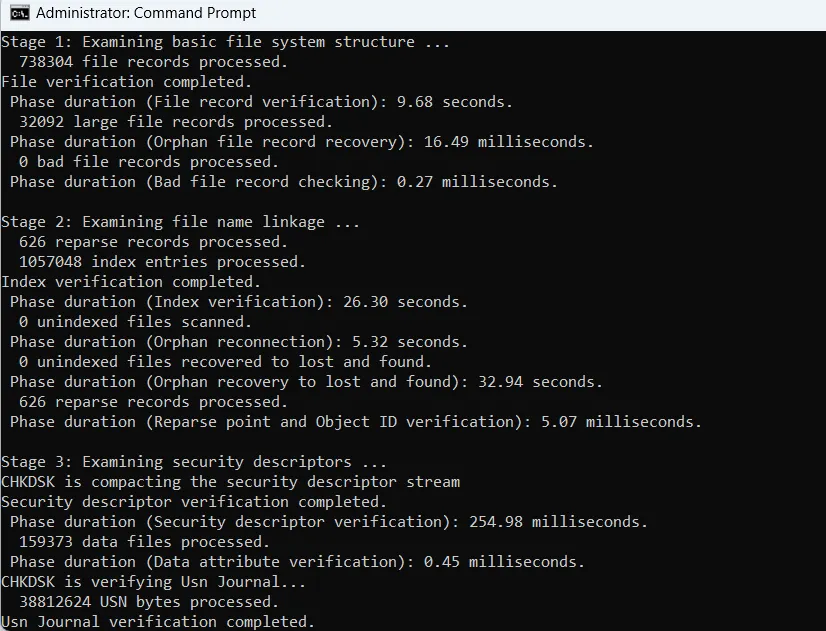
HDD の場合は、chkdsk /r代わりに を実行することを検討してください。このコマンドは、論理ファイル システム エラーに対処するだけでなく、不良セクタ (物理的に損傷した領域) を識別し、そこからデータを回復しようとします。検出されると、これらの場所にマークが付けられ、今後これらの不良セクタにデータが書き込まれるのを防ぎます。
また、C ドライブのみを対象とするなど、エラー チェックの対象として特定のドライブを指定することもできますchkdsk C: /f。ただし、システム ドライブのスキャンは起動プロセス中にのみ実行できるため、次回の起動時にスキャンをスケジュールするように求められます。
これらのコマンドのほとんどは覚えやすいものです。DISM コマンドは長いですが、その目的と機能を理解すれば思い出すのが簡単になります。トラブルシューティングにコマンド プロンプトを使用するのが好きな場合は、これらの追加のコマンド プロンプト トリックも役立つかもしれません。
画像クレジット: すべてのスクリーンショットと画像はKarrar Haiderによるものです。



コメントを残す