Windows 11 で AMD ソフトウェア更新失敗エラーを修正する方法
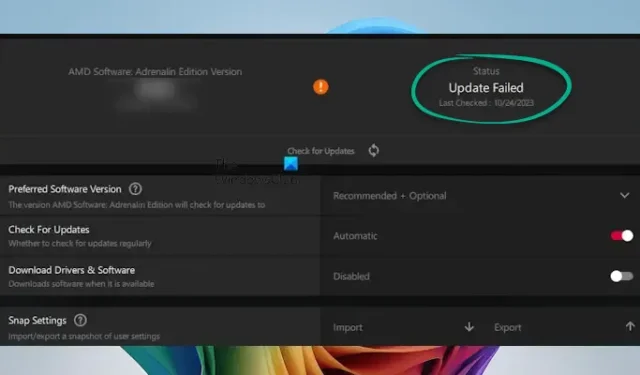
AMD ソフトウェアは通常、AMD ハードウェアを搭載したコンピューターにプリインストールされており、ユーザーはチップセットやグラフィックス ドライバーなどの重要なドライバーを最新の状態に維持できます。AMD は AMD ソフトウェアの更新プログラムを定期的にリリースしており、シームレスにインストールできます。ただし、一部のユーザーは、これらの更新プログラムをインストールしようとしたときに更新失敗エラーを経験したことがあります。この記事では、 Windows 11 でAMD ソフトウェア更新失敗エラーに対処するためのソリューションを提供します。
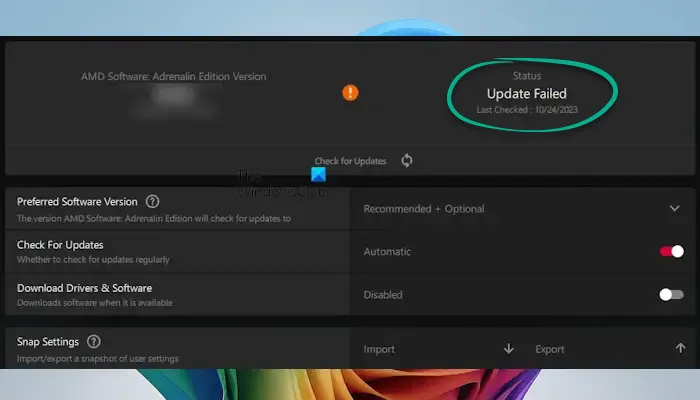
Windows 11 での AMD ソフトウェア更新失敗エラーの解決
Windows 11 または 10 PC で AMD ソフトウェア更新失敗エラーをトラブルシューティングするには、次の解決策を検討してください。
- Windows Update が現在ダウンロード中かどうかを確認します。
- 一時ファイルをクリアします。
- ウイルス対策ソフトウェアを一時的に無効にします。
- クリーン ブート モードでアップデートをダウンロードします。
- AMD ソフトウェアを工場出荷時の状態にリセットします。
- AMD ソフトウェアをアンインストールしてから再インストールします。
各修正の詳細な説明は以下に記載されています。
1] Windows Updateが現在ダウンロード中かどうかを確認する
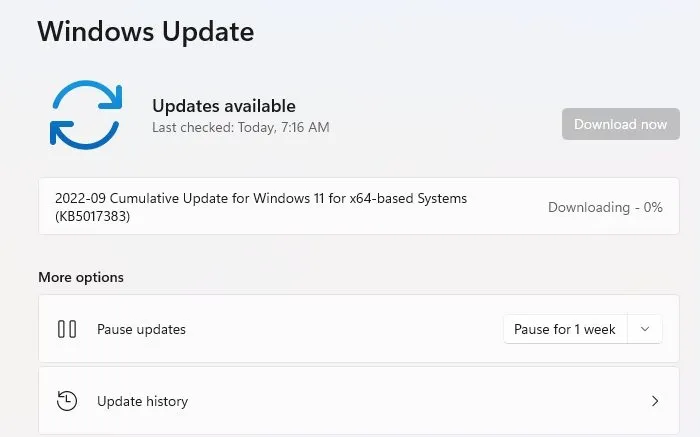
Windows Update がバックグラウンドでダウンロードされている場合、AMD ソフトウェアのアップデートのインストールが妨げられる可能性があります。Windows 11 設定の Windows Update セクションにアクセスして、アップデートが進行中かどうかを確認してください。アップデートがダウンロード中の場合は、完了するまで待ってから、AMD ソフトウェアのアップデートを再度試してください。
2] 一時ファイルを消去する
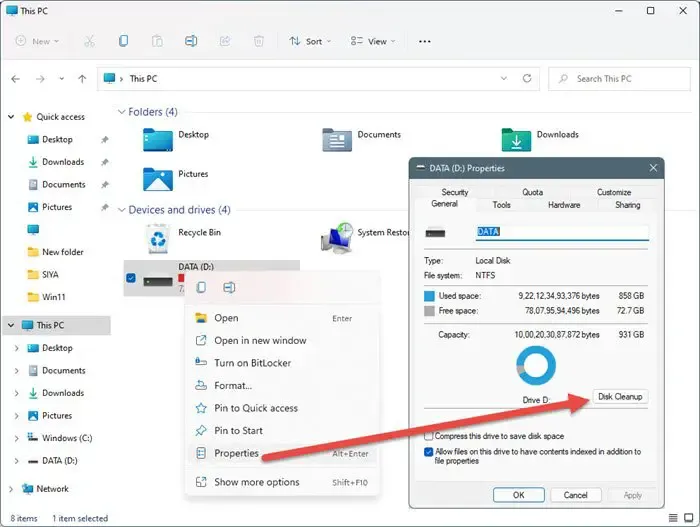
ハード ドライブ上の一時ファイルもこのエラーの原因となる可能性があります。これらのファイルを削除し、その後コンピューターを再起動してから、AMD ソフトウェア アップデートを再度実行することを検討してください。ディスク クリーンアップ ユーティリティを使用して、ジャンク ファイルや一時ファイルを効率的に削除できます。
3] ウイルス対策ソフトウェアを一時的に無効にする
ウイルス対策アプリケーションが AMD ソフトウェアの更新をブロックしている可能性があります。確認するには、サードパーティのウイルス対策を一時的に無効にして、もう一度更新を試みてください。成功した場合は、AMD ソフトウェアの更新が完了したら、必ずウイルス対策を再度有効にしてください。
4] クリーンブートモードでアップデートをダウンロードする

バックグラウンドで実行されているサードパーティのアプリケーションやサービスとの競合により、AMD ソフトウェアの更新プロセスが妨げられる場合があります。これを回避するには、システムをクリーン ブート モードで起動してから更新を開始します。これを行うには、タスク マネージャーですべてのスタートアップ プログラムを無効にし、MSConfig ツールを使用してすべてのサードパーティのサービスを禁止します。
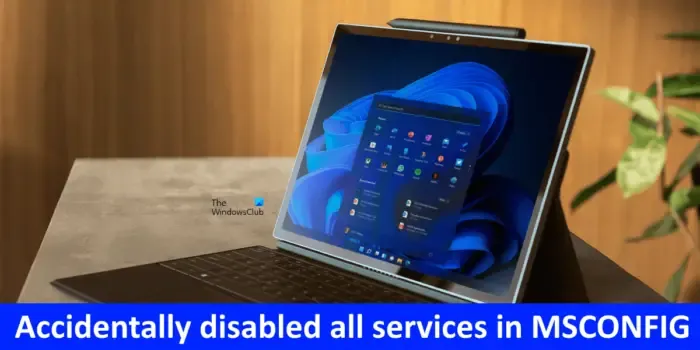
サードパーティのサービスを無効にする場合は、変更を適用する前に[Microsoft のサービスをすべて非表示にする]オプションを選択してください。誤ってすべてのサービスを無効にすると、システムが不安定になる可能性があります。
この方法が機能する場合は、AMD ソフトウェアを更新した後、MSConfig を通じて以前に無効にしたサービスを再度有効にして、クリーン ブート モードを終了することを忘れないでください。
5] AMDソフトウェアを工場出荷時設定にリセットする
エラーが解決しない場合は、AMD ソフトウェアを工場出荷時の状態にリセットすることを検討してください。まず、次の手順に従って設定をバックアップします。
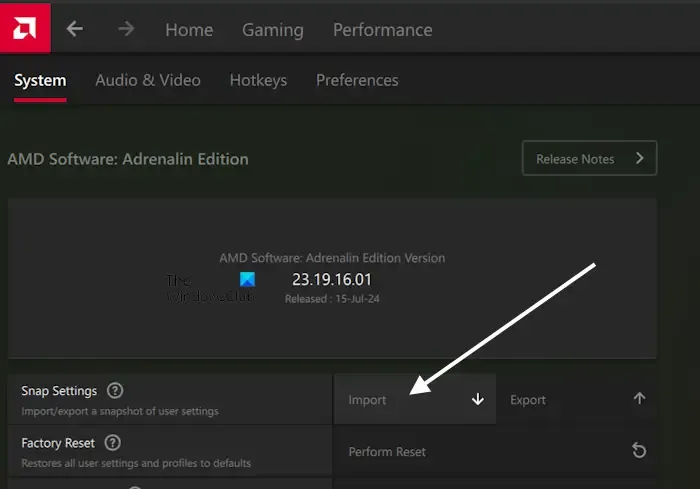
- AMD ソフトウェアを起動します。
- 設定にアクセスするには、右上隅にある歯車アイコンをクリックします。
- スナップ設定オプションの横にあるエクスポートボタンをクリックします。
- 生成されたzipファイルを保存します。
これらの設定は、AMD 設定内のインポート機能を使用して後で復元できます。次に、AMD ソフトウェアを工場出荷時の状態にリセットします。

- AMD ソフトウェアを開きます。
- 設定にアクセスします。
- 工場出荷時設定へのリセットオプションの横にあるリセットの実行ボタンをクリックします。
- 警告メッセージを読み、「続行」をクリックします。
リセット後、AMD ソフトウェア アップデートが正常にダウンロードできるかどうかを確認します。
6] AMDソフトウェアをアンインストールして再インストールする
前述の解決策がどれも機能しない場合は、コントロール パネルまたは Windows 11 の設定から AMD ソフトウェアをアンインストールするのが最終オプションです。その後、公式 AMD Web サイトから最新バージョンをダウンロードします。
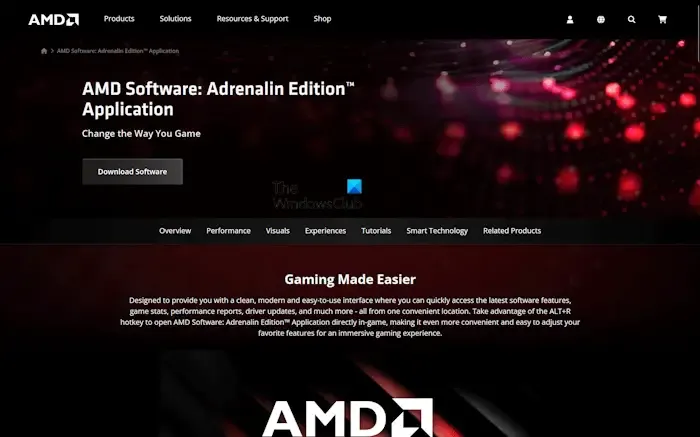
AMD ソフトウェアをアンインストールした後、コンピューターを再起動して最新バージョンを再度ダウンロードします。次に、インストーラーを実行してインストール プロセスを完了します。
それだけです!
Windows Update により AMD ソフトウェアが起動に失敗した問題を解決する方法 AMD グラフィックス ドライバーの置き換え
この特定のエラーは、Windows がシステムにインストールされている AMD グラフィック ドライバーを自動的に上書きするときに発生します。これを解決するには、AMD ソフトウェアをアンインストールし、公式 AMD Web サイトから最新バージョンをダウンロードしてインストールします。また、コンピューターの製造元のサポート ページから最新のグラフィック カード ドライバーを入手し、必要に応じてインストールすることもできます。
Windows 11 は AMD プロセッサで動作できますか?
はい、Windows 11 は AMD プロセッサと互換性があります。私は個人的に、AMD プロセッサを搭載した ASUS ラップトップを使用しており、問題なく Windows 11 を実行しています。Microsoft は、Windows 11 をサポートする AMD プロセッサの公式リストを公開しています。このリストを参照して、AMD プロセッサが要件を満たしているかどうかを確認できます。または、PC Health Check ツールを使用して、システムと Windows 11 の互換性を確認してください。



コメントを残す