0x80073713 Windows Update エラーを解決する方法
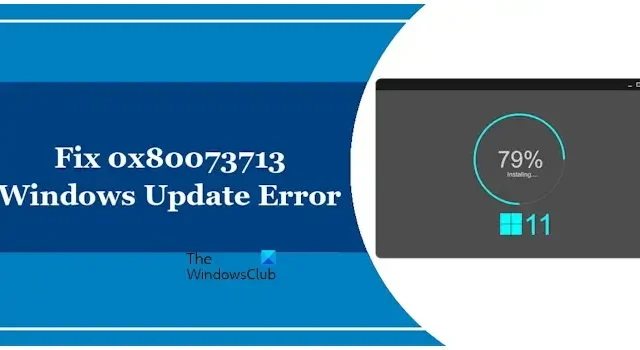
この記事では、 Windows Update エラー 0x80073713の解決策について説明します。この特定の Windows Update エラーは、通常、Windows Update のダウンロードまたはインストール中に発生します。このエラーが発生する原因は、さまざまな要因が考えられます。Windows 10 または Windows 11 マシンで Windows Update エラー 0x80073713 が発生しているユーザーは、この記事で説明されている修正を実装できます。
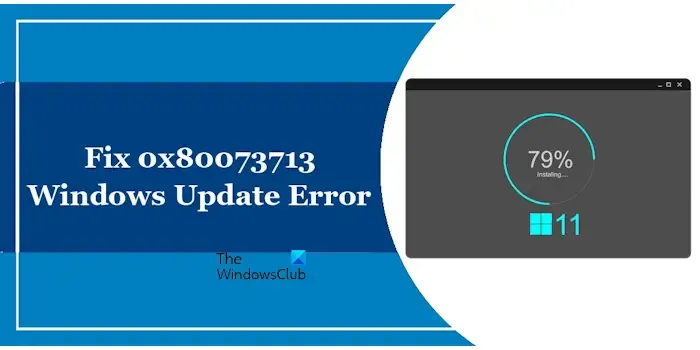
Windows Update エラー 0x80073713 を解決する
Windows Update エラー 0x80073713 を解決するには、次の推奨事項を検討してください。いずれかの方法に進む前に、コンピューターを再起動し、Windows Update を再度実行して、問題が解決するかどうかを確認してください。
- Windows Update トラブルシューティングツールを活用する
- Windows Updateを手動でダウンロードする
- サードパーティのウイルス対策ソフトウェアを一時的に無効にする
- Windows Updateコンポーネントをリセットする
- DISM を介して Windows Update ファイルを修復する
これらのソリューションの詳細は以下に記載されています。
1] Windows Updateのトラブルシューティングツールを活用する

Windows Update トラブルシューティング ツールは、Windows Update に関連する問題やエラーを修正するために設計された便利なツールです。この機能には、Windows 10 または Windows 11 の設定からアクセスできます。[システム] > [トラブルシューティング] > [その他のトラブルシューティング]に移動します。 [Windows Update] の横にある[実行]ボタンをクリックします。
2] Windows Updateを手動でダウンロードする
Windows 更新プログラムをインストールする別の方法は、Microsoft Update カタログから手動でダウンロードすることです。この方法は、エラーが原因で Windows で更新プログラムのダウンロードやインストールに問題がある場合などに特に役立ちます。
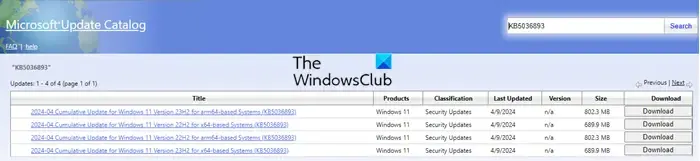
Microsoft Update カタログにアクセスし、KB 番号を入力して問題のある Windows Update を検索します。KB 番号は、Windows 10/11 設定内の Windows Update ページで確認できます。
3] サードパーティのウイルス対策ソフトウェアを一時的にオフにする
ウイルス対策ソフトウェアとの競合は、Windows Update が失敗する一般的な原因です。多くの場合、ウイルス対策ソフトウェアを一時的に無効にすると問題が解決します。ウイルス対策ソフトウェアをオフにしてから、Windows Update を再度実行してみてください。
4] Windows Updateコンポーネントをリセットする
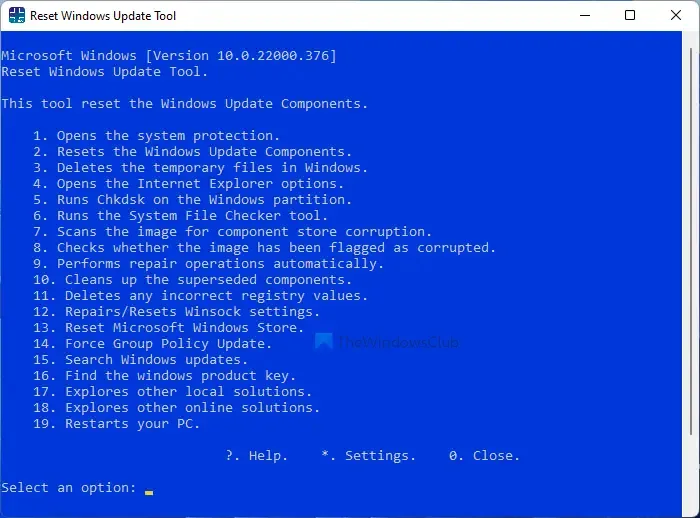
Windows Update コンポーネントは、Windows マシンへの更新プログラムのダウンロードとインストールを正常に行う上で重要な役割を果たします。これらのコンポーネントが破損すると、更新の問題が発生する可能性があります。そのため、Windows Update コンポーネントをリセットすると、問題の解決に役立つ場合があります。
5] DISMを介してWindows Updateファイルを修復する
DISM ツールは、破損した Windows Update システム ファイルを修復するために使用できます。標準の /RestoreHealth コマンドを実行するだけでは不十分な場合があるため、Windows Update に関連する破損したシステム ファイルを修復するには、特定のコマンドを実行することが重要です。
次のコマンドを実行する必要があります。
DISM.exe /Online /Cleanup-Image /RestoreHealth /Source:C:\RepairSource\Windows /LimitAccess

C:\RepairSource\Windows プレースホルダーを修復ソースの正しい場所に置き換えてください。
プロセスが完了すると、DISM は %windir%/Logs/CBS/CBS.log にログ ファイルを生成します。このログ ファイルには、ツールが遭遇した問題や解決した問題の詳細が記載されます。
Windows Update エラー コードを修正するにはどうすればよいですか?
Windows Update をインストールしようとすると、さまざまなエラー コードが表示される場合があります。Windows Update エラーを修正するための一般的な解決策としては、Windows Update コンポーネントのリセット、Windows Update トラブルシューティング ツールの実行、ウイルス対策ソフトウェアの一時的な無効化、システム イメージ ファイルの修復などがあります。
Windows Update が失敗する原因は何ですか?
Windows Update が失敗する理由はいくつか考えられます。ハード ドライブのストレージ容量不足、システム イメージ ファイルの破損、Update キャッシュの問題などが一般的な原因です。さらに、ウイルス対策プログラムとの競合やネットワークの問題も Windows Update の失敗の一因となることがあります。



コメントを残す