Azure Firewall 経由でインターネット アクセスを有効にする手順
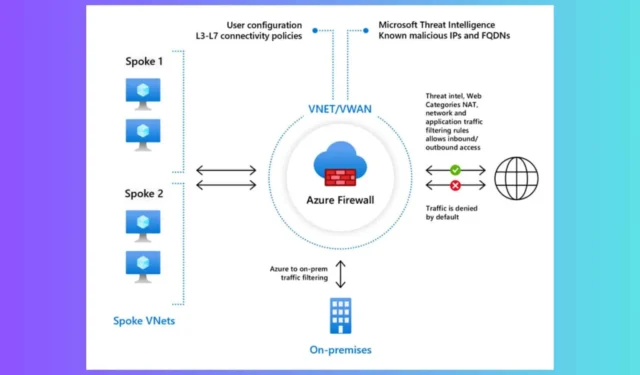
Azure Firewall 経由でインターネット アクセスを許可するのは難しいように思えるかもしれませんが、当社のわかりやすいステップ バイ ステップ ガイドに従えば、シームレスにプロセスを進めることができます。
Azure ファイアウォールを介したインターネット トラフィックを許可する方法
1. Azureファイアウォールを作成する
- Web ブラウザーを開き、Azure Portalに移動して、資格情報を使用してログインします。
- [リソースの作成] > [ネットワーク] > [ファイアウォール]を選択します。
- リソース グループ、名前、リージョン、ファイアウォール ポリシーなどの必要なフィールドに入力します。
- [確認 + 作成]をクリックし、[作成]をクリックします。
Azure Firewall が既に設定されている場合は、この手順をスキップできます。
2. ファイアウォールサブネットを作成し、ルートを追加する
- Azure 内で、仮想ネットワークに移動します。
- [サブネット] > [+ サブネット]を選択します。
- サブネットにAzureFirewallSubnetという名前を付けます。
- サブネット アドレス範囲 (最小 /26) を指定し、[保存]をクリックします。
- サブネットを作成したら、その中にファイアウォールを展開します。
- 作成したファイアウォールにアクセスします。
- [設定]で[パブリック IP 構成] を選択し、パブリック IP アドレスを関連付けます。
- [すべてのサービス] > [ルート テーブル] > [+ 追加]に移動します。
- ルート テーブルを作成するために必要な詳細を提供します。
- テーブルが作成されたら、そのテーブルにアクセスし、「ルート」 >「+ 追加」を選択します。
- 次の仕様で新しいルートを追加します。
- ルート名: AllowAllOutboundアドレス プレフィックス: 0.0.0.0/0次ホップの種類: 仮想アプライアンス次ホップ アドレス: Azure Firewall のプライベート IP アドレス。
- ルート テーブルをサブネットに関連付けるには、ルート テーブルのサブネットセクションに移動します。
- [+ 関連付け]を選択し、ファイアウォールを介してルーティングするサブネットを選択します。
3. Azure Firewall でネットワーク ルールを作成する
- Azure Firewallにアクセスします。
- [設定]で、[ルール] > [ネットワーク ルール コレクション] > [+ ネットワーク ルール コレクションの追加] をクリックします。
- 必要な詳細を入力してください:
- 名前: AllowAllOutbound優先度: 100 (またはルールセットに応じた適切な優先度)アクション: 許可
- 次のパラメータを使用してルールを追加します。
- 名前: AllowAllプロトコル: 任意ソース: 任意宛先: 0.0.0.0/0宛先ポート: *
4. 構成を確認する
ここで、設定した構成を確認することが重要です。ルート テーブルがサブネットに正しくリンクされていることを再確認します。
Azure Firewall でネットワーク ルールがアクティブであり、正確に構成されていることを確認します。サブネット内の VM からの送信トラフィックをテストして、ファイアウォールを経由してルーティングされることを確認します。
この構成により、指定されたサブネットからのすべての送信トラフィックが Azure Firewall 経由で送信され、設定されたルールに従ってすべての送信トラフィックが有効になります。
Azure Video Indexer について調べましたか? 強調表示されたリンクをクリックして、詳細を確認してください。
特別な要件がある場合や問題が発生した場合は、下記のコメント欄でお気軽にお問い合わせください。



コメントを残す