ASUS マザーボード ドライバーの更新に関するステップバイステップ ガイド

ASUS マザーボード ドライバーの更新は難しいように思えるかもしれませんが、システムの信頼性とパフォーマンスを確保するには不可欠です。経験豊富な Windows ユーザーでも初心者でも、この包括的なガイドではドライバー更新プロセスを段階的に説明します。
ASUS マザーボードのドライバーを更新するにはどうすればいいですか?
1. GetMyDrivers無料アプリを活用する
- ブラウザを開き、GetMyDrivers の公式ページに移動して、「無料でダウンロード」をクリックします。
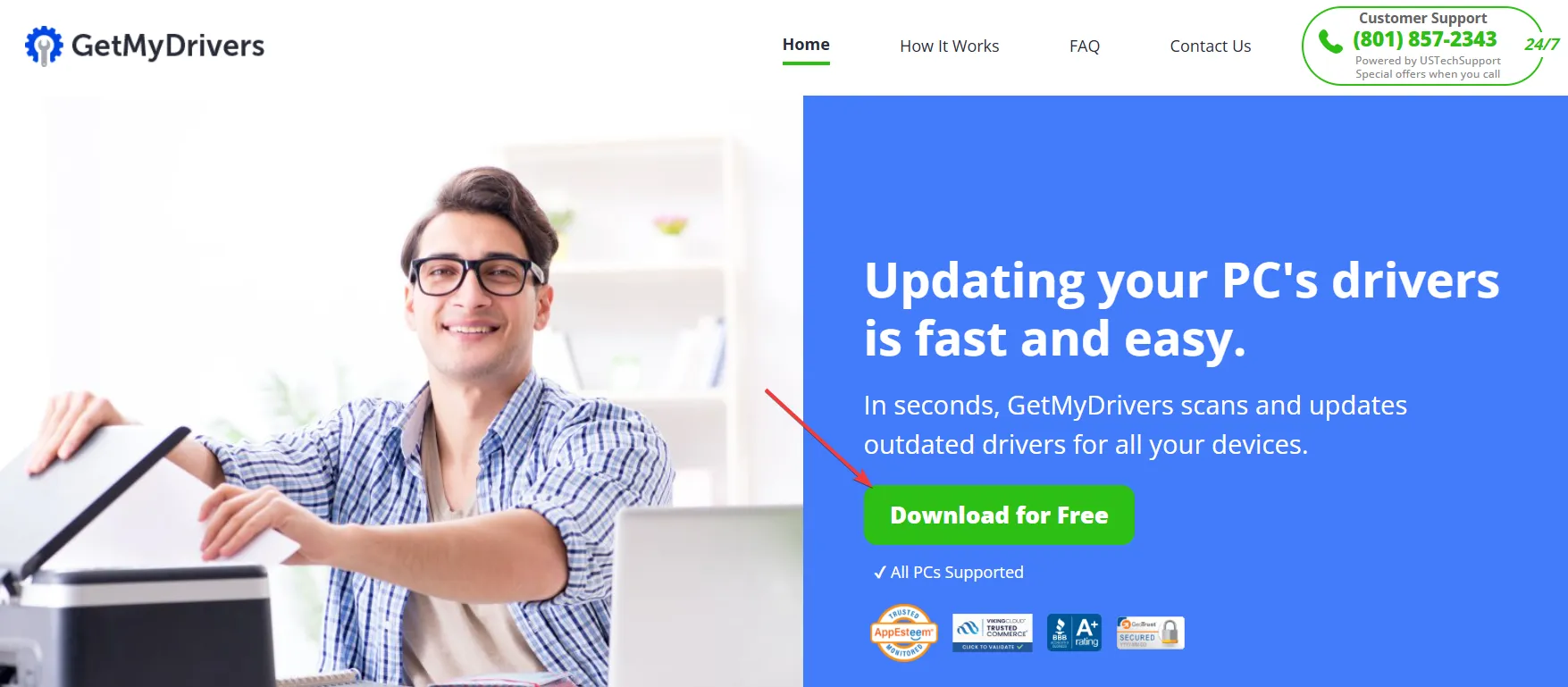
- アプリがインストールされると、自動的に起動します。GetMyDrivers ツールは PC の自動スキャンを実行し、存在しないドライバーや問題のあるドライバーを特定します。
- ほんの数秒で、アプリケーションは、ASUS マザーボード ドライバーの利用可能な更新を含む、ドライバーの状態に関する詳細なレポートを生成します。
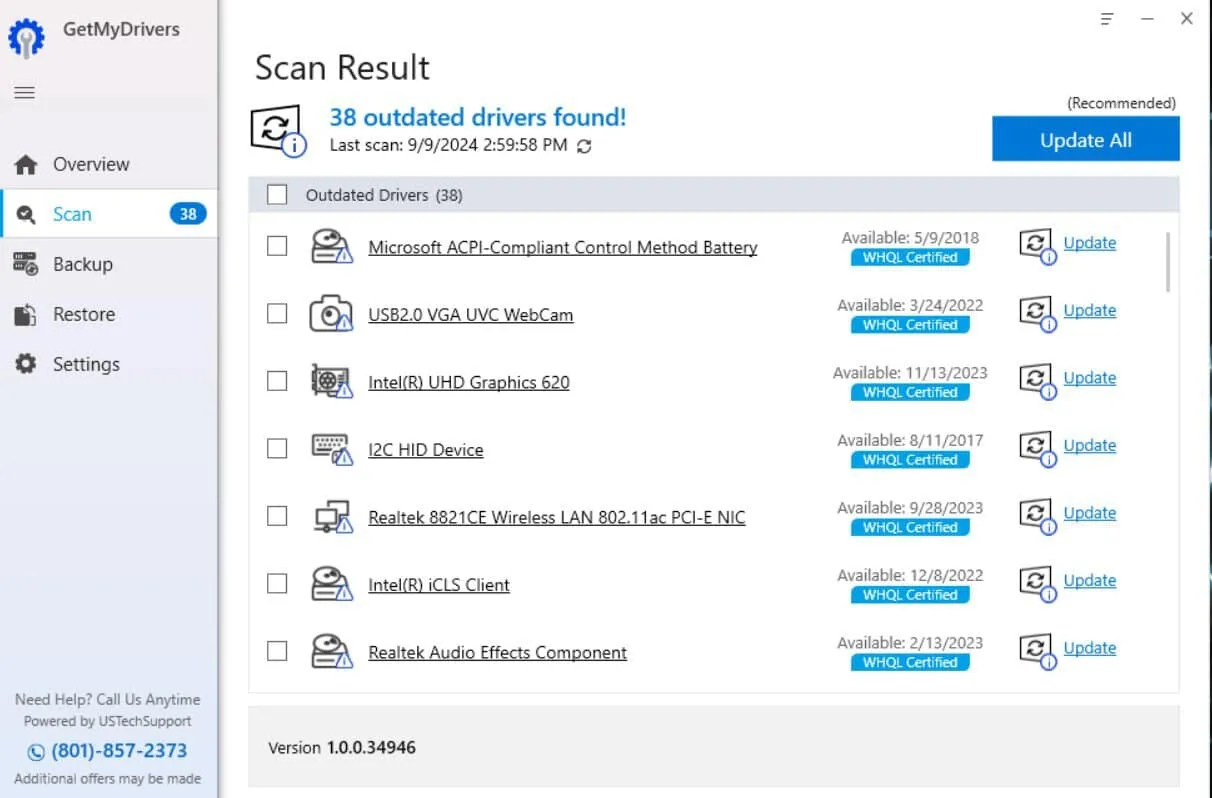
- リストでドライバーを見つけて「更新」または「インストール」をクリックするだけで、アプリケーションが残りの更新を処理します。
- インストールが完了したら、コンピューターを再起動します。
GetMyDrivers のようなドライバー更新ツールを使用すると、ASUS マザーボードやその他のコンポーネントの最新ドライバーを最も早く入手できます。さらに、このツールは、ユーザーが気付いていない可能性のあるその他の必要な更新を検出します。
プレミアム バージョンを選択すると、すべてのドライバーを同時に更新したり、定期的にスキャンをスケジュールして常に最新の状態に保つことができます。問題が発生した場合は、GetMyDrivers が以前のドライバーのバックアップを保存しているので、いつでもロールバックできます。
2. ASUSサポートからドライバーをダウンロードしてインストールする
- お好みの Web ブラウザを起動し、ASUS サポート ページにアクセスします。
- 検索バーを使用して、特定のマザーボード モデルを見つけます。
- ドライバーとユーティリティのセクションに移動します。
- ドロップダウン メニューからオペレーティング システムを選択します。
- チップセット、BIOS、その他のコンポーネントの最新ドライバーをダウンロードしてください。
- ダウンロードしたファイルを解凍し、ASUS Setupまたは SetupChipset を実行してインストールを開始します。
- 画面の指示に従ってドライバーのインストールを完了します。
- 新しいドライバーが正しく適用されていることを確認するには、コンピューターを再起動してください。
最新のドライバーをダウンロードしてインストールすることで、システムが最新のソフトウェアで動作することが保証され、パフォーマンスが向上し、既知の問題が排除されます。
3. Armoury Crateを使用してドライバーを更新する
ASUS では専用ユーティリティArmoury Crateを推奨しています。これはASUS 専用 Web サイトからダウンロードできます。
このツールは、ASUS デスクトップまたはラップトップで利用可能なドライバーの更新を自動的に識別し、適切なドライバーをインストールします。新しい ASUS ROG デバイスをお持ちの場合は、Armoury Crate がすでにインストールされているはずです。PC で検索して開くだけです。
4. ROG USB BIOS Flashbackを使用してBIOSアップデートを実行する
- USB フラッシュドライブを FAT32 にフォーマットします。
- ASUS サポート ページにアクセスしてください。
- マザーボードのモデルを見つけて、最新の BIOS ファイルをダウンロードします。
- ダウンロード ページに記載されている手順に従って、BIOS ファイルの名前を正しく変更してください。
- BIOS ファイルを USB ドライブに転送します。
- コンピュータを再起動し、指定されたキー (通常はDelまたはF2) を押して BIOS セットアップにアクセスします。
- BIOS 設定内の BIOS フラッシュ ユーティリティ メニューに移動します。
- BIOS ファイルが含まれている USB デバイスを選択します。
- 画面の指示に従って BIOS アップデートを開始します。
- 更新プロセス中はコンピューターの電源を切らないでください。
- 完了したら、コンピューターを再起動して変更を適用します。
BIOS を更新すると、システムの安定性と互換性が向上し、ハードウェアが最新のソフトウェアで最適に動作するようになります。
5. デバイスマネージャーによる手動ドライバー更新
- Windows+ を押してデバイス マネージャーXを選択します。
- 更新するデバイスを特定し、それを右クリックして、「ドライバーの更新」を選択します。
- Windows が最新のドライバーを見つけてインストールできるようにするには、「ドライバーを自動的に検索する」を選択します。
ドライバーの検索とインストールのプロセスを Windows に任せたい場合は、デバイス マネージャーを使用してドライバーを手動で更新すると便利です。
これらの方法はそれぞれ、ASUS マザーボード ドライバーの更新のさまざまな側面をカバーし、システムが最新の状態に保たれ、効率的に動作することを保証します。ドライバーの更新を定期的に確認し、適切なインストール手順に従うことで、さまざまな一般的な問題を防ぎ、システムのスムーズな動作を維持できます。



コメントを残す