Excel で列全体に数式を適用する 3 つの効果的な方法
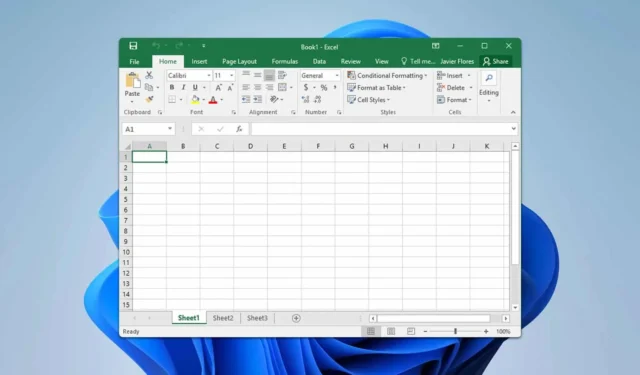
日常的に Excel を使用する人にとって、よくある質問は、「Excel の数式を列全体に適用するにはどうすればよいか」ということです。このガイドでは、これを実現するための最も効果的な方法を探ります。それでは始めましょう。
Excel で列全体に数式を適用する方法
1. オートフィルハンドルをダブルクリックします
- 数式を含むセルを選択します。
- 選択したセルの右下隅にある小さな緑色の四角形を見つけます。
- 緑色の四角をダブルクリックして、列の下に数式を入力します。
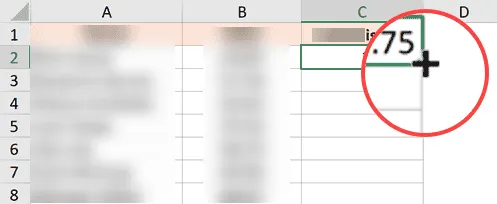
2. 下方向へのフィル機能を使用する
- 数式が配置されている列で、数式と、その下にある入力する他のすべてのセルを強調表示します。
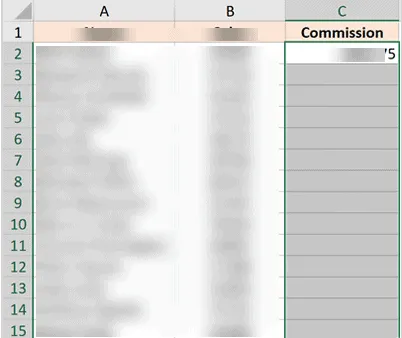
- 次に、 「ホーム」タブに移動します。
- 次に、「塗りつぶし」をクリックし、「下方向に塗りつぶし」を選択します。
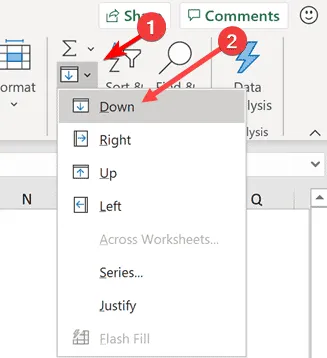
キーボード ショートカットを使用してこれを簡単に実現することもできます。
- 数式が含まれているセルを選択します。
- Ctrl+ Shift+ を押してDown Arrow列全体を強調表示します。または、Ctrl+ Shift+ を使用してEnd、数式に該当するデータを含む列内の関連するすべてのセルを選択します。
- 最後に、Ctrl+ を使用してD、選択した範囲に数式を入力します。
3. 範囲をExcelテーブルに変換する
- テーブルとして書式設定するすべてのセルを選択します。
- [ホーム] タブに移動し、[表として書式設定]を選択します。
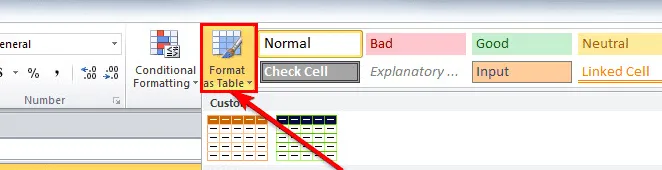
- 希望するテーブル スタイルを選択します。
- Excel オプションにアクセスします。
- 「校正」セクションに移動し、「自動修正オプション」をクリックします。
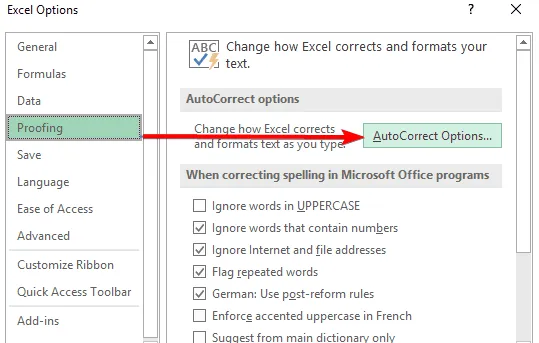
- [入力時にオートフォーマットする] セクションで、[表に新しい行と列を含める]と[表に数式を入力して計算列を作成する] をオンにします。
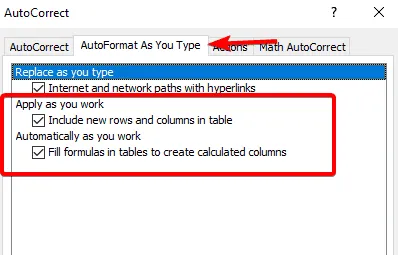
これらの手順を完了すると、列に数式が自動的に入力されます。
示されているように、Excel で列全体に数式を適用するのは簡単です。多くの場合、自動入力ハンドルをダブルクリックするか、キーボード ショートカットを使用してすばやく入力できます。



コメントを残す