音楽制作のパフォーマンスを向上させる PC 最適化のヒント

音楽制作の旅に乗り出すとき、最適化された PC があれば、体験が大幅に向上します。遅延、クラッシュ、読み込み時間の遅さなどの問題は、クリエイティブなプロセスの妨げになることがあります。この詳細なガイドでは、PC が音楽制作に最適に動作するようにするための重要な手順を説明します。
音楽制作用に PC を最適化するにはどうすればよいでしょうか?
1. IOLO System Mechanicの最適化ツールを活用する
- System Mechanic ソフトウェアを入手するには、IOLO の公式 Web サイトにアクセスしてください。
- スタート メニューからSystem Mechanic を起動します。
- 左側の「パフォーマンス」タブを選択します。
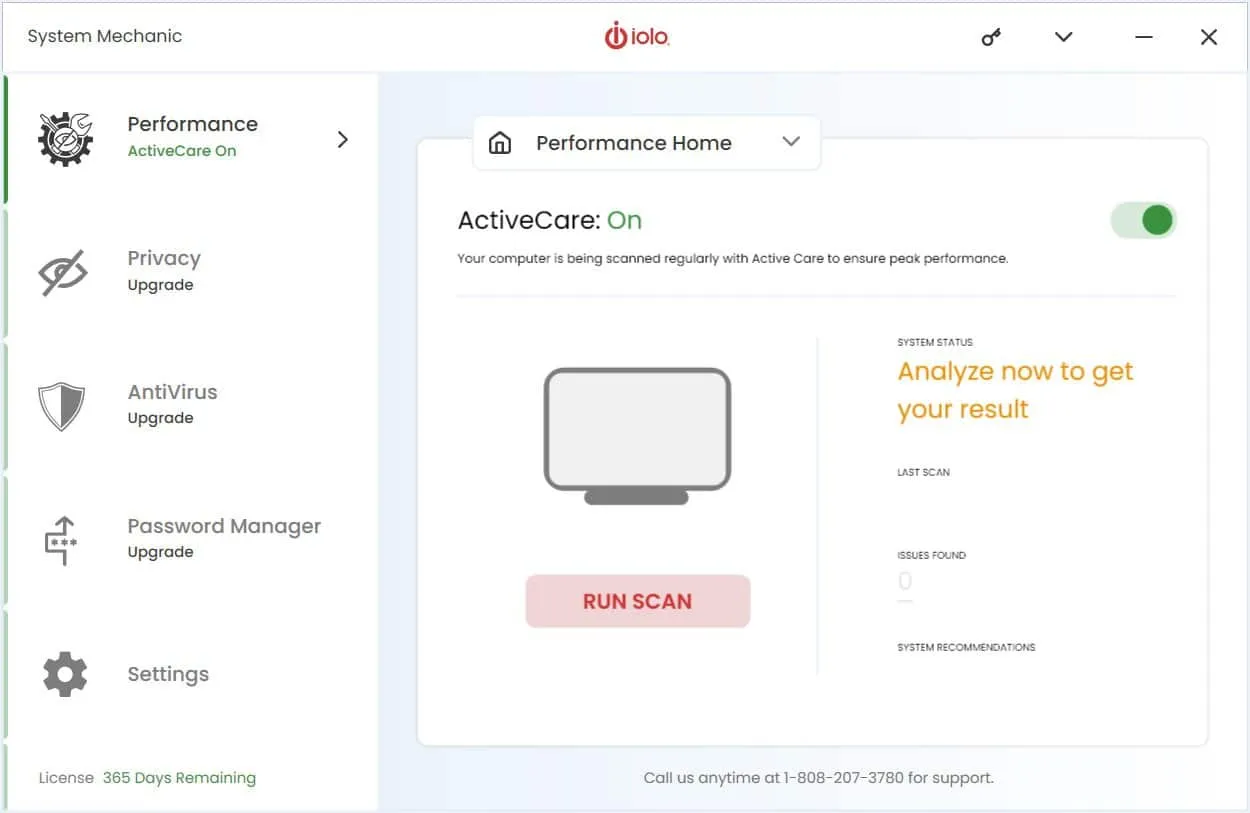
- [パフォーマンス] ドロップダウン メニューをクリックし、[LiveBoost]を選択します。
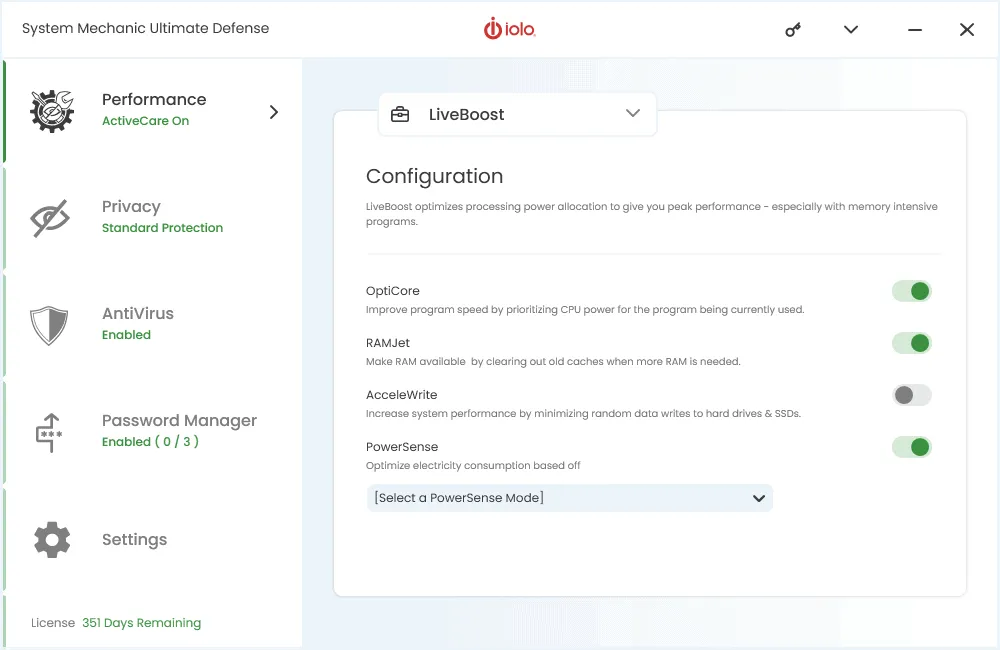
- [PowerSense モードの選択]ドロップダウンから、[Ultra Performance – 音楽/ビデオ制作] を選択します。
この構成により、電力使用量が最適化され、音楽/オーディオ制作ソフトウェアに対するコンピュータのパフォーマンスが向上します。基本的に、System Mechanic は、以下の方法で概説されている必要な調整のほとんどを処理します。
2. パフォーマンスと電源オプションを調整する
- スタートアイコンをクリックし、「システムの詳細設定」と入力して、を押しますEnter。
- パフォーマンスセクションで、[設定]をクリックします。
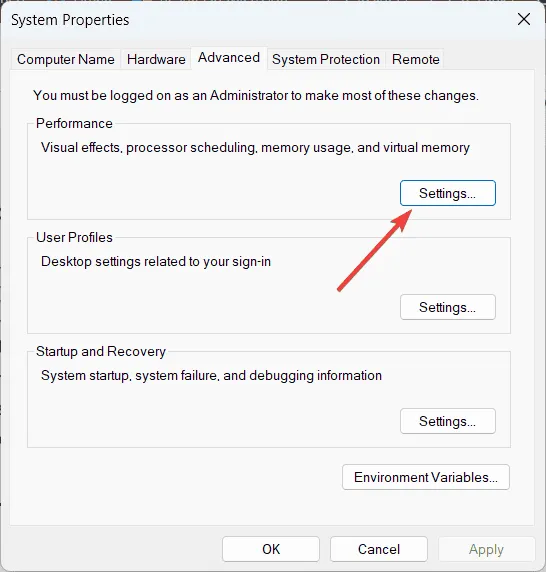
- [視覚効果]タブで、[パフォーマンスを最適に調整] を選択します。
- [詳細設定]タブの[プロセッサのスケジュール] で、[バックグラウンド サービス]を選択します。
- データ実行防止設定を「重要な Windows プログラムおよびサービスに対してのみ DEP を有効にする」に変更します。
- 「適用」をクリックし、「OK」をクリックします。
これらの設定を変更することで、システムがバックグラウンド サービスとプロセスのリソースを優先するようになり、DAW のパフォーマンスが向上します。
3. USB電源設定を管理する
- スタート メニューを開き、「デバイス マネージャー」と入力して Enter キーを押します。
- 「ユニバーサル シリアル バス コントローラー」セクションを展開します。
- 「電源管理」タブに移動し、「電力を節約するために、コンピューターでこのデバイスの電源をオフにできるようにする」のチェックを外します。
- すべての USB ルート ハブに対してこれを繰り返します。
これにより、PC の USB ポートへの電力供給が維持され、MIDI キーボードやオーディオ インターフェイスなどのデバイスが中断することなくスムーズに動作できるようになります。
4. 不要なバックグラウンドアプリケーションを無効にする
- Ctrl+ Shift+ を押してタスク マネージャーEscを開きます。
- [スタートアップ]タブに移動します。
- 不要なプログラムを右クリックし、[無効にする]を選択します。
- [プロセス]タブに移動し、不要なプロセスを右クリックして、[タスクの終了] を選択します。
このアクションにより、PC の CPU とメモリが不要なバックグラウンド アプリケーションではなく DAW に集中するようになります。
5. オーディオインターフェースのパフォーマンスを最適化する
- 製造元の Web サイトからオーディオ インターフェイスの最新ドライバーをダウンロードしてインストールします。
- 必要に応じて、人気のサードパーティ ドライバーであるASIO4ALL を入手してインストールします。
- インターフェイスに堅牢なネイティブ ドライバーがない場合は、DAWを開いてASIO4ALL ドライバーを選択します。
- 最適なパフォーマンスを実現するには、DAW 設定でバッファ サイズとサンプル レートを調整します。
ドライバーを最新の状態に保ち、適切なバッファ サイズを設定すると、オーディオ処理がスムーズになり、レイテンシが短縮されます。
6. 専用のSSDを使用する
- DAW プロジェクト、サウンド ライブラリ、プラグイン専用の SSD をインストールします。
- これらのファイルを SSD に転送して、プライマリ ドライブのストレージを解放します。
SSD は HDD に比べて読み取り/書き込み速度が大幅に高速化されるため、読み込み時間が大幅に短縮され、全体的なパフォーマンスが向上します。
7. システムサウンドと通知を無効にする
- コントロール パネルを開き、[ハードウェアとサウンド]を選択します。
- 「サウンド」をクリックして、「サウンド」タブに移動します。
- [サウンド設定]で[サウンドなし] を選択し、[適用]をクリックします。
- スタートメニューにアクセスし、「通知とアクションの設定」と入力して、 を押しますEnter。
- 不要なアプリケーションすべての通知を無効にします。
システムサウンドと通知をオフにすると、オーディオ ソフトウェアの中断や潜在的な競合を防ぐのに役立ちます。
8. ページファイルサイズを手動で設定する
- スタート メニューを開き、システムの詳細設定を検索して、を押しますEnter。
- [詳細設定]タブに切り替えて、[パフォーマンス]の下の[設定]をクリックします。
- [詳細設定]タブで、[仮想メモリ]の下にある[変更]をクリックします。
- すべてのドライブのページング ファイル サイズを自動的に管理するのチェックを外します。
- [カスタム サイズ]を選択し、初期サイズを 1024 MB 以上に設定し、それに応じて最大サイズを構成します。
ページ ファイル サイズを手動で設定すると、システムに十分な仮想メモリが確保され、要求の厳しいオーディオ タスクの実行中にパフォーマンスの問題が発生するのを防ぐことができます。
これらのテクニックを実装することで、PC が音楽制作に最適な状態になり、技術的な煩わしさから解放されて創作に集中できるようになります。定期的なメンテナンスと更新により、システムのパフォーマンスが長期間維持されます。
最高の音楽制作ソフトウェアについて知りたい場合は、ハイライト表示されたリンクをクリックして、厳選されたリストをご覧ください。初心者に最適なトップの音楽制作アプリのリストも掲載しています。
ご質問やご意見がございましたら、下記にコメントを残していただければ、喜んでお手伝いさせていただきます。



コメントを残す