iPhone で YouTube アプリが開かない YouTube リンクを修正する方法
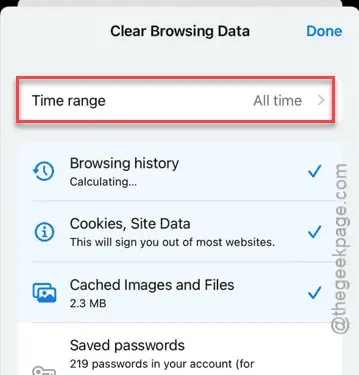
外部リンクがデバイスの YouTube アプリで開けないことはありませんか? 通常、YouTube リンクをタップすると、YouTube アプリで直接起動します。ただし、この操作によってデフォルトの外部ブラウザにリダイレクトされる場合もあります。ここでは、YouTube 動画が外部プレーヤーではなくアプリで開くようにするための効果的な解決策を紹介します。
YouTube アプリで YouTube リンクが開かないのはなぜですか?
ほとんどの場合、YouTube リンクを開こうとすると、まずウェブ ブラウザで読み込まれてから YouTube アプリにリダイレクトされます。このプロセス中に問題が発生すると、リダイレクトがブロックされ、動画がアプリではなくブラウザで再生される可能性があります。
修正1 – ブラウザデータを消去する
調査の結果、この問題はデバイスのデフォルトのブラウザ設定に直接起因していることがわかりました。ほとんどの iPhone ユーザーは、Safari または Google Chrome をデフォルトのブラウザとして好んでいます。以下は、両方のブラウザの手順です。
Safari ユーザー向けの手順:
Safari ブラウザのデータを消去するには、次の手順に従ってください。
ステップ 1 –「⚙」アイコンを開いて設定にアクセスします。
ステップ 2 –「アプリ」セクションに移動します。
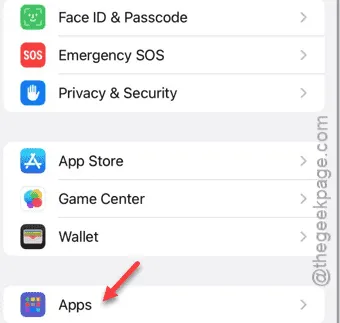
ステップ3 –「Safari」設定を開きます。
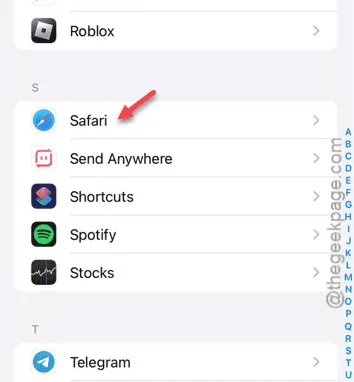
ステップ 4 – Safari 設定ページで、下にスクロールして「履歴と Web サイトデータを消去」を選択します。
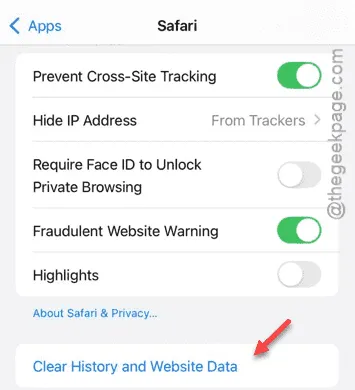
ステップ 5 –どのくらい前のデータまで消去するか選択できます。保存されているすべての履歴を削除するには、「全期間」を選択します。
ステップ 6 –開いているタブが重要でない場合は、「タブを閉じる」オプションを切り替えます。
ステップ7 –最後に、「閲覧履歴データを消去」をタップします。

Safari ブラウザのデータを消去した後、リンクを再度開いてみてください。
Google Chrome ユーザー向けの手順:
Google Chrome がデフォルトのブラウザである場合は、次の手順に従ってブラウザ データを消去してください。
ステップ 1 – Google Chromeブラウザを開きます。
ステップ 2 –隅にある小さな3 つのドットのアイコンをタップします。
ステップ 3 –「閲覧履歴データを消去」オプションを選択します。
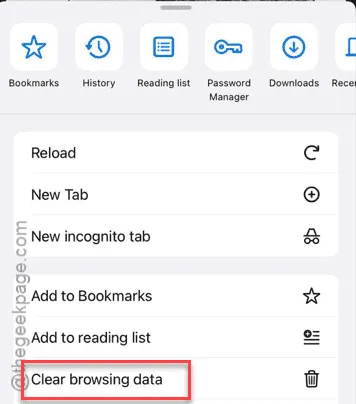
ステップ 4 –「時間範囲」を「全時間」に設定します。
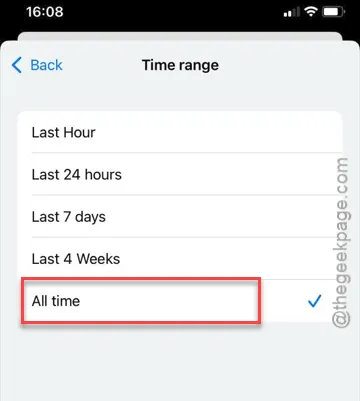
ステップ 5 –時間範囲を設定したら、「閲覧履歴データを消去」をタップして Chrome の閲覧履歴を削除します。
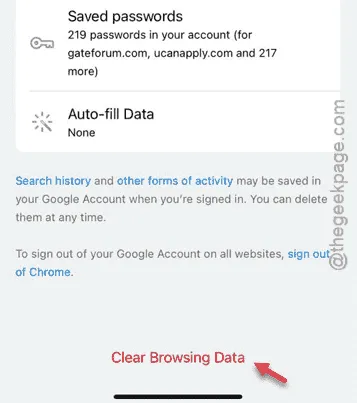
Chrome データを消去すると、外部の YouTube リンクがブラウザではなくアプリで直接開くようになります。
修正2 – YouTubeアプリを更新する
古いバージョンの YouTube アプリを使用している場合、リンクが正しく開かない可能性があります。
ステップ 1 – App Store にアクセスします。
ステップ 2 – App Store のホームページで、検索バーに「 YouTube 」と入力します。
ステップ3 –検索結果で「YouTube 」アプリをタップします。
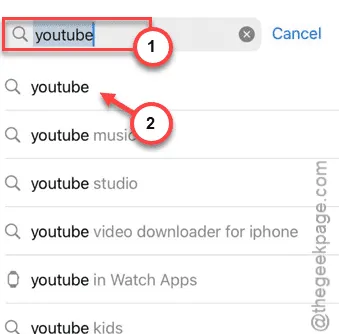
ステップ 4 –アップデートが利用可能な場合は、YouTube ストア ページで[更新] ボタンをタップします。
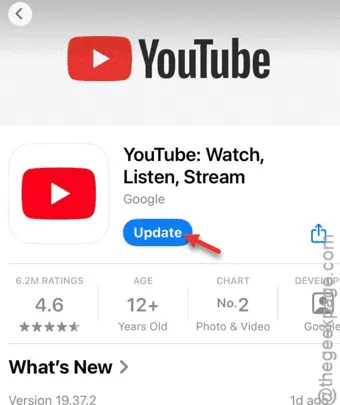
YouTube アプリを更新した後、リンクを開いて YouTube アプリで正しく開くかどうかを確認してください。
このガイドで問題が解決することを願っています。



コメントを残す