iPhone の Facetime マイクの問題を修正する方法
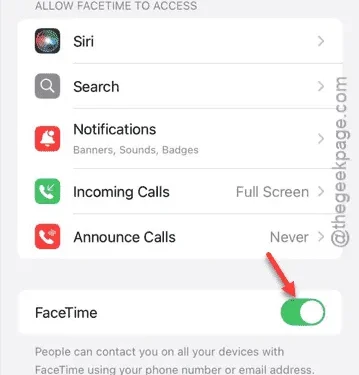
iPhone の FaceTime アプリを使用しているときにマイクが故障していませんか? 通話をしたり、友人や同僚とボイスチャットに参加したりするときには、マイクが機能していることの重要性が明らかになります。この記事では、iPhone の FaceTime アプリで発生するマイクの問題のトラブルシューティングについて説明します。
修正1 – FaceTimeアプリを閉じてデバイスを再起動する
試すことができる最も迅速な解決策は、iPhone の FaceTime アプリを閉じて再起動することです。
ステップ 1 –画面を上にスワイプして、開いているすべてのアプリを表示します。
ステップ 2 – FaceTimeアプリを見つけて閉じます。
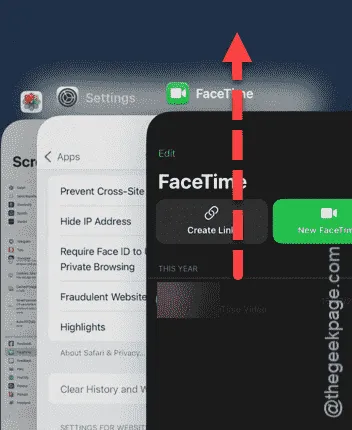
ステップ 3 –しばらく待ってから FaceTime アプリを再度開きます。
友人とのテスト FaceTime 通話を開始して、マイクが正常に動作するかどうかを確認します。
修正2 – FaceTimeアプリを有効にする
FaceTime アプリはトグルとして機能し、正しく動作するためには有効にする必要があります。
ステップ 1 – iPhone で設定を開きます。
ステップ 2 –「アプリ」セクションに移動します。
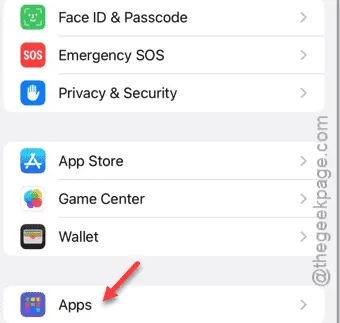
ステップ3 –「FaceTime」アプリを見つけて開きます。
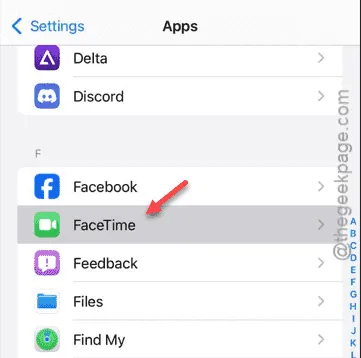
ステップ 4 –「FaceTime」トグルを見つけて有効にします。
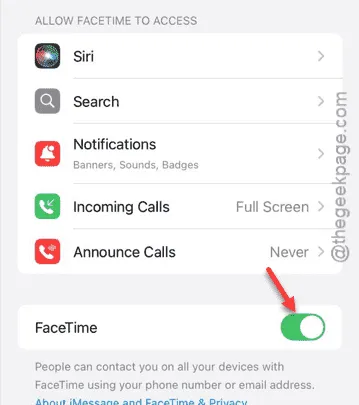
機能を有効にした後、FaceTime アプリでマイクを再度テストします。
修正3 – FaceTimeのマイクの許可を許可する
FaceTime アプリにマイクの許可を与える必要があります。
ステップ 1 – iPhone の設定ページにアクセスします。
ステップ 2 –「アプリ」タブに移動します。
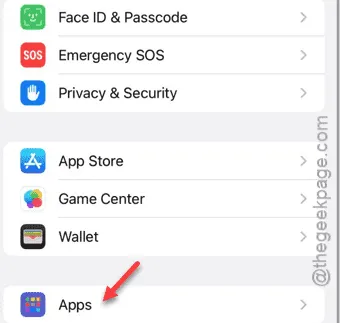
ステップ3 –「FaceTime」アプリを見つけて開きます。
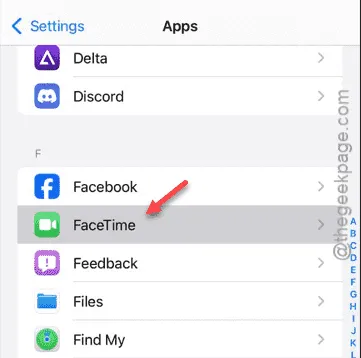
ステップ 4 – FaceTime アプリの設定ですぐに「マイク」の権限を見つけます。
ステップ 5 –マイク機能の横にあるトグルを有効にします。
ステップ 6 –設定が表示されない場合は、設定のホームページに戻り、「プライバシーとセキュリティ」を選択します。
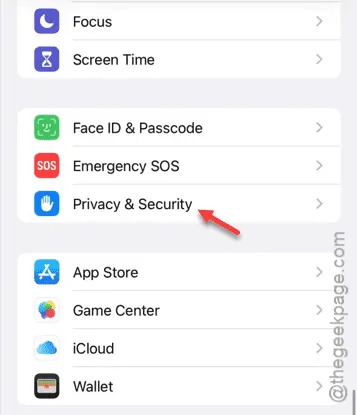
ステップ 7 –「マイク」オプションを選択します。
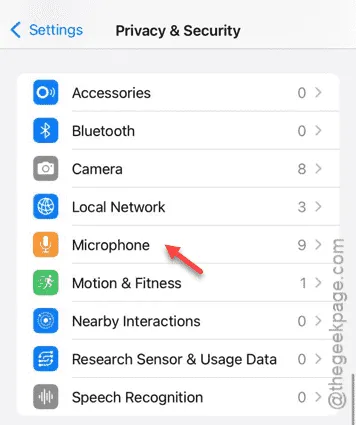
ステップ 8 –このメニューからFaceTimeアプリに許可を与えます。
FaceTime のマイクの許可を有効にすると、マイクは正常に機能するはずです。
修正4 – FaceTimeアプリをオフロードする
それでもマイクの問題が解決しない場合は、FaceTime アプリをオフロードし、しばらくしてから再インストールすることを検討してください。
ステップ 1 – iPhone の設定で「一般」に移動します。
ステップ2 –次に、「iPhoneストレージ」を選択します。
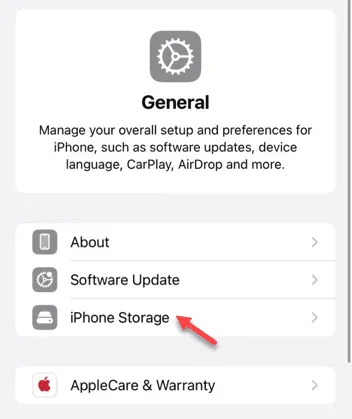
iPhone のストレージ ページにアプリのリストが表示されます。
ステップ 3 –「FaceTime」アプリを探します。表示されない場合は、「すべて表示」をタップして見つけます。
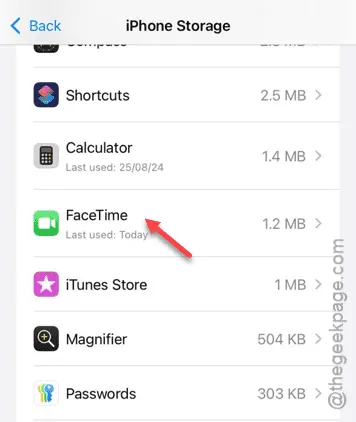
ステップ4 –「アプリのオフロード」をタップしてFaceTimeアプリを削除します。
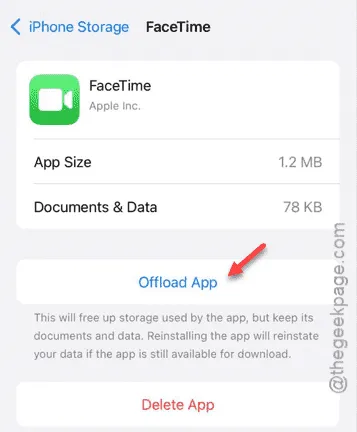
アプリをオフロードした後、しばらくお待ちください。
ステップ 5 – iPhone にアプリを再インストールします。
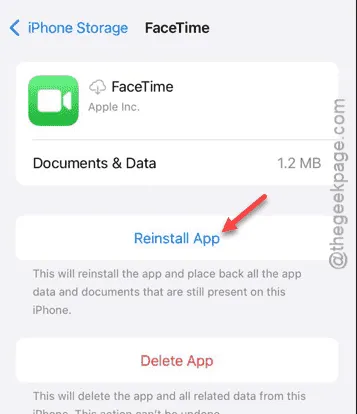
FaceTime をもう一度試して、マイクが正常に動作するかどうかを確認します。



コメントを残す