Windows 11 で Wi-Fi およびイーサネット ネットワーク アダプターを無効にする: ステップバイステップ ガイド
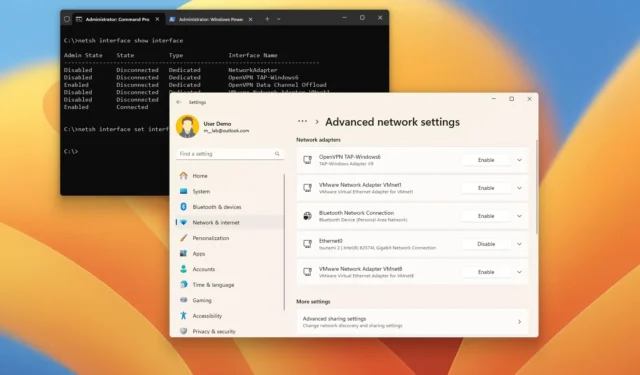
- Windows 11 では、[設定] > [ネットワークとインターネット] > [ネットワークの詳細設定]に移動します。[無効] ボタンをクリックしてネットワーク アダプターをオフにするか、[有効] ボタンをクリックして再度有効にします。
- デバイス マネージャーとコントロール パネルを使用してネットワーク アダプターを管理することもできます。
- コマンドライン インターフェイスを好む場合は、コマンド プロンプトと PowerShell を使用して Wi-Fi アダプターとイーサネット アダプターを制御できます。
Windows 11 では、設定アプリから直接ネットワーク アダプター (Wi-Fi とイーサネットの両方) を有効化または無効化するのは簡単です。ただし、このタスクにはコントロール パネル、デバイス マネージャー、コマンド プロンプト、または PowerShell を使用することもできます。
ネットワーク アダプターを頻繁に管理する必要はありませんが、接続の問題をトラブルシューティングするために、ネットワーク アダプターを有効または無効にする必要がある場合があります。また、使用されていないアダプターを無効にすると、整理の改善、セキュリティの強化、または電力の節約に役立ちます。
理由が何であれ、設定アプリ、デバイス マネージャー、コントロール パネル、コマンド プロンプト、PowerShell など、さまざまな方法を使用して、Windows 11 デバイス上のネットワーク アダプターを効果的に管理できます。
このガイドでは、Windows 11 でネットワーク アダプターを有効または無効にする方法を詳しく説明します。
- Windows 11でネットワークアダプターを無効にする
- デバイスマネージャーからネットワークアダプターを無効にする
- コントロールパネルからネットワークアダプタを無効にする
- コマンドプロンプトからネットワークアダプタを無効にする
- PowerShell からネットワーク アダプターを無効にする
Windows 11でネットワークアダプターを無効にする
Windows 11 で Wi-Fi またはイーサネット ネットワーク アダプターを無効にするには、次の手順に従います。
-
Windows 11 PC で設定を開きます。
-
[ネットワークとインターネット]を選択します。
-
右側の「詳細なネットワーク設定」タブをクリックします。
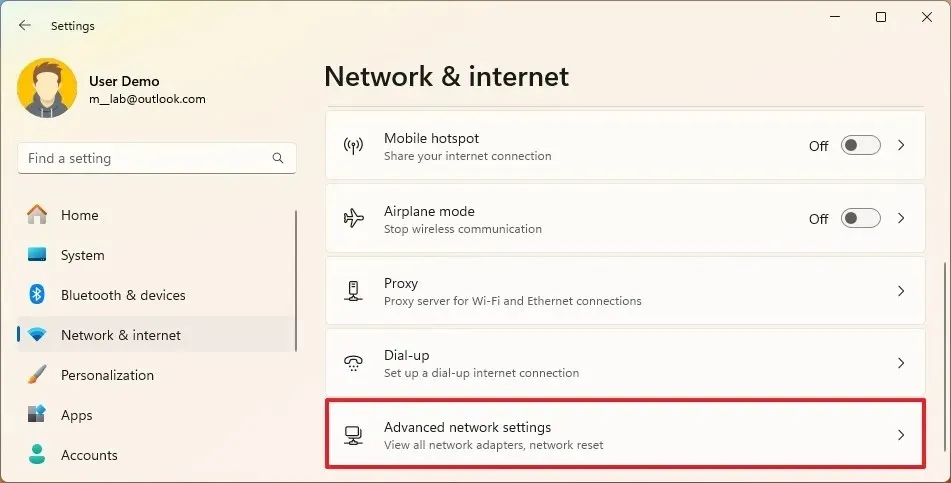
-
「ネットワーク アダプター」セクションで、「無効にする」ボタンを押して、Windows 11 の Wi-Fi またはイーサネット アダプターをオフにします。
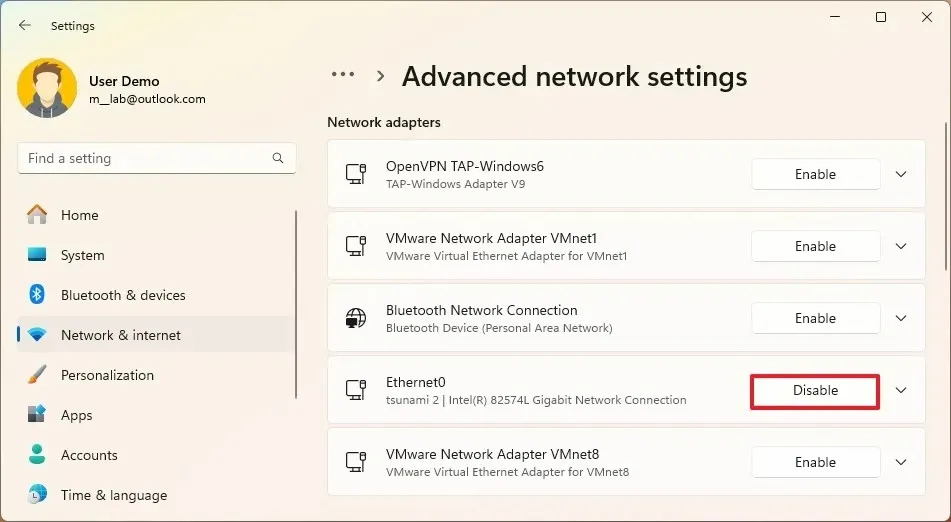
これらの手順を完了すると、ネットワーク アダプターが無効になり、接続できなくなります。接続の問題を解決する場合は、以下の手順に従って再度有効にすることができます。
ネットワークアダプタを有効にする
Windows 11 でネットワーク アダプターを有効にするには、次の手順に従います。
-
設定を開きます。
-
[ネットワークとインターネット]を選択します。
-
右側の「詳細なネットワーク設定」タブをクリックします。
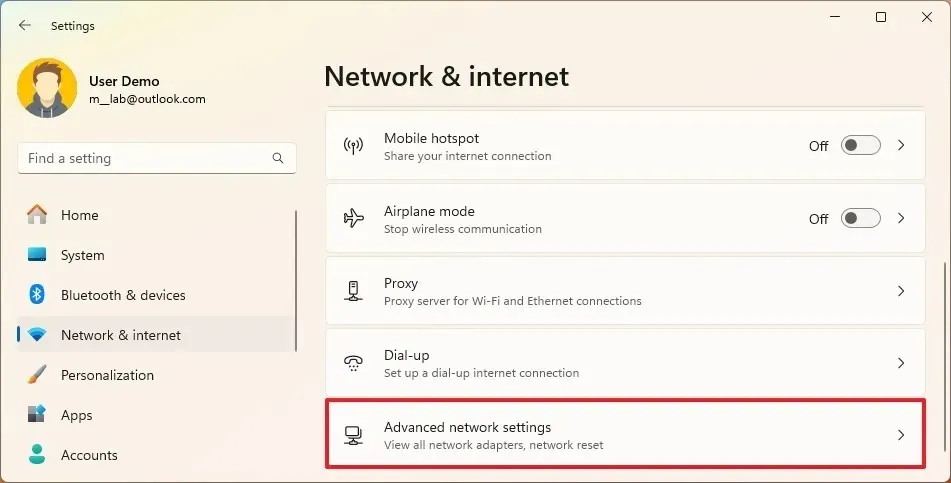
-
「ネットワーク アダプター」セクションで、「有効にする」ボタンをクリックして、Windows 11 で Wi-Fi またはイーサネット ネットワーク アダプターをオンにします。
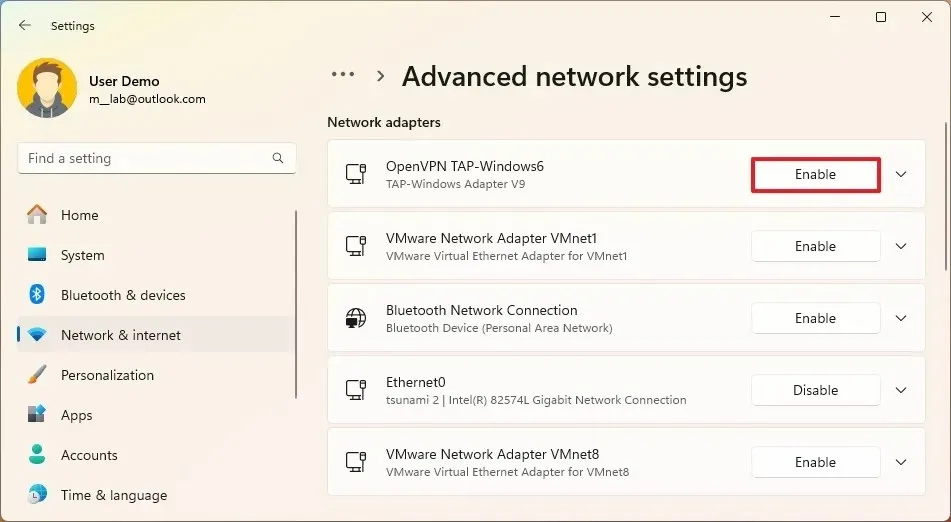
これらの手順を完了すると、ワイヤレスまたは有線ネットワーク アダプターがアクティブ化され、Windows 11 で接続を受け入れることができるようになります。
デバイスマネージャーからネットワークアダプターを無効にする
Windows 11 のデバイス マネージャーからネットワーク アダプターを有効または無効にするには、次の手順に従います。
-
スタートを開きます。
-
デバイス マネージャーを検索し、一番上の結果をクリックしてアプリを起動します。
-
ネットワーク アダプター カテゴリを展開します。
-
アダプタを無効にするには、ネットワーク アダプタを右クリックし、[デバイスを無効にする]を選択します。
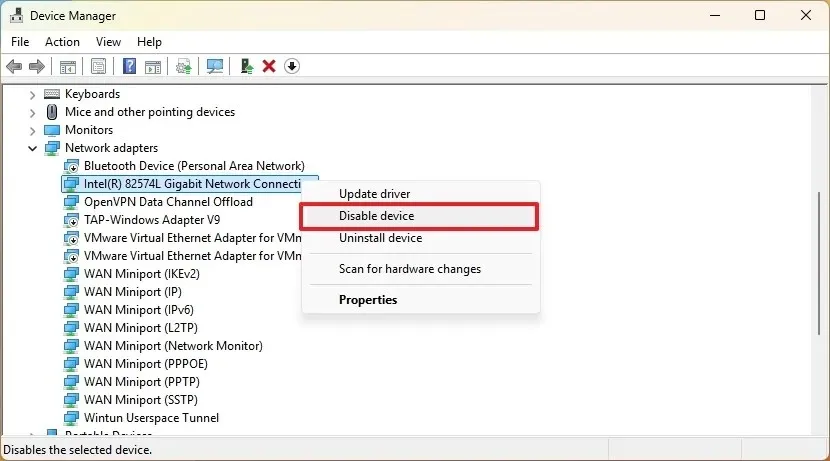
-
「はい」ボタンをクリックして確認します。
-
アダプターを有効にするには、ネットワーク アダプターをもう一度右クリックし、[デバイスの有効化]を選択します。
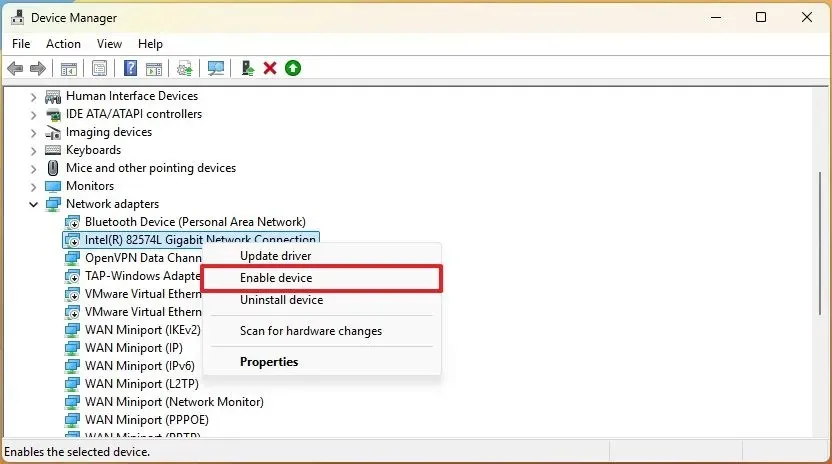
これらの手順を完了すると、選択内容に基づいてネットワーク インターフェイスのステータスが変更されます。
コントロールパネルからネットワークアダプタを無効にする
コントロール パネルを使用してネットワーク アダプターを無効にするには、次の手順に従います。
-
スタートを開きます。
-
コントロール パネルを検索し、クリックしてアプリケーションを開きます。
-
[ネットワークとインターネット]を選択します。
-
[ネットワークと共有センター]をクリックします。
-
左側のペインから「アダプターの設定の変更」オプションを選択します。
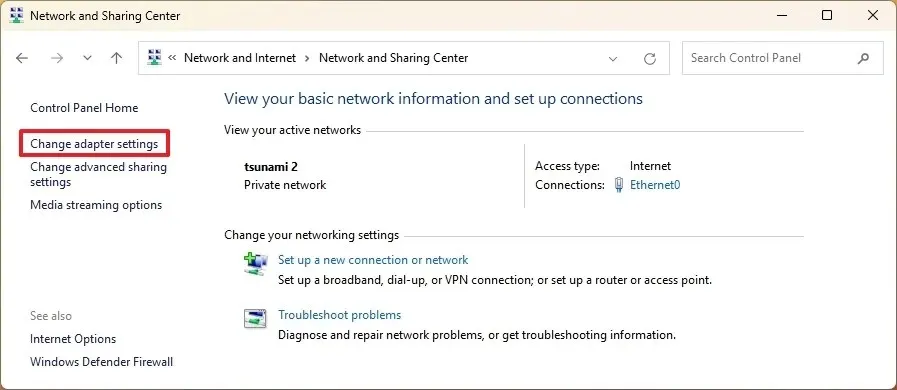
-
イーサネットまたは Wi-Fi アダプターを選択し、「このネットワーク デバイスを無効にする」をクリックします。
これらの手順を完了すると、PC 上のネットワーク アダプターが無効になります。
コントロールパネルからアダプターを有効にする
コントロール パネルからネットワーク アダプターを再度有効にするには、次の手順に従います。
-
スタートを開きます。
-
コントロール パネルを検索し、クリックして開きます。
-
[ネットワークとインターネット]を選択します。
-
[ネットワークと共有センター]をクリックします。
-
左側のペインから「アダプターの設定の変更」オプションを選択します。
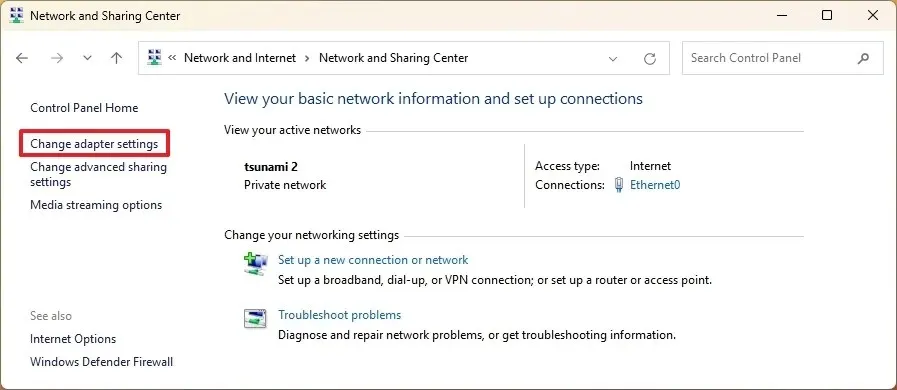
-
イーサネットまたは Wi-Fi アダプターを選択し、「このネットワーク デバイスを有効にする」をクリックします。
これらの手順が完了すると、デバイス上でネットワーク アダプターが有効になります。
コマンドプロンプトからネットワークアダプタを無効にする
コマンド プロンプトを使用してネットワーク アダプターを無効にするには、次の手順に従います。
-
スタートを開きます。
-
コマンド プロンプト(またはターミナル)を検索し、一番上の結果を右クリックして、[管理者として実行]を選択します。
-
次のコマンドを入力してネットワーク アダプタ名を表示し、Enter キーを押します。
netsh interface show interface -
次のコマンドを入力して Wi-Fi またはイーサネット アダプターを無効にし、Enter キーを押します。
netsh interface set interface "ADAPTER-NAME" disable
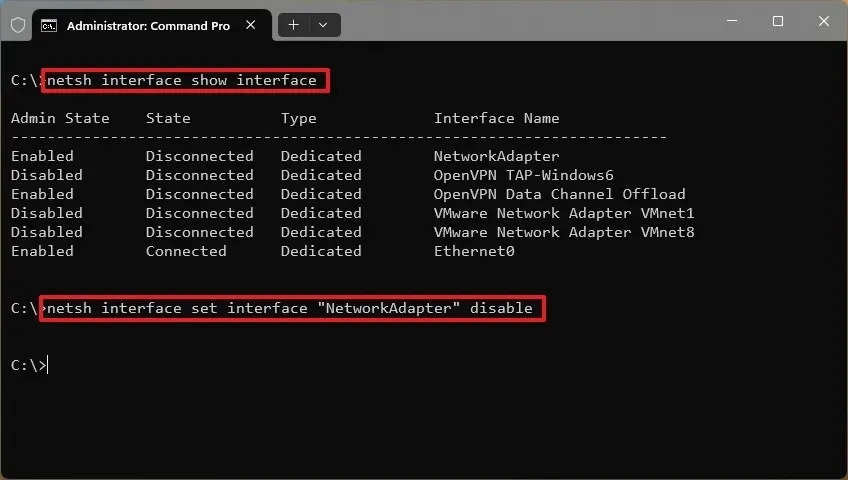
無効にするには、 「ADAPTER-NAME」をアダプタの実際の名前に置き換えてください。
これらの手順を完了すると、指定した Wi-Fi またはイーサネット アダプターが無効になります。
コマンドプロンプトからアダプターを有効にする
コマンド プロンプトを使用してネットワーク アダプターを有効にするには、次の手順に従います。
-
スタートを開きます。
-
コマンド プロンプト(またはターミナル)を検索し、一番上の結果を右クリックして、[管理者として実行]を選択します。
-
以下のコマンドを入力してネットワーク アダプタ名を確認し、Enter キーを押します。
netsh interface show interface -
次のコマンドを入力して Wi-Fi またはイーサネット アダプタを有効にし、Enter キーを押します。
netsh interface set interface "ADAPTER-NAME" enable
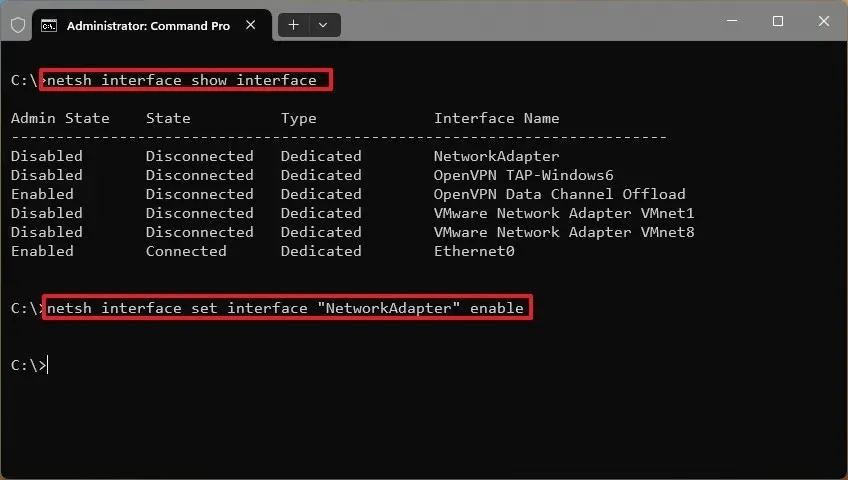
有効にするには、 「ADAPTER-NAME」を実際のアダプタ名に置き換えてください。
これらの手順を完了すると、指定したネットワーク アダプターが有効になります。
PowerShell からネットワーク アダプターを無効にする
PowerShell を使用してネットワーク アダプターを無効にするには、次の手順に従います。
-
スタートを開きます。
-
PowerShell (またはTerminal )を検索し、一番上の結果を右クリックして、[管理者として実行]を選択します。
-
以下のコマンドを入力してネットワーク アダプタ名を確認し、Enter キーを押します。
Get-NetAdapter | format-list -Property Name -
次のコマンドを入力して Wi-Fi またはイーサネット アダプターを無効にし、Enter キーを押します。
Disable-NetAdapter -Name "ADAPTER-NAME" -Confirm:$false
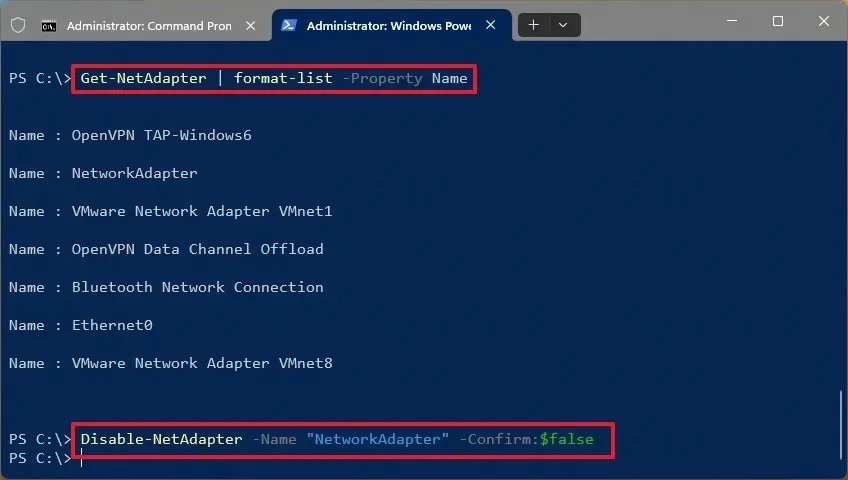
コマンドを実行する前に、 「ADAPTER-NAME」をアダプタの実際の名前に変更することを忘れないでください。
これらの手順を完了すると、PowerShell は指定されたネットワーク アダプターを無効にします。
PowerShellからアダプターを有効にする
PowerShell を使用してネットワーク アダプターを有効にするには、次の手順に従います。
-
スタートを開きます。
-
PowerShell (またはTerminal )を検索し、一番上の結果を右クリックして、[管理者として実行]を選択します。
-
以下のコマンドを入力してネットワーク アダプタ名を確認し、Enter キーを押します。
Get-NetAdapter | format-list -
次のコマンドを入力して Wi-Fi またはイーサネット アダプターを有効にし、Enter キーを押します。
Enable-NetAdapter -Name "ADAPTER-NAME" -Confirm:$false
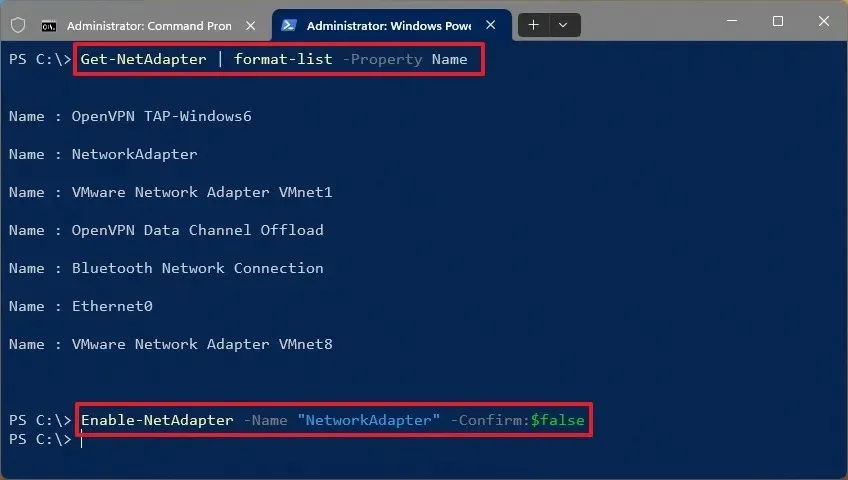
コマンドを実行する前に、 「ADAPTER-NAME」をアダプタの実際の名前に置き換えてください。
これらの手順を完了すると、PowerShell によって Windows 11 デバイス上のネットワーク アダプターが有効になります。
ネットワーク アダプターを有効または無効にするためにどのような方法を使用しましたか?コメントであなたの経験を共有してください。
2024 年 9 月 19 日更新:このガイドは、正確性を高め、プロセスの更新を反映するために改訂されました。



コメントを残す