Windows 11 および 10 で CPU が低クロック速度で停止する問題を修正する方法
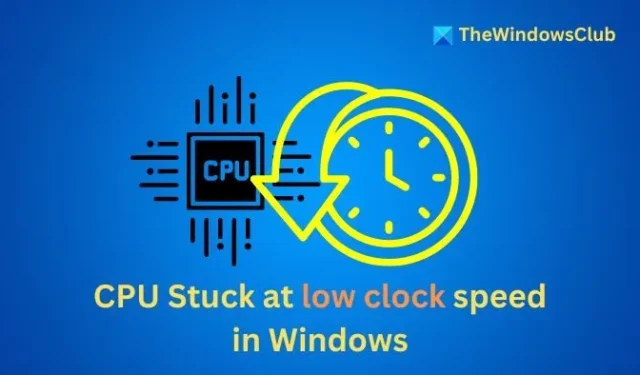
CPU クロック速度は、 CPU が命令を処理する速度を指し、システム全体のパフォーマンスに影響します。システムが低いクロック速度で動作している場合、パフォーマンスに悪影響を与える可能性があります。次の手順は、この問題の解決に役立ちます。
![Windows で CPU が低クロック速度で停止する [修正] Windows で CPU が低クロック速度で停止する](https://cdn.thewindowsclub.blog/wp-content/uploads/2024/09/cpu-stuck-at-low-clock-speed-in-windows.webp)
Windows 11/10 で CPU が低クロック速度で停止する問題を解決する
- Windowsレジストリ経由でLLPPMを無効にする
- Intel PMドライバーをオフにする
- プロセッサの状態設定を調整する
- クリーンブートを使用したトラブルシューティング
1] Windowsレジストリ経由でLLPPMを無効にする
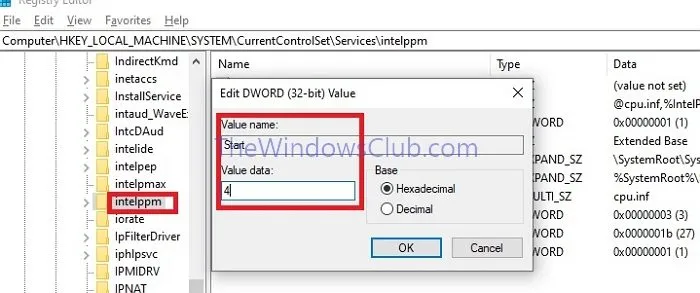
低遅延電源管理プロファイル( LLPPM) は、システムがアイドル状態のときに省電力モードを有効にし、CPU クロック速度を意図せず制限する可能性があります。この設定を無効にすると、過度の電力消費の削減を防ぐことができます。
- [実行] ダイアログ ボックスに入力してEnter キーを押すと、レジストリ エディターが開きます。
regedit - 次のキーに移動します。
HKEY_LOCAL_MACHINE\SYSTEM\CurrentControlSet\Services\intelppm
- 開始値をダブルクリックして4に変更します。
- 変更を適用するには、レジストリ エディターを閉じてシステムを再起動します。
2] Intel PMドライバーをオフにする
- 高度なスタートアップオプションにアクセスするには、 SHIFTキーを押しながらシステムを再起動します。
- [詳細スタートアップ] メニューで、[トラブルシューティング] > [詳細オプション] > [コマンド プロンプト]に移動してターミナルを開き、次のコマンドを入力して Drivers フォルダーにアクセスします。
cd C:\Windows\System32\drivers
- 次のように入力して、Intel PPM ファイルの名前を変更します。
ren intelppm.sys intelppm.sys.bak
- システムを再起動すると、ppm ファイルを見つけなくても CPU が機能するようになり、クロック速度が向上する可能性があります。
3] プロセッサの状態設定を調整する
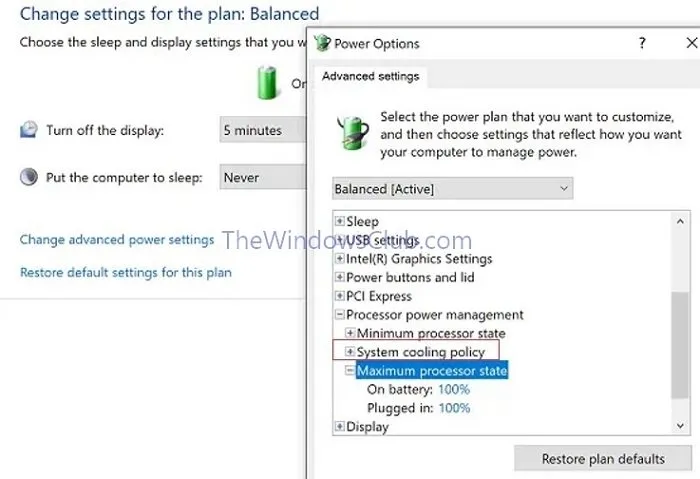
プロセッサの状態を最高能力に設定すると、CPU はワークロードの要求に応じてクロック速度を上げることができます。手順は次のとおりです。
- Win + Iを押して設定アプリを開きます。
- [電源オプション] > [プラン設定の変更] > [詳細な電源設定の変更]に移動します。
- 「プロセッサ電源管理」->「最大プロセッサ状態」を選択します。
- バッテリー駆動と電源接続の両方を100%に設定します。
- システム冷却ポリシーを展開し、過熱を防ぐためにアクティブに設定します。
4] クリーンブートを使用したトラブルシューティング
クリーン ブートは、必須のドライバーのみを使用してシステムを起動します。このプロセスは、特定のドライバーまたはアプリケーションが CPU を最適なクロック速度未満で動作させているかどうかを特定するのに役立ちます。クリーン ブートを実行する方法は次のとおりです。
- [実行] ダイアログ ボックスに「msconfig」と入力し、Enter キーを押してシステム構成ユーティリティにアクセスします。
- [サービス] タブを選択し、[Microsoft のサービスをすべて非表示にする] をオンにします。
- [すべて無効にする]をクリックし、[適用]をクリックしてから[OK]をクリックしてシステムを再起動します。

CPU が正常に機能している場合は、サービスを個別に有効にして、どのサービスが問題の原因であるかを判断します。
CPU 使用率が 100% で停止した場合の対処方法は?
リソースを大量に消費するプロセスを終了する: CPU 負荷を軽減するには、CPU リソースを大量に消費するプロセスを終了します。
- CTRL + SHIFT + ESCを押してタスク マネージャーを起動します。
- CPU を大量に消費するプロセスを特定し、そのプロセスを右クリックして、[プロセスの終了]を選択します。
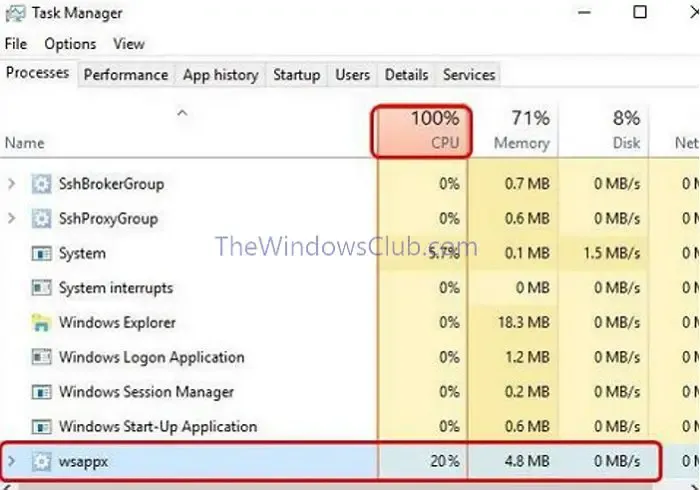
アプリケーション管理サービスを再起動します。アプリケーションを管理するサービスを再起動すると、CPU を過剰に消費している可能性のある一時ファイルやプロセスを削除できます。
- [実行] ダイアログ ボックスに「services.msc」と入力して、[サービス]ウィンドウを開きます。
- アプリケーション管理サービスを見つけて右クリックし、「再起動」を選択します。
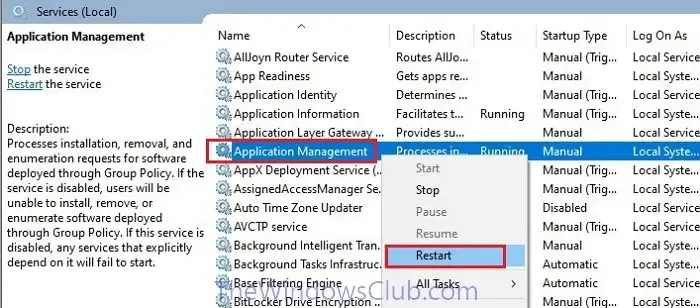
電源プランをリセットする:不要な電力使用や過熱の問題により、CPU 使用率が上昇する可能性があります。パフォーマンスと効率のバランスをとるために電源プランを調整すると、問題が軽減される可能性があります。
- デスクトップ検索バーに入力して設定ページを開き、「ハードウェア」>「電源オプション」を選択します。
- [バランス]オプションを選択し、[プラン設定の変更]をクリックして、[このプランのデフォルト設定を復元]を選択します。
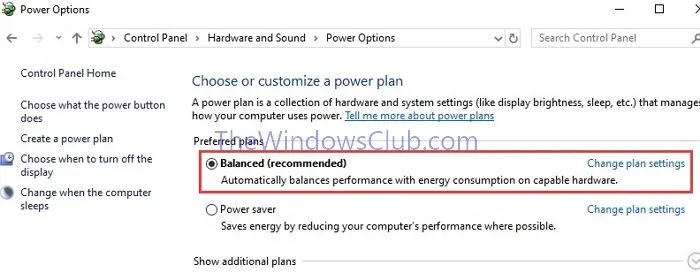
- 「変更を保存」をクリックして設定を確定します。
電源に接続しても CPU が 0.38 GHz で止まってしまうのはなぜですか?
サーマルスロットリングまたは電源管理の問題により、CPU の動作速度が低下する場合があります。
- プロセッサの過熱:サーマルスロットリングを引き起こす可能性があります。ノートパソコンのファンと通気口にほこりや障害物がないことを確認してください。
- 電源設定:省電力モードを使用すると、CPU のパフォーマンスが制限される可能性があります。電源プランを「高パフォーマンス」または「バランス」に切り替えると、クロック速度の向上に役立つ場合があります。
CPU がスタックした場合はどうすればよいですか?
過熱をチェックし、電源オプションを調整すると、問題を解決できる場合があります。CPU 速度が過度に速い場合は、最初の質問で概説されている解決策に従ってトラブルシューティングしてください。



コメントを残す