ERROR_FSFILTER_OP_COMPLETED_SUCCESSFULLY の意味を理解する
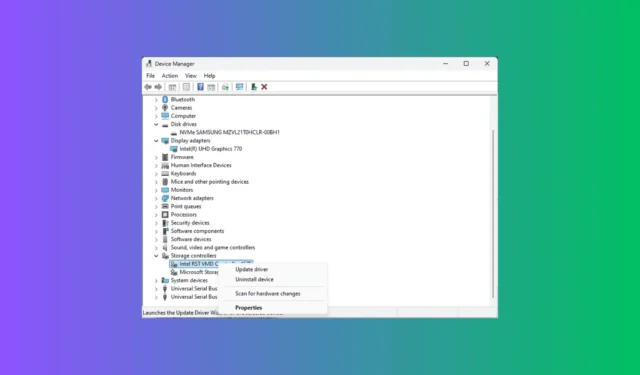
ERROR_FSFILTER_OP_COMPLETED_SUCCESSFULLY はエラーメッセージではなく、情報通知として機能します。具体的には、762 (0x2FA) という説明が含まれます: ファイル システムまたはファイル システム フィルター ドライバーが FsFilter 操作を正常に完了しました。このメッセージは、修正が必要な問題やエラーを示すものではなく、ファイル システム フィルター ドライバーが問題なくタスクを効果的に完了したことを示します。
ERROR_FSFILTER_OP_COMPLETED_SUCCESSFULLY について詳しく知るにはどうすればよいですか?
ERROR_FSFILTER_OP_COMPLETED_SUCCESSFULLYは、ファイル システムまたはフィルター ドライバーが FsFilter 操作を正常に完了したことを示す成功通知です。さらに詳しい情報を得るには、次の手順に従います。
- キーを押してWindows 、検索ボックスに「イベント ビューアー」と入力し、[開く] をクリックします。
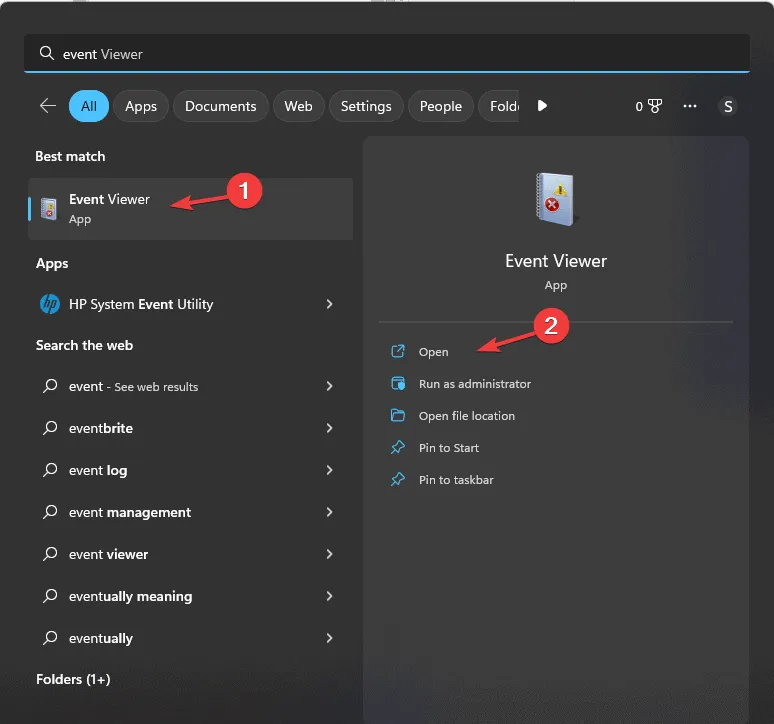
- 左側のペインでWindows ログセクションをクリックして展開し、システムを選択します。
- システム イベントに関連するエントリを探します。ERROR_FSFILTER_OP_COMPLETED_SUCCESSFULLY イベントを見つけて、表示される情報を読み取ります。
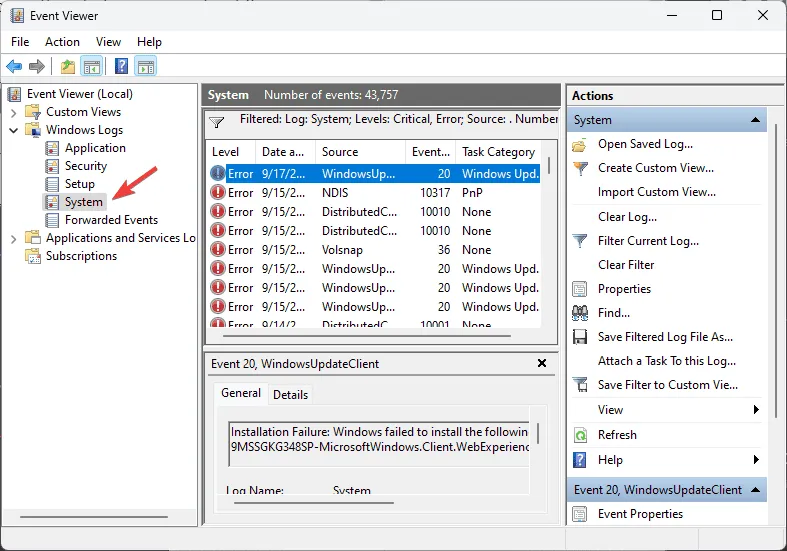
- このイベントが「エラー」または「重大」としてマークされている場合は、それを選択し、右側のペインから「現在のログをフィルター」を選択します。
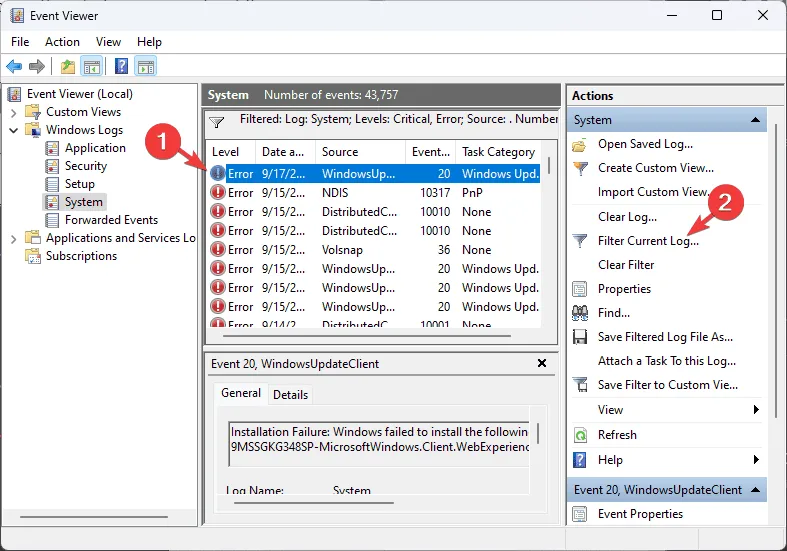
- ポップアップ ウィンドウで、 [イベント レベル] の[エラー]と[重大]を選択し、[OK]をクリックします。
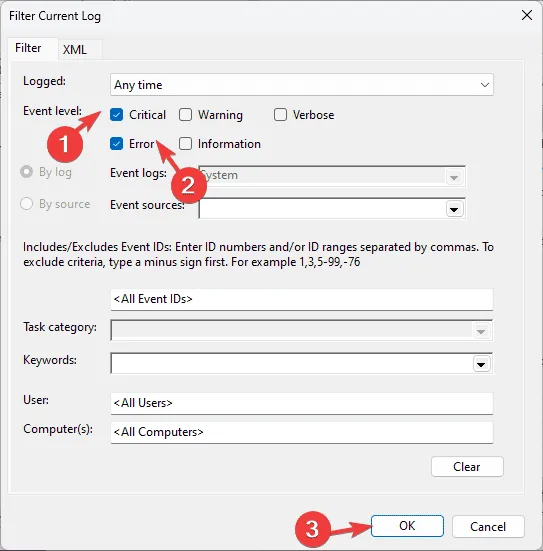
- 次に、ディスク エラーやハードウェア関連の問題がないか確認します。ファイル システム操作の問題の可能性を示唆する追加のメッセージが表示された場合は、読み進めてください。
ERROR_FSFILTER_OP_COMPLETED_SUCCESSFULLY に関連する問題を解決するにはどうすればよいですか?
1. ファイルシステムフィルタドライバを確認する
- Windows + を押して実行Rダイアログ を開きます。
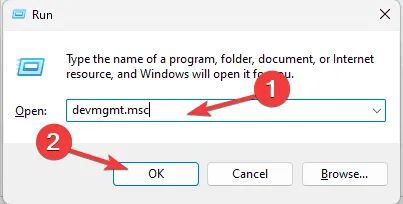
- devmgmt.mscと入力し、[OK] をクリックしてデバイス マネージャーを起動します。
- ディスク ドライブまたはストレージ コントローラーカテゴリに移動し、クリックして展開します。
- たとえば、私の HP コンピューターの Intel RST VMD コントローラー 467F は、ファイル システム フィルター ドライバーとして機能します。自分のドライバーを特定したら、それを右クリックし、コンテキスト メニューから[プロパティ]を選択します。
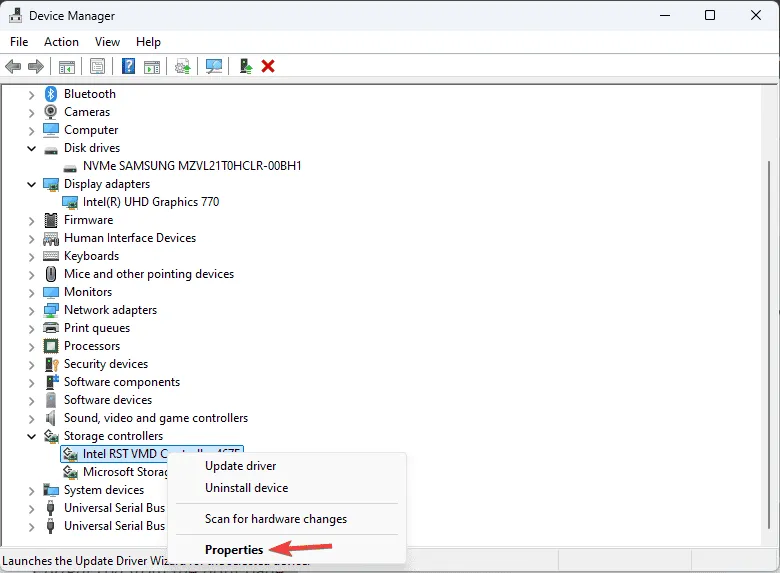
- [ドライバー]タブに移動し、ドライバーのバージョンとドライバーの日付を書き留めます。さらに、デジタル署名者をチェックして、ドライバーが信頼できるソースからのものであることを確認します。
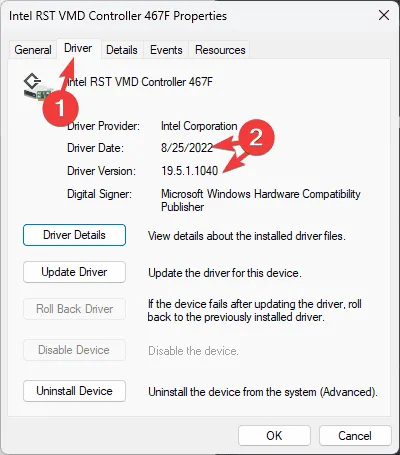
正しいバージョンのドライバーを使用していることを確認するには、次の手順に従います。
- デバイスの製造元の公式 Web サイトにアクセスします。ここでは、デバイスの製造元であるHP の公式 Web サイトを例として説明します。
- デバイスを選択し、製品のシリアル番号と製品番号を入力します。
- デバイスのオペレーティング システムを選択し、[次へ]をクリックします。
- デバイスで利用可能なドライバーのリストが表示されます。記載されているバージョンが記録したものと一致するかどうかを確認します。
- 表示されない場合は、「ダウンロード」をクリックしてファイルを入手してください。ダウンロードしたファイルをダブルクリックし、画面の指示に従ってインストール プロセスを完了してください。
2. ドライバーを再インストールする
- Windows + を押して実行Rウィンドウ を開きます。
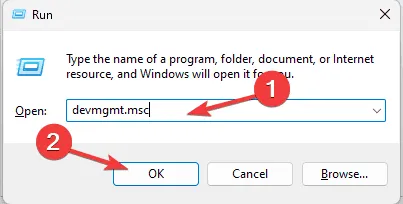
- devmgmt.mscと入力し、[OK] をクリックしてデバイス マネージャーにアクセスします。
- [ストレージ コントローラー]カテゴリを展開し、ファイル システム フィルター ドライバーを右クリックして、[デバイスのアンインストール]を選択します。
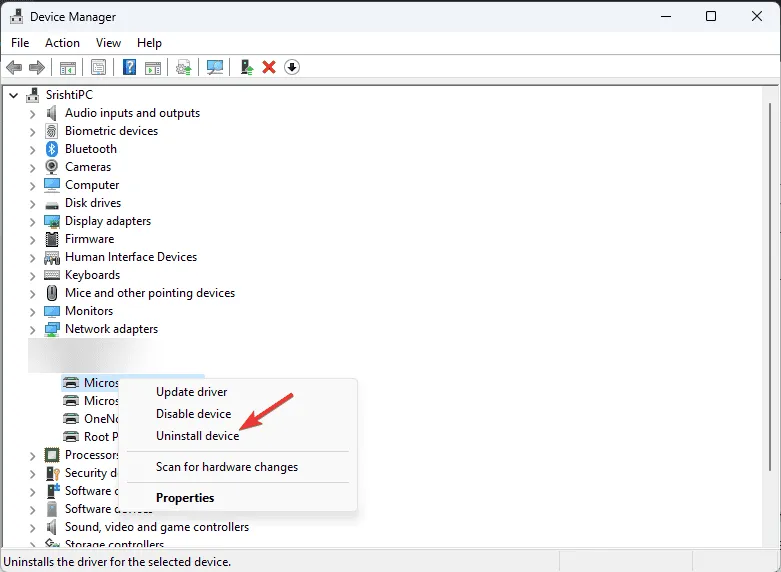
- 選択を確認するには、もう一度「アンインストール」をクリックします。
- 再インストールするには、「アクション」に移動して「ハードウェア変更のスキャン」を選択します。
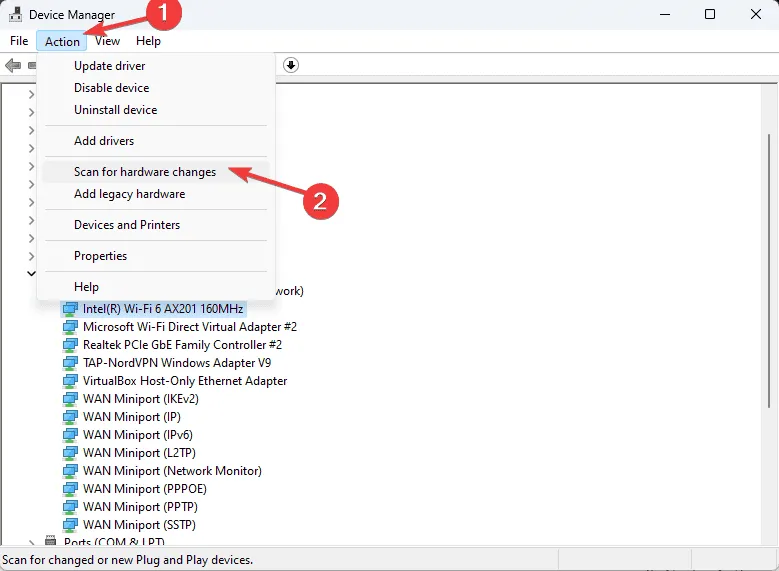
3. SFCスキャンを実行する
- キーを押してWindows 、検索ボックスに「cmd」と入力し、「管理者として実行」をクリックします。
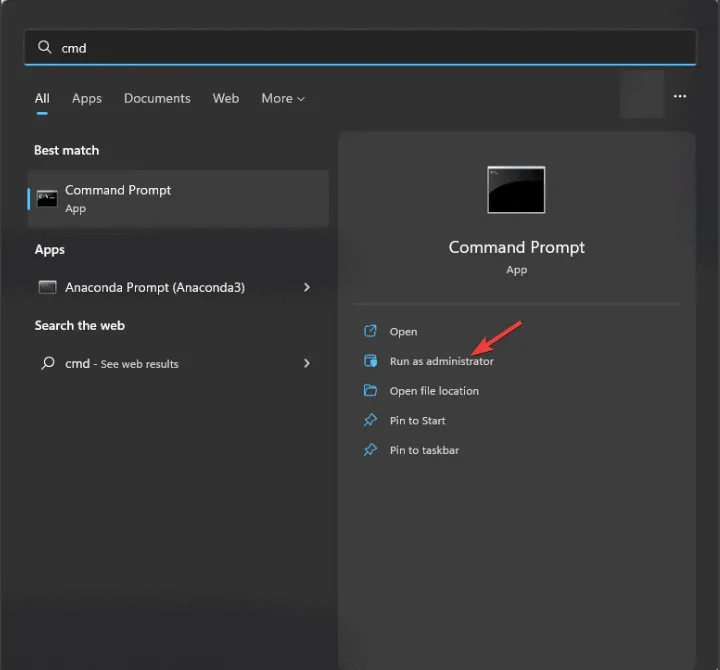
- 破損したシステム ファイルを修復するか、不足しているシステム ファイルを復元するには、次のコマンドをコピーして貼り付け、を押しますEnter。
sfc /scannow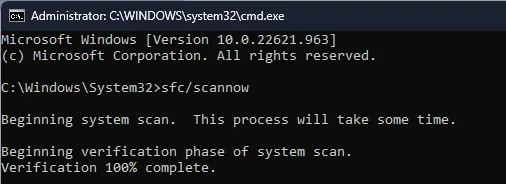
- コマンドが完了するまで待ってから、変更を有効にするために PC を再起動します。
4. ディスクエラーを確認する
- キーを押してWindows、検索ボックスに「cmd」と入力し、「管理者として実行」をクリックします。
- 次のコマンドをコピーして貼り付け、PC 上のディスク エラーをチェックし、を押しますEnter。
chkdsk /f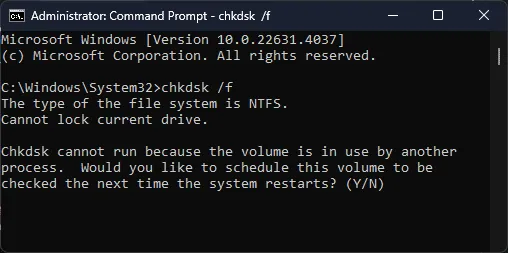
- コンピュータを再起動するように求めるプロンプトが表示されます。作業内容をすべて保存し、コマンド プロンプトにYEnterと入力して、 を押します。
- スキャンが完了すると、システムが Windows を起動し、コマンド プロンプト ウィンドウに結果が表示されます。
エラーが見つかり、解決できない場合は、必ずデータをバックアップし、異常なノイズ、頻繁なクラッシュ、破損したファイルなど、その他の障害の兆候に気付いた場合は、ドライブの交換を検討してください。
5. PCを以前のバージョンに復元する
- キーを押してWindows 、検索ボックスに「コントロール パネル」と入力し、[開く] をクリックします。
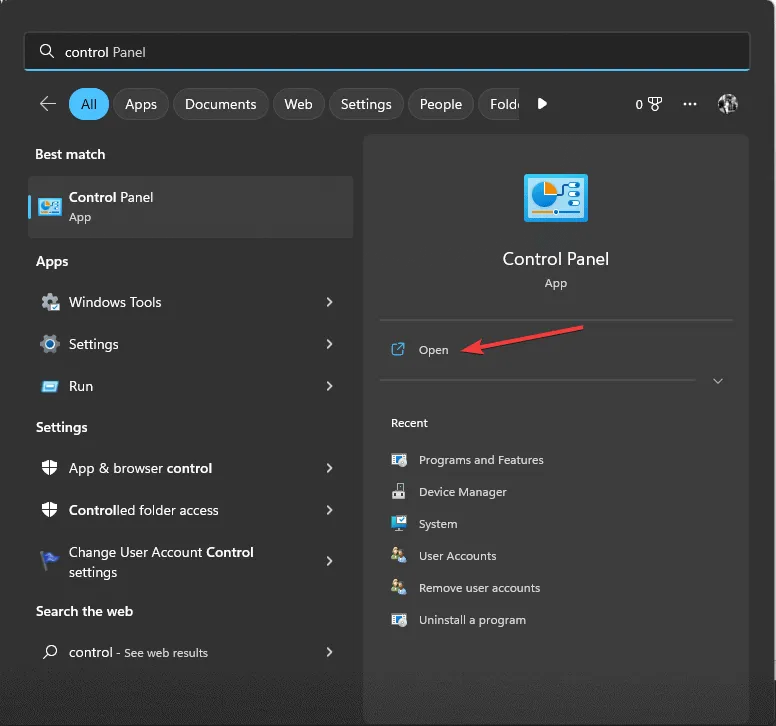
- 表示方法で「大きいアイコン」を選択し、「回復」をクリックします。
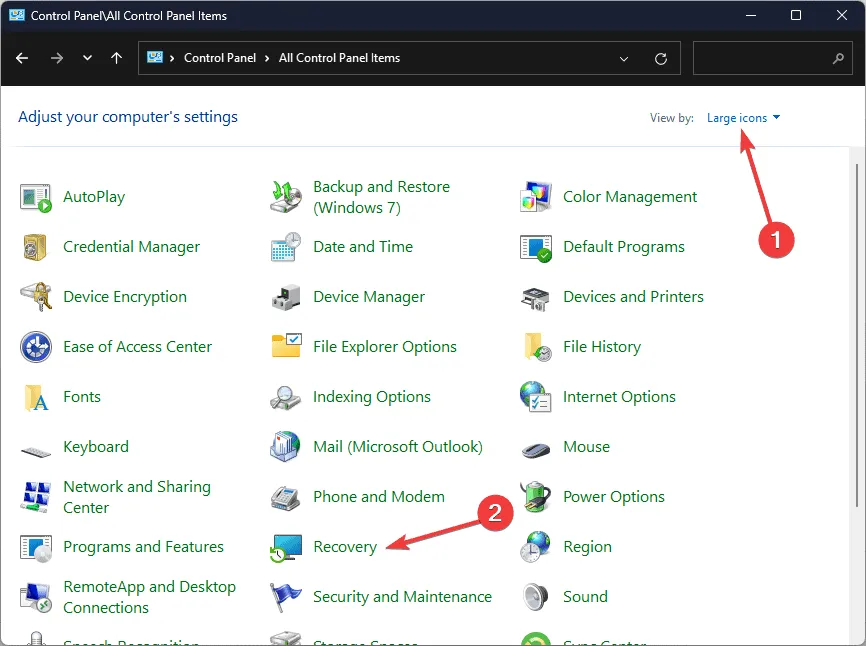
- [システムの復元を開く]をクリックします。
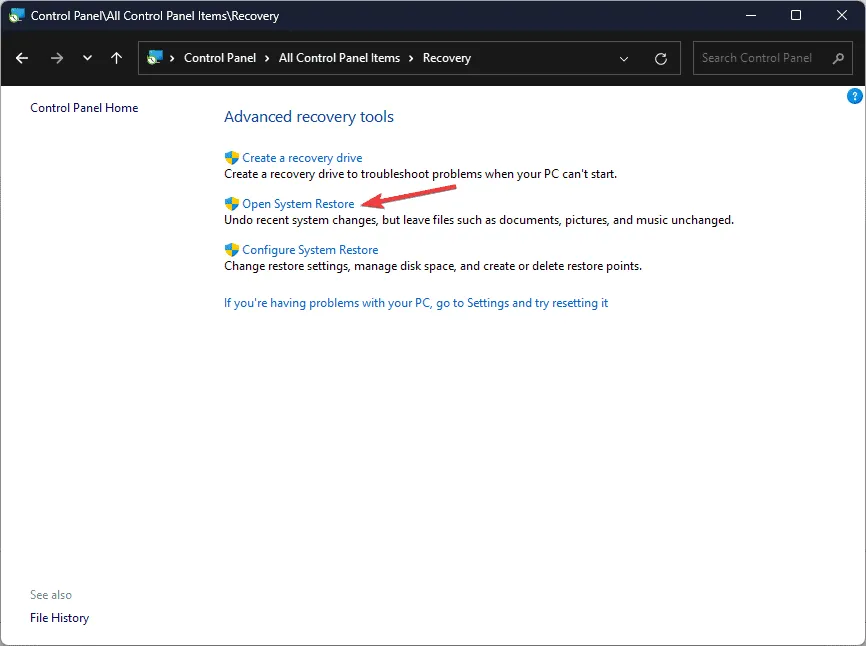
- 「システムの復元」ウィンドウで「別の復元ポイントを選択する」を選択し、「次へ」をクリックします。
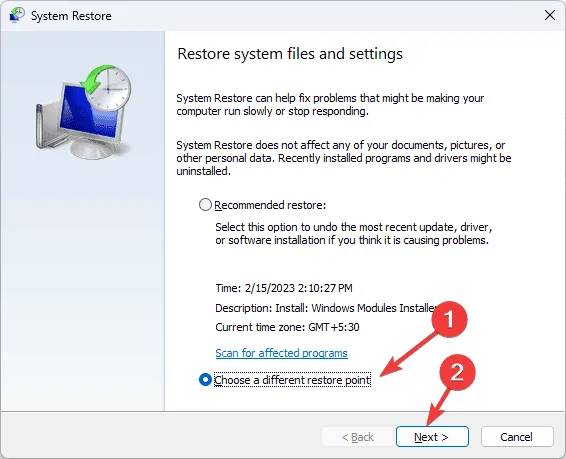
- 次の画面で、PC が正常に機能していたときの以前のまたは最も古い復元ポイントを選択し、[次へ]をクリックします。
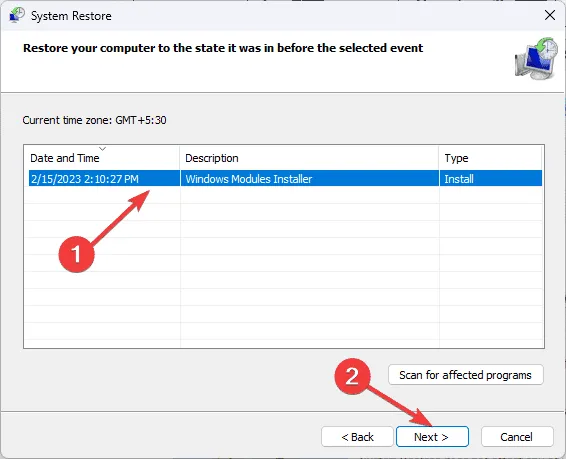
- 復元プロセスを開始するには、[完了]をクリックします。
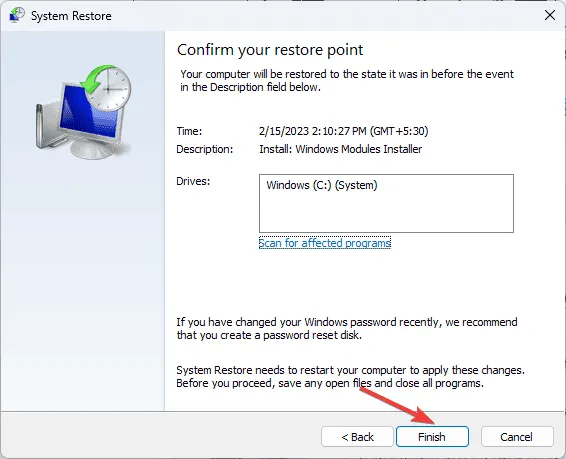
Windows が再起動し、選択したバージョンに PC を復元しようとします。このプロセスには時間がかかる場合がありますので、コンピューターの電源を切らないようにしてください。再起動後、[設定]に移動し、[Windows Update]をクリックして、[更新プログラムの確認]を選択します。利用可能な更新プログラムがある場合は、[ダウンロードとインストール]をクリックして、システムが最新であることを確認します。
再起動後にシステムの復元が失敗したというメッセージが表示される場合は、さらなる解決策についてはこの情報ガイドを確認することをお勧めします。
ERROR_FSFILTER_OP_COMPLETED_SUCCESSFULLYメッセージの後に追加の問題が発生する場合は、PC のリセットまたはオペレーティング システムの完全な再インストールを検討することをお勧めします。
このトピックに関してご質問や問題がある場合は、下のコメント セクションにお気軽にご記入ください。喜んでお手伝いさせていただきます。



コメントを残す