開いているタブを保持したまま Google Chrome を再起動する
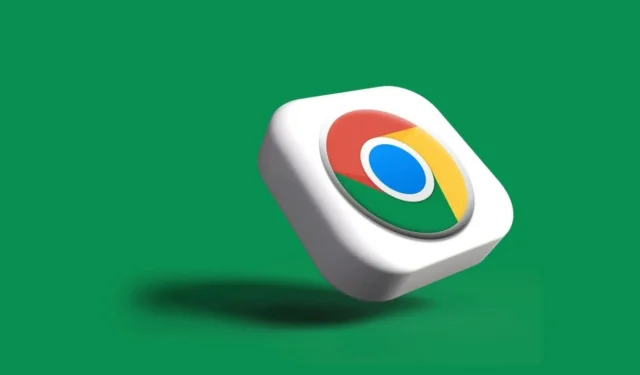
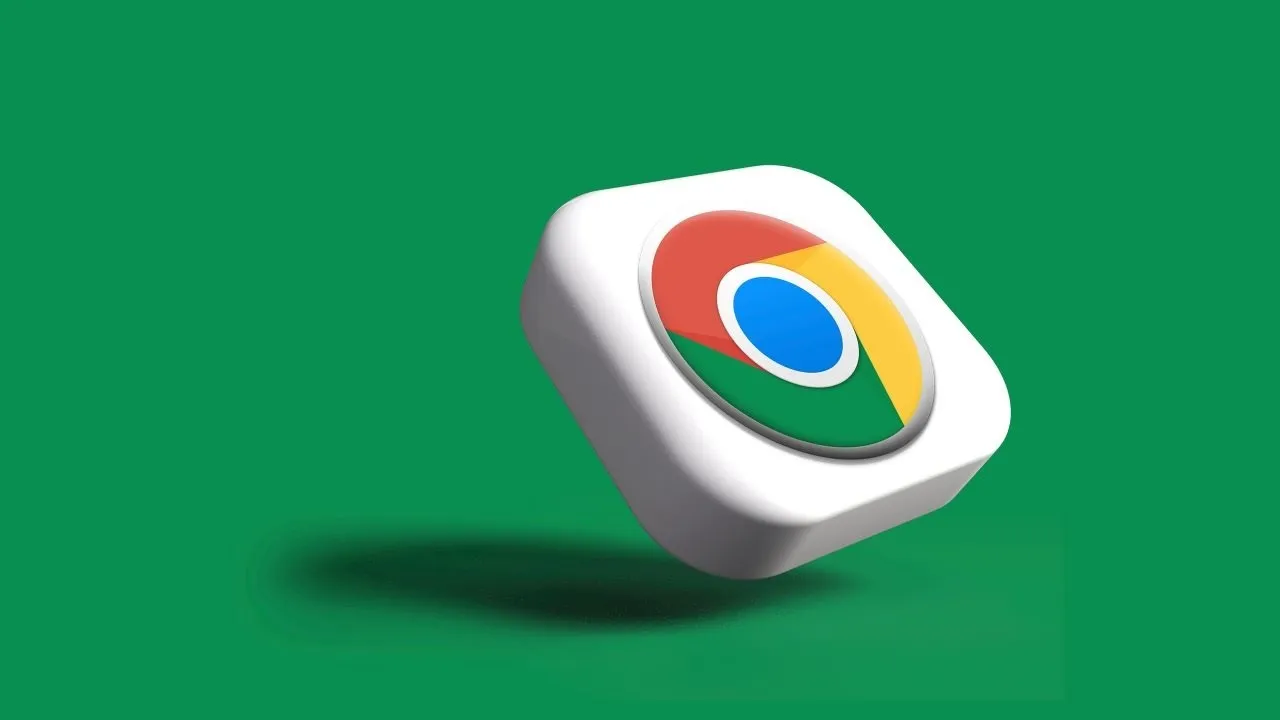
Google Chrome のタブは、拡張機能の破損、マルウェア、キャッシュの問題、マウスやトラックパッドの不具合などの問題により、予期せず閉じることがあります。開いている重要な Web サイトにアクセスできなくなるのを避けるために、多くのユーザーはブラウザの再起動を延期することを好みます。このガイドでは、以前開いたタブを失うことなく Chrome を再起動する方法を説明します。
Chrome を有効にして中断したところから再開する
長時間のセッションの後で Chrome を閉じた場合は、次に開いたときに、デフォルトの新しいタブ ページが表示されることがあります。ただし、この設定を変更して、Chrome が前回終了したところから再開するようにすることができます。
これを調整するには、ブラウザの右上隅にある 3 つのドットをクリックし、[設定] を選択します。下にスクロールして、[起動時]を見つけます。ここで、再起動時の Chrome の動作を指示する 3 つのオプションが表示されます。2 番目のオプション [中断したところから続行] を選択して有効にします。この変更は自動的に保存されます。これで、Chrome を再起動するたびに、以前に開いたすべてのタブが自動的に復元されます。
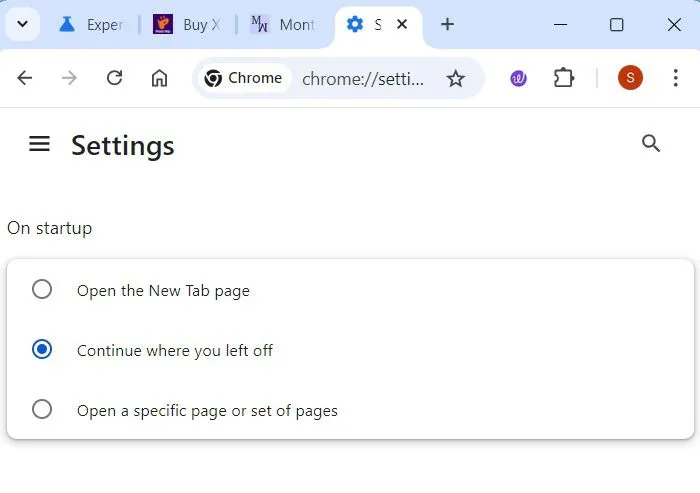
もう 1 つの便利な設定では、Chrome を起動するたびに特定のページ セットを開くことができます。これは、オンライン リサーチに特に便利です。[特定のページまたはページ セットを開く]を選択し、[新しいページを追加]をクリックして、必要な数の URL を含めます。必要に応じて、各 URL の横にある 3 つのドットをクリックして編集または削除できます。
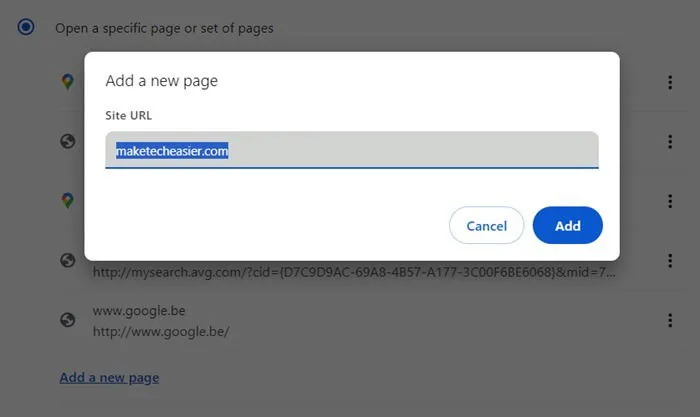
アドレスバーに「Chrome://Restart」と入力する
この方法は、クラッシュ後に Windows と Mac の両方で Chrome で開いているすべてのタブを再起動する最も簡単な方法です。Chrome を再度開き、chrome://restartアドレスバーに入力して、Enterまたはを押すだけですReturn。Chrome が閉じてから再度開き、前のセッションのすべてのタブが復元されます。
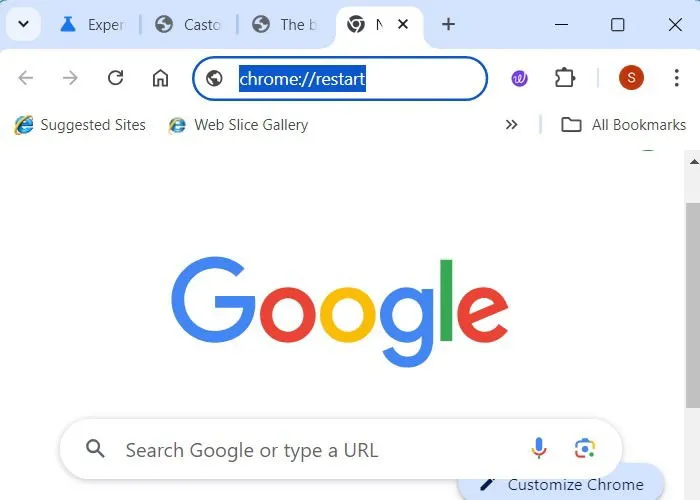
このコマンドを実行すると、コンピュータのメモリに依存するため、ページの読み込みに少し時間がかかる場合があることに注意してください。また、一部のタブが正しく開かない場合があります。たとえば、オンライン バンキングなどのセキュリティ保護されたサイトでは、処理中にタイムアウトが発生するとログアウトされることがあります。
キーボードショートカットを使用してタブを復元する
オペレーティング システムとデバイスに応じてさまざまなキーボード ショートカットを使用して、Chrome で閉じたタブを簡単に復元できます。Google Chrome でタブを再度開くための効果的なショートカットをいくつか紹介します。
- WindowsおよびLinux : CTRL+ SHIFT+ を押すとT、最後に開いていたタブが再度開きます。Windows と Linux はどちらも、最大 10 個のタブを記憶する便利なショートカットも提供しています。1CTRLから 8 までの数字を押しながら押すだけです。たとえば、CTRL+ を3押すと 3 番目のタブに移動し、CTRL+ を押す9と開いているタブの数に関係なく最後のタブに移動します。
- Mac : ⌘+ Shift+ を押すと、予期せず閉じた Chrome タブを復元できます。残念ながら、Mac では番号付きタブによるナビゲーションはサポートされていませんが、 + をT使用してタブの履歴全体を表示できます。⌘Y
「最近のタブ」の下の「ウィンドウを復元」をクリックします。
Chrome の履歴にはセッション履歴が保持されるため (閲覧履歴を定期的に消去しない限り)、次回 Chrome を開いたときにタブのセッション全体を復元できます。
この機能にアクセスするには、Chrome を再起動し、右上隅にある 3 つのドットのメニューをクリックして、[履歴]に移動します。[最近のタブ]セクションの下を確認します。
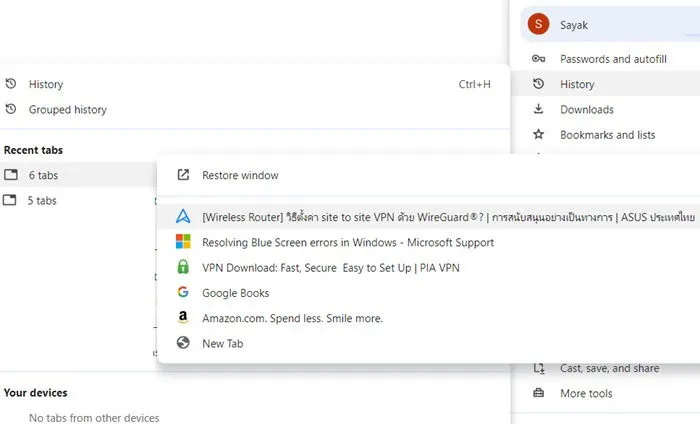
最近閉じたタブのリストが表示されます。複数のタブを開いた状態で Chrome セッションを終了すると、開いていたタブの数に応じて、その履歴は「6 つのタブ」または「5 つのタブ」として保存されます。セッションを復元するには、[ウィンドウを復元] をクリックします。この機能はすべてのタブ履歴で使用できます。
ブックマークショートカットを利用してChromeタブを再起動する
重要なリンクを手元に置いておくもう 1 つの方法は、Chrome のブックマーク機能を使用することです。ブックマーク バーを表示するには、Ctrl+ Shift+ を押すBか、3 つのドット メニューからアクセスします:ブックマークとリスト->すべてのブックマークを表示。ここから、現在のタブを追加 を選択すると、開いている Web ページを簡単にブックマークに追加できます。
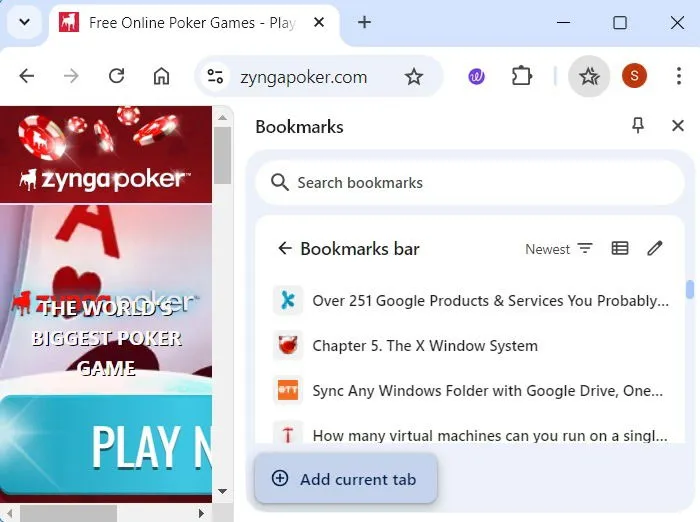
ページを追加したら、前のメニューに戻ります。ブックマーク バーの横にある 3 つのドットをクリックすると、すべてのブックマークが新しいウィンドウまたは新しいタブ グループの一部として開きます。これにより、選択したすべてのタブで Chrome が再起動されます。
デフォルトのブックマーク バーを使用したくない場合は、Chrome で新しいフォルダーを作成して名前を変更し、重要なタブをすべて整理することができます。
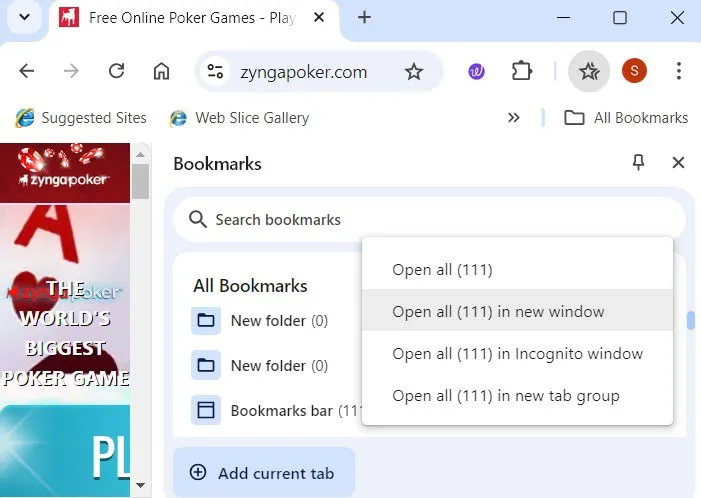
ご存知ですか? Microsoft Edge で Google Chrome 拡張機能を使用できます。
OneTabを活用する
拡張機能の使用に抵抗がない場合は、OneTab を試してみることを検討してください。この非常に便利な Chrome 拡張機能を使用すると、現在開いているすべてのタブを 1 つの統合リストに保存できます。インストールしたら、必要な権限を付与し、拡張機能のピン留めを解除して簡単にアクセスできるようにします。
次の Chrome セッションのために重要なタブを保存する必要がある場合は、OneTab アイコンをクリックするだけで、タブが自動的に保存されます。Chrome を再起動すると、OneTab は保存したすべてのタブをきちんと表示します。さらに、すべてのタブを復元、すべて削除、Web ページとして共有などの機能も提供します。OneTab では、日付と時刻で整理された複数のタブ セッションを表示することもできます。これは、調査タスクに特に便利です。
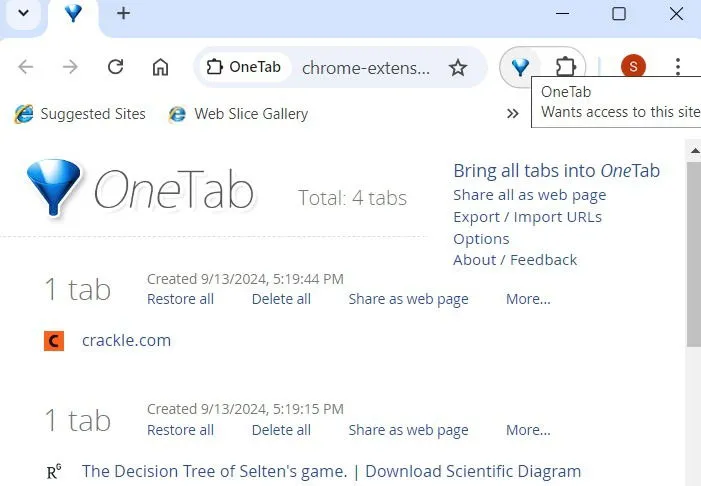
タブの復元を効果的に支援できるその他の Chrome 拡張機能には、次のものがあります。
- ボタン: このユーザーフレンドリーな拡張機能を使用すると、アドレス バーの上部にある [最近のタブを再度開く]をクリックするだけで、必要なすべての Web ページにすばやくアクセスできます。
- Tab Porter : 職場と自宅など複数のデバイスを切り替える場合、Tab Porter を使用すると、開いているすべてのタブを軽量の HTML ドキュメントとして保存し、後で別のデバイスにインポートできます。
複数の Google Chrome タブを同時に開いてマルチタスクを実行するのはよくあることです。上記の方法の 1 つ以上を活用することで、タブが失われる心配なく、いつでも簡単に Google Chrome を再起動できます。
オンラインで頻繁に検索する場合は、検索エクスペリエンスを向上させるために設計されたこれらの Chrome 拡張機能をぜひお試しください。さらに、Chrome で複数のプロファイルを使用する場合でも、プロファイルを簡単に追加または削除できるため、管理は簡単です。
画像クレジット: Unsplash。すべてのスクリーンショットは Sayak Boral によるものです。



コメントを残す