Windows 10 で資格情報マネージャーを使用するためのガイド
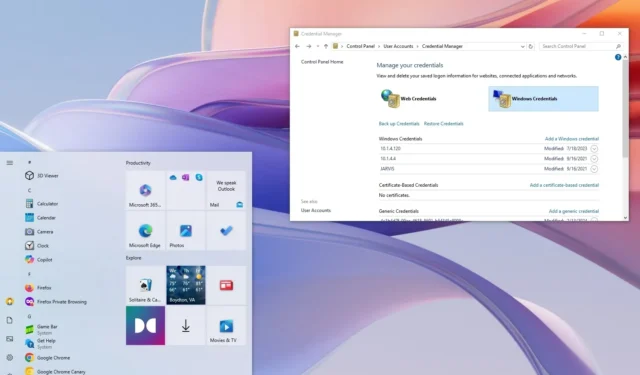
Windows 10 では、資格情報マネージャーは、将来のアクセスのために資格情報を保存することを選択した場合、Web サイト (Microsoft Edge を使用)、アプリケーション、およびネットワーク リソース (マップされたドライブや共有フォルダーなど) へのサインインの詳細を安全に保管するストレージとして機能します。
この機能、資格情報マネージャーは、かなり前から存在しています。この機能により、ユーザーはログイン情報を安全に管理および保存できるため、ユーザー名とパスワードを頻繁に記憶して入力する必要がなくなります。通常、ログイン情報を記憶するオプションを選択すると、システムは資格情報を自動保存しますが、マネージャー アプリを使用して資格情報を手動で表示、削除、追加、バックアップ、および復元することもできます。
資格情報を保存した Web サイトやアプリにアクセスすると、資格情報マネージャーがログイン情報を効率的に自動入力し、時間と労力を節約します。さらに、この機能は強力な暗号化アルゴリズムを使用して情報を暗号化するため、不正アクセスが非常に困難になります。
この包括的なガイドでは、Windows 10 の資格情報マネージャーを利用して、すべてのサインイン情報を効果的に管理する方法について説明します。
- 資格情報マネージャーでサインインパスワードを表示する
- 資格情報マネージャーでサインイン情報を編集する
- 資格情報マネージャーでサインイン情報を削除する
- 資格情報マネージャーに新しいサインイン情報を追加する
- 資格情報マネージャーでサインイン情報をバックアップする
- 資格情報マネージャーでサインイン情報を復元する
資格情報マネージャーでサインインパスワードを表示する
資格情報マネージャーでパスワードを表示するには、次の手順に従います。
-
Windows 10 デバイスでコントロール パネルを開きます。
-
[ユーザー アカウント] を選択します。
-
資格情報マネージャーをクリックします。
-
「Web 資格情報」タブに移動します。
-
希望するログイン情報をクリックします。
-
表示オプションを選択します。
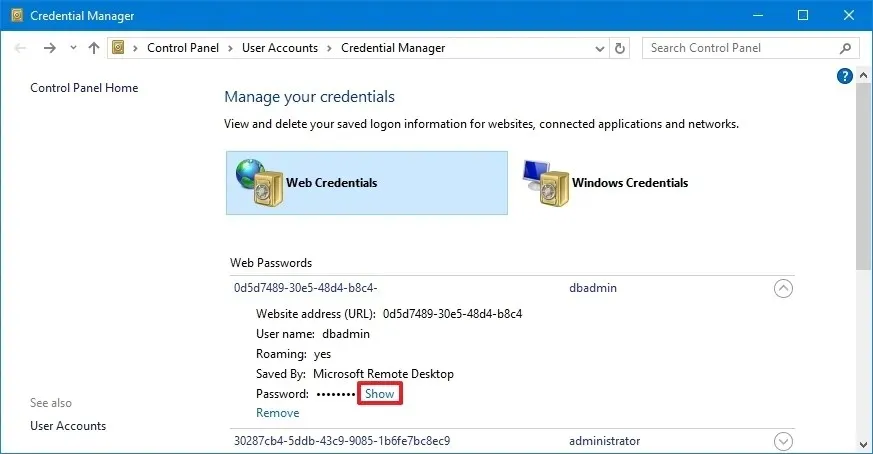
-
本人確認を行ってください。
-
資格情報のパスワードを入力します。
これらの手順を完了すると、資格情報マネージャーは選択した Web ログインのパスワードを表示します。注: Web 資格情報専用のパスワードを表示できますが、Windows パスワードの表示はサポートされていません。
資格情報マネージャーでサインイン情報を編集する
Windows 10 に保存されている既存のパスワードまたはユーザー名を更新するには、次の手順に従ってください。
-
コントロール パネルを開きます。
-
[ユーザー アカウント]をクリックします。
-
資格情報マネージャーを選択します。
-
[Windows 資格情報]タブ (または[Web 資格情報] )を選択します。
-
該当するアカウントを選択します。
-
[編集]ボタンをクリックします。

-
必要に応じてユーザー名とパスワードを更新します。
-
[保存]ボタンをクリックします。
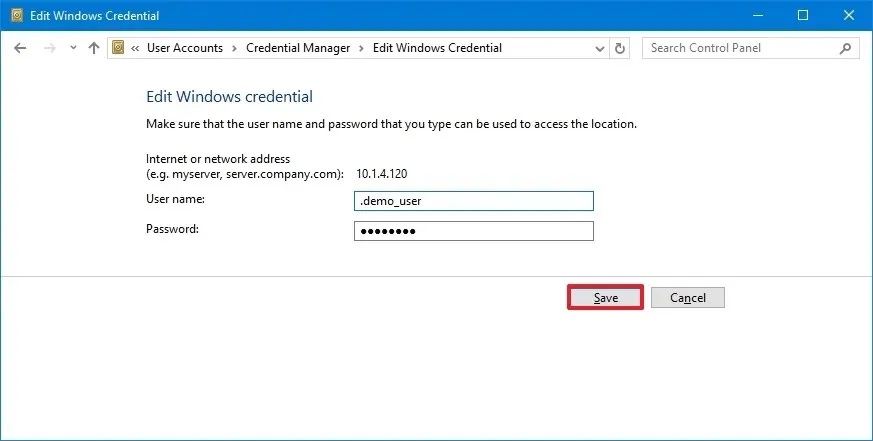
これらの手順を正常に完了すると、新しい資格情報が保存され、最初に間違った資格情報を保存したり、サインインの詳細を変更したりした場合に、それ以降のログインプロンプトが表示されなくなります。
資格情報マネージャーでサインイン情報を削除する
Windows 10 に保存されているアカウント資格情報を削除するには、次の手順に従います。
-
コントロール パネルを開きます。
-
[ユーザー アカウント]をクリックします。
-
資格情報マネージャーを選択します。
-
[Windows 資格情報]タブ (または[Web 資格情報] )に移動します。
-
該当するアカウントを選択してください。
-
[削除]ボタンをクリックします。
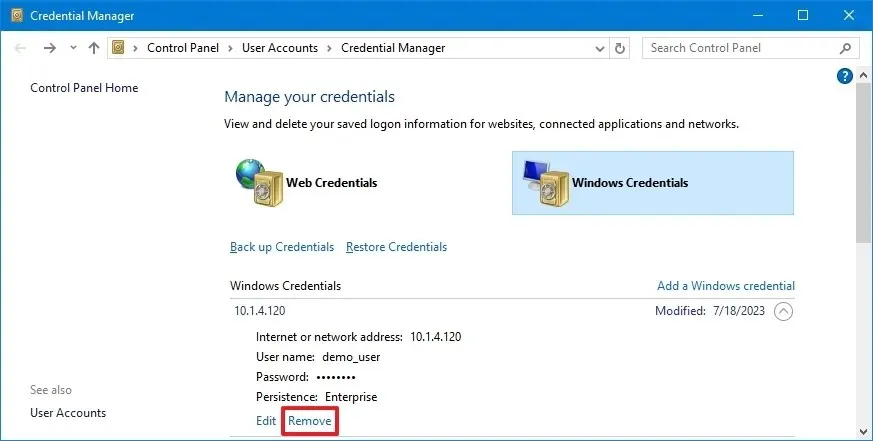
-
確認するには「はい」オプションを選択します。
これらの手順を実行すると、アカウントの資格情報が消去され、今後のログイン時にユーザー名とパスワードを手動で入力する必要が生じます。
資格情報マネージャーに新しいサインイン情報を追加する
Windows 10 でアプリまたはネットワークの資格情報を追加するには、次の手順を実行します。
-
コントロール パネルを開きます。
-
[ユーザー アカウント]をクリックします。
-
資格情報マネージャーを選択します。
-
Windows 資格情報タブに移動します。
-
「Windows 資格情報の追加」(または「証明書ベースの資格情報の追加」)オプションをクリックします。
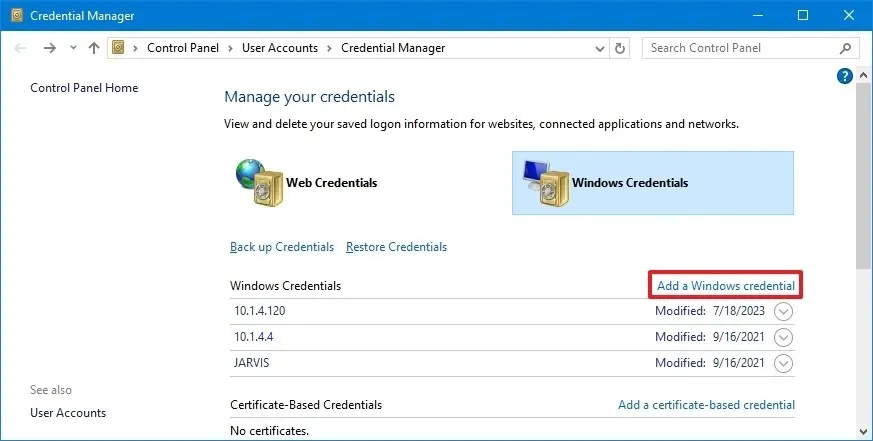
-
アプリまたはネットワーク リソースに関連するネットワーク アドレスまたはインターネット アドレスを入力します。
-
認証用のユーザー名とパスワードを入力します。
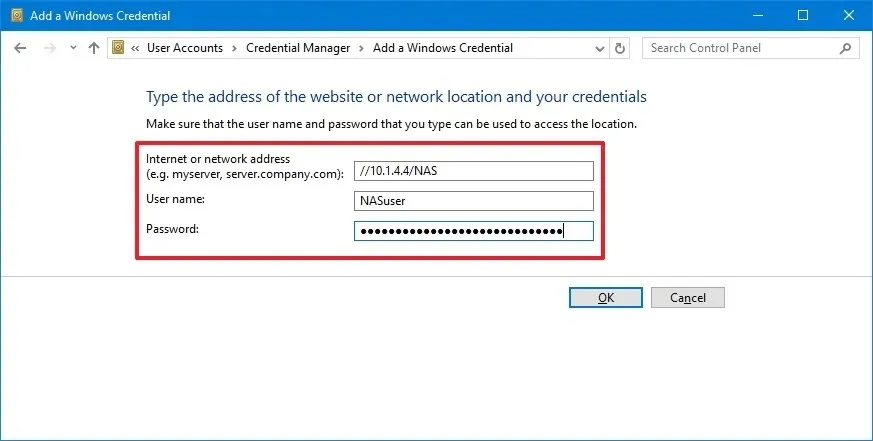
-
OKボタンを押します。
これらの手順を完了すると、新しいアカウントの詳細が記録され、次回アプリまたは共有ネットワーク リソースにアクセスするときに自動的にサインインできるようになります。認証に証明書が必要な場合は、「証明書ベースの資格情報の追加」オプションを選択して、必要なアドレスを入力し、証明書をアップロードします。
さらに、資格情報マネージャーでは、「Windows 資格情報」ページから汎用資格情報を保存できるため、標準の「Web 資格情報」や「Windows 資格情報」に分類されないさまざまなアカウント タイプのログイン情報をユーザーが便利に保存できるようになります。
資格情報マネージャーでサインイン情報をバックアップする
アプリケーションとネットワークのすべての資格情報をエクスポートしてバックアップするには、次の手順を実行します。
-
コントロール パネルを開きます。
-
[ユーザー アカウント]をクリックします。
-
資格情報マネージャーを選択します。
-
Windows 資格情報タブに移動します。
-
[資格情報のバックアップ]オプションをクリックします。
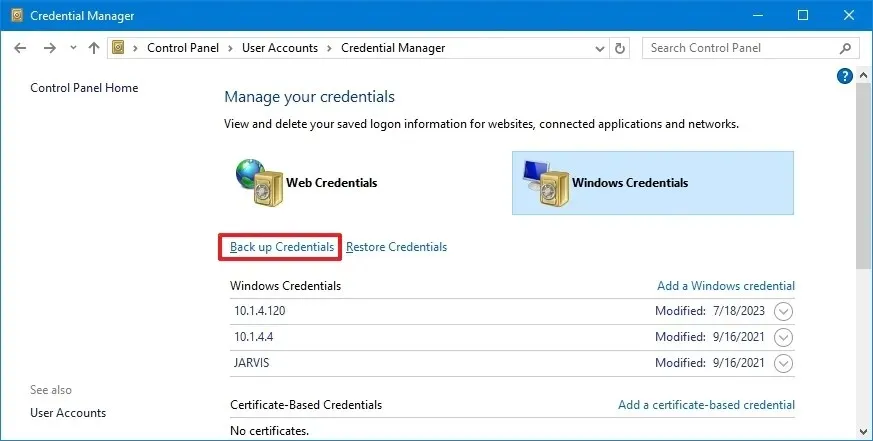
-
バックアップ先を指定するには、「参照」ボタンをクリックします。

-
.crdバックアップ ファイルの名前を指定します。
-
[保存]ボタンをクリックします。
-
「次へ」ボタンをクリックして続行します。
-
続行するには、 「Ctrl + Alt + Delete」コマンドを使用します。
-
Windows 10 上の資格情報マネージャー ファイルを保護するためのパスワードを作成します。
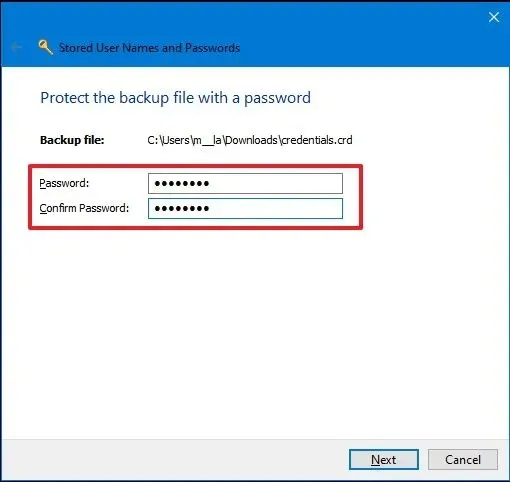
-
「次へ」ボタンをクリックします。
-
[完了]ボタンをクリックしてプロセスを終了します。
完了すると、Windows 10 と Web の資格情報がすべて含まれた「.crd」ファイルが作成されます。このファイルは別のデバイスに転送したり、クリーン インストール後に復元したりするために使用できます。
資格情報マネージャー機能では、「Windows 資格情報」のみをバックアップできることに注意してください。この方法では Web 資格情報をエクスポートすることはできませんが、その目的で Microsoft Edge に統合されているパスワード マネージャーを利用できます。
資格情報マネージャーでサインイン情報を復元する
Windows 10 でバックアップからサインインの詳細を復元するには、次の手順に従います。
-
コントロール パネルを開きます。
-
[ユーザー アカウント]をクリックします。
-
資格情報マネージャーを選択します。
-
Windows 資格情報タブに移動します。
-
資格情報の復元オプションを選択します。
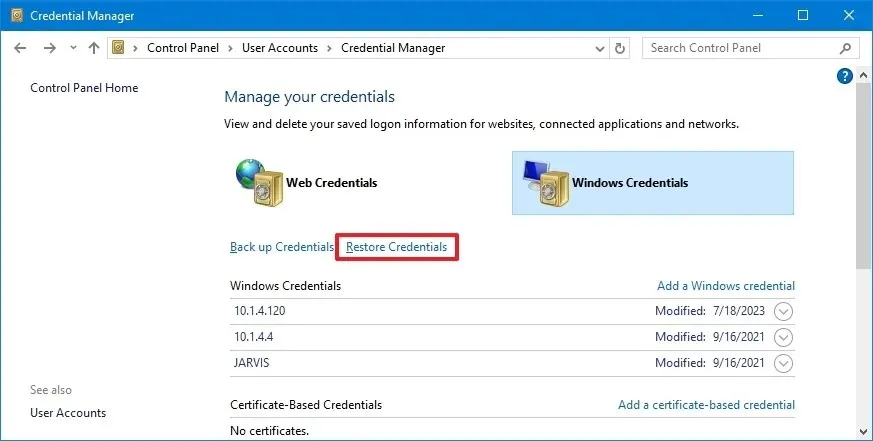
-
[参照]ボタンをクリックします。

-
バックアップ情報を含む「.crd」ファイルを選択します。
-
「開く」ボタンを押します。
-
「次へ」ボタンをクリックします。
-
「Ctrl + Alt + Delete」キーを押して続行します。
-
資格情報マネージャーのバックアップにアクセスするためのパスワードを入力します。
-
「次へ」ボタンを押します。
-
「完了」ボタンで終了します。
これらの手順を実行すると、デバイスの Web サイト、アプリケーション、ネットワークの資格情報が復元されます。
この詳細なガイドは Windows 10 向けにカスタマイズされていますが、手順は Windows 8.1 や Windows 7 などの古いバージョンにも適用できます。
2024 年 9 月 18 日更新:このガイドは、正確性を高め、プロセスの変更を反映するために改訂されました。



コメントを残す