Windows 11 でカメラがブロックされたりオフになったりする問題を修正する
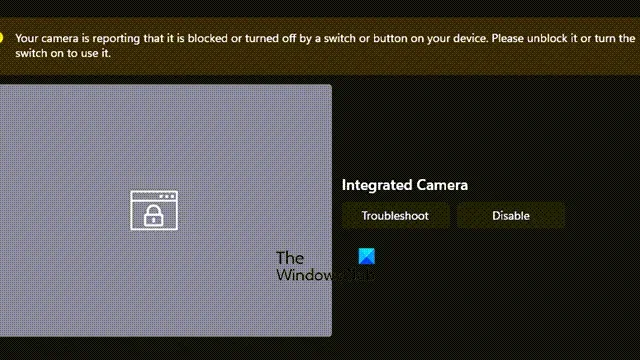
Windows コンピューターで、カメラがブロックされているかオフになっているというエラー メッセージが表示された場合、あなたは一人ではありません。この問題は、特にカメラを手動でブロックしたことを覚えていない場合、非常に困惑する可能性があります。この記事では、このエラーの原因を探り、それを修正するための効果的なソリューションを提供します。
現在、カメラはデバイスのスイッチまたはボタンによってブロックされているか、オフになっています。カメラを使用するには、ブロックを解除するか、オンに切り替えてください。
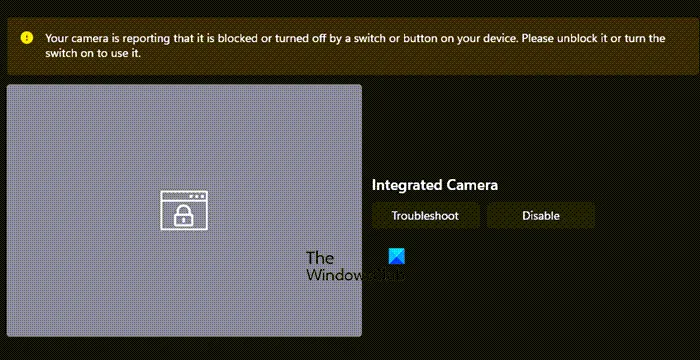
Windows 11 でカメラがブロックされているかオフになっていると報告される問題を修正する方法
Windows 11/10 PC でカメラがブロックされているかオフになっているというエラー メッセージが表示される場合は、以下のトラブルシューティング手順に従ってください。
- カメラカバーを外す
- カメラをオンにする
- 無効になっているカメラを有効にする
- コンピュータを再起動します
- Windowsでカメラの設定を確認する
- カメラアプリを修復またはリセットする
- カメラドライバーを更新または再インストールする
それぞれの解決策を詳しく見ていきましょう。
1] カメラカバーを外す
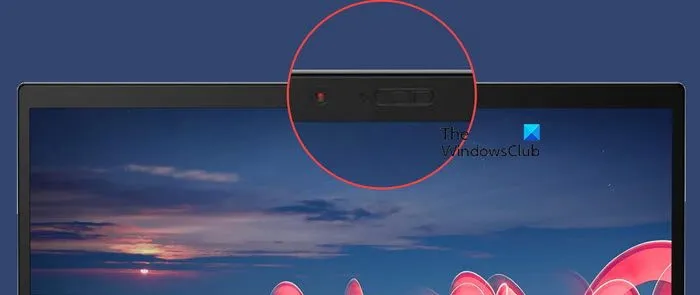
最近のノートパソコンの多くには、プライバシーを強化するためにカメラ用の物理的な蓋またはカバーが付いています。たとえば、Lenovo Thinkpad には、カメラにアクセスするには開く必要があるシャッターが付いています。カメラを遮るものがないことを確認し、カメラ アプリを再度起動して、エラーが続くかどうかを確認します。
2] カメラをオンにする
デバイスにカメラを起動する物理的なスイッチがある場合は、スイッチがオンになっていることを確認してください。多くの場合、このボタンはプライバシー重視のラップトップに搭載されていますが、一部の外付けウェブカメラにも搭載されている場合があります。また、一部のデバイスでは、カメラのオン/オフを切り替えるために特定のキーボード ショートカットを使用しているため、デバイスのマニュアルでそのようなショートカットを確認することを検討してください。
3] 無効になっているカメラを有効にする
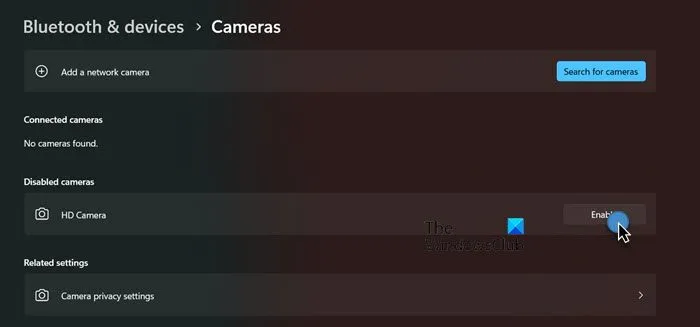
複数のカメラがインストールされている場合や、カメラを頻繁に切り替えている場合は、アクセスしようとしているカメラが無効になっている可能性があります。有効にするには、[設定] > [Bluetooth とデバイス] > [カメラ] に移動します。[無効なカメラ] の下で、カメラに関連付けられているアイコンを見つけて、[有効にする] オプションをクリックします。
4] コンピュータを再起動します
場合によっては、Windows がカメラカバーが取り外されたことを認識できず、エラー メッセージが表示されることがあります。これを修正するには、コンピューターを再起動します。再起動後、問題が解決したかどうかを確認します。
5] 設定でカメラが無効になっていないか確認する
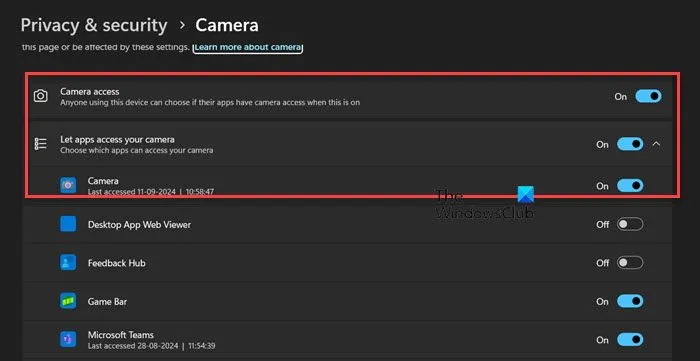
Windows には、カメラとマイクの両方を無効にできるプライバシー設定が含まれています。通常、デフォルトで有効になっています。カメラ アプリを起動したときにこの設定がオフになっていると、エラー メッセージが表示されます。これを修正するには、次の手順に従います。
- スタートメニューから設定を開きます。
- 左側のパネルから「プライバシーとセキュリティ」に移動します。
- 下にスクロールして、 「アプリの権限」の下にある「カメラ」を選択します。
- カメラへのアクセスとアプリがカメラにアクセスできるようにするの切り替えを有効にします。
- カメラのトグルも有効になっていることを確認します。
完了したら、カメラ アプリを開いて問題が解決したかどうかを確認します。
6] カメラアプリを修復またはリセットする
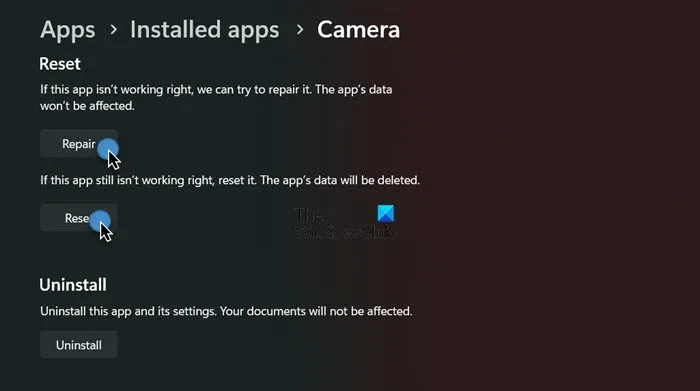
カメラとプライバシーの設定が正しいにもかかわらず、問題が解決しない場合は、カメラ アプリが破損している可能性があります。修復またはリセットする方法は次のとおりです。
Windows 11の場合:
- 設定を開きます。
- [アプリ] > [インストール済みアプリ] に移動します。
- 「カメラ」を検索してください。
- 3 つのドットをクリックし、[詳細オプション] を選択します。
- 一番下までスクロールして「修復」をクリックします。
- 問題が解決しない場合は、「リセット」をクリックしてください。
Windows 10の場合:
- 設定にアクセスします。
- [アプリ] > [アプリと機能] に移動します。
- カメラオプションを見つけてクリックし、詳細オプションを選択します。
- 「修復」をクリックし、問題が解決しない場合は「リセット」を選択します。
これらの手順は、カメラ アプリの機能を復元するのに役立ちます。
7] カメラドライバーを更新または再インストールする
ドライバー関連の問題の可能性を排除するには、まずカメラのドライバーを最新バージョンに更新します。更新しても問題が解決しない場合は、ドライバーをアンインストールし、製造元の Web サイトから最新バージョンをダウンロードします。再インストール後、カメラが動作するかどうかを再度確認します。
これらの方法のいずれかでカメラの問題が解決されることを願っています。問題が解決しない場合は、ハードウェアに問題がある可能性があるため、ラップトップの製造元に問い合わせてさらにサポートを受けることをお勧めします。
Windows 11 でカメラのアクセス許可を付与するにはどうすればよいですか?
アプリケーションのカメラ権限を変更するには、[設定] > [プライバシーとセキュリティ] > [カメラ] ([アプリの権限] の下) に移動します。[カメラ] の切り替えを有効にし、[アプリがカメラにアクセスできるようにする] をオンにして、最後にカメラへのアクセスを許可する特定のアプリを選択します。
Windows 11 でカメラを再びオンにするにはどうすればいいですか?
カメラを再度有効にするには、Win + S を押して「カメラの管理」と入力し、対応するアプリを開きます。カメラを見つけて「有効にする」をクリックして再度オンにすると、問題が解決します。



コメントを残す