Excel の自動保存の問題を解決する 8 つのソリューション
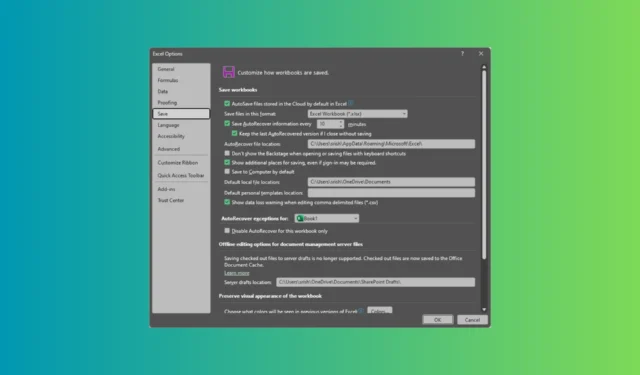
Excel、PowerPoint、Word などの Microsoft Office アプリケーションで自動保存機能が動作しないという問題に多くのユーザーが遭遇しています。この問題は、破損したファイル、競合するアドイン、破損した Office アプリケーションなど、さまざまな要因から発生する可能性があります。
まず、問題のファイルが .xls、.doc、.ppt などの古いファイル形式を使用していないことを確認してから、以下の詳細な解決策に進みます。
Excel で自動保存が機能しない問題を修正する方法
1. 自動保存機能が有効になっているか確認する
- キーを押してWindows 、検索バーにexcelと入力し、[開く]をクリックします。
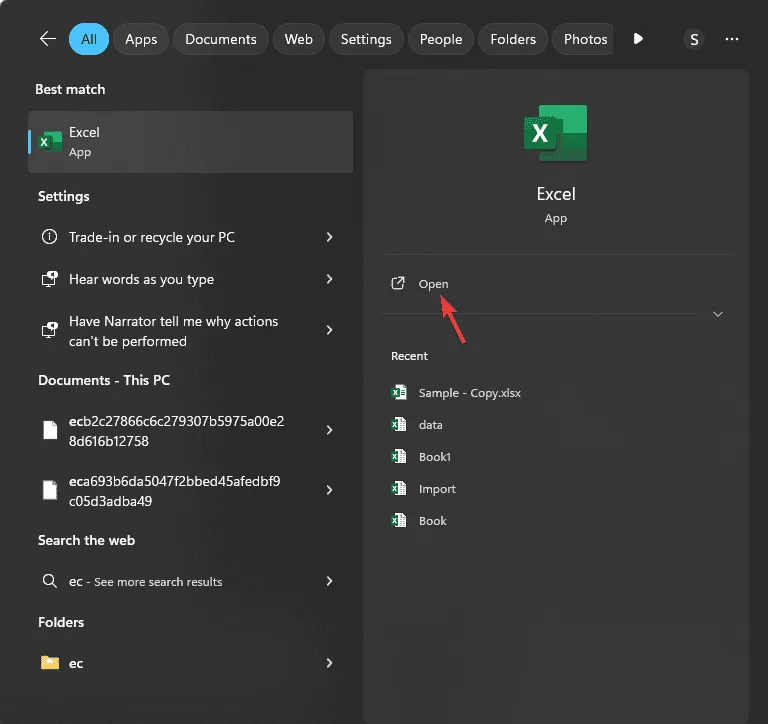
- ファイルに移動します。
- オプションをクリックします。
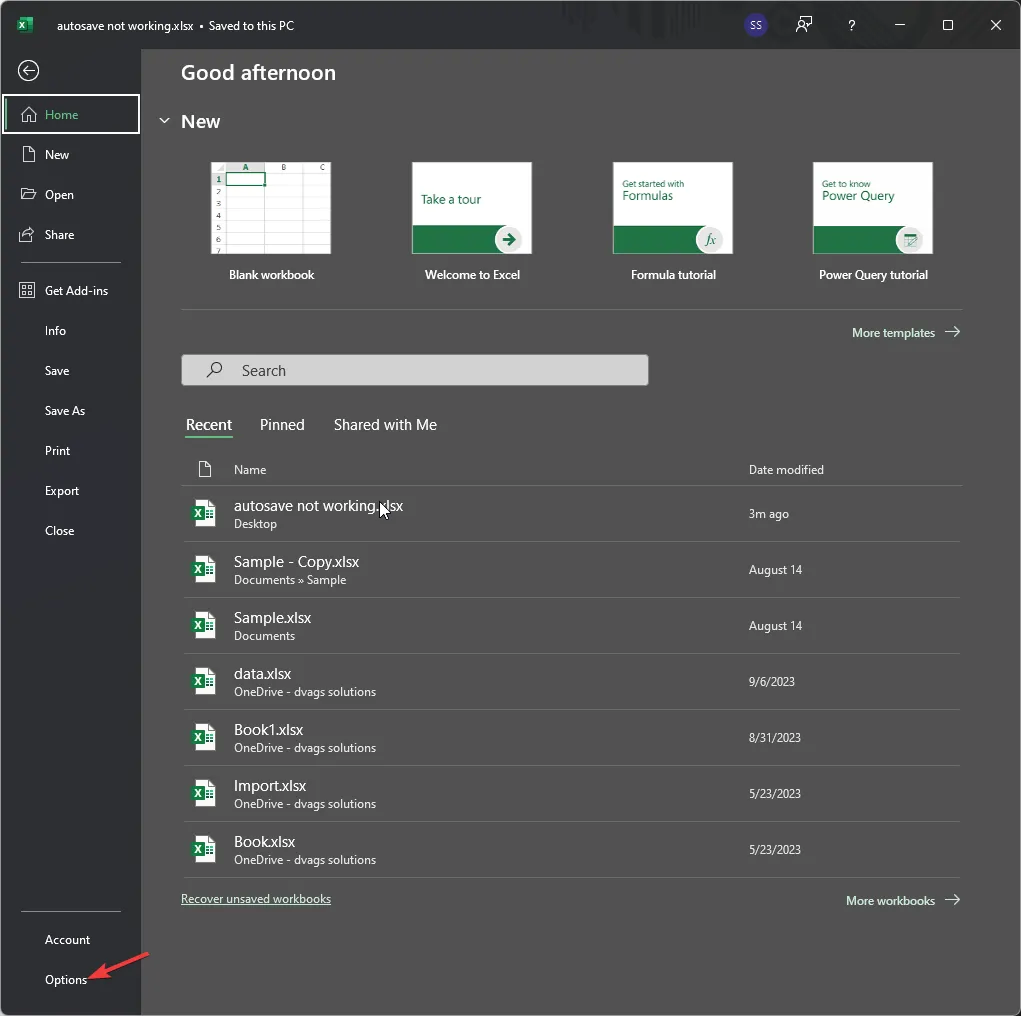
- Excel オプション ウィンドウの左側のペインから[保存]セクションを選択します。
- [自動回復情報を 1 分ごとに保存する]オプションを見つけて有効にし、指定されたフィールドに時間間隔を分単位で指定します。
- 保存せずに閉じる場合は、最後の自動回復バージョンを保持するの横にあるボックスにチェックを入れます。
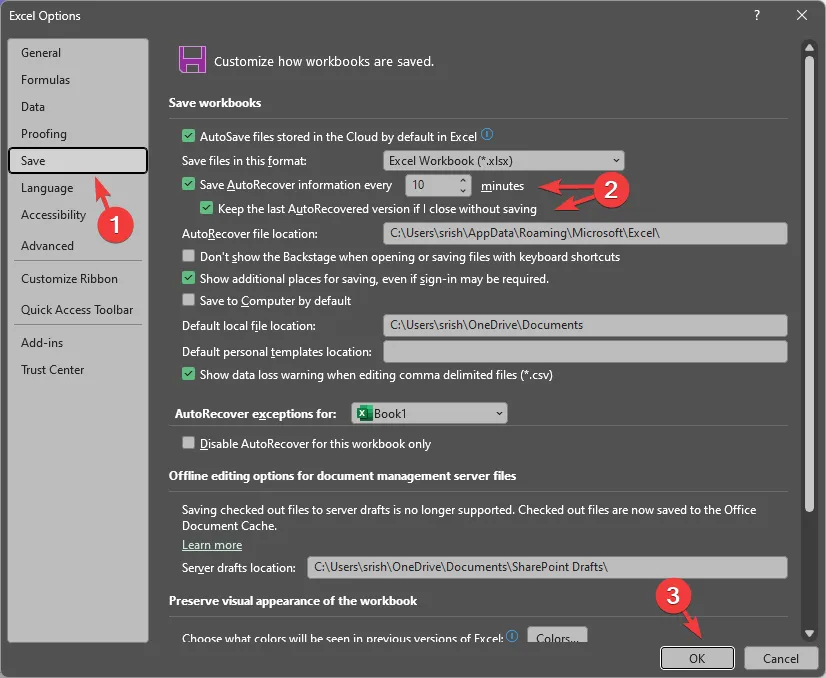
- オプションで、Excel でデフォルトでクラウドに保存されるファイルの自動保存のチェックボックスをオンにします。
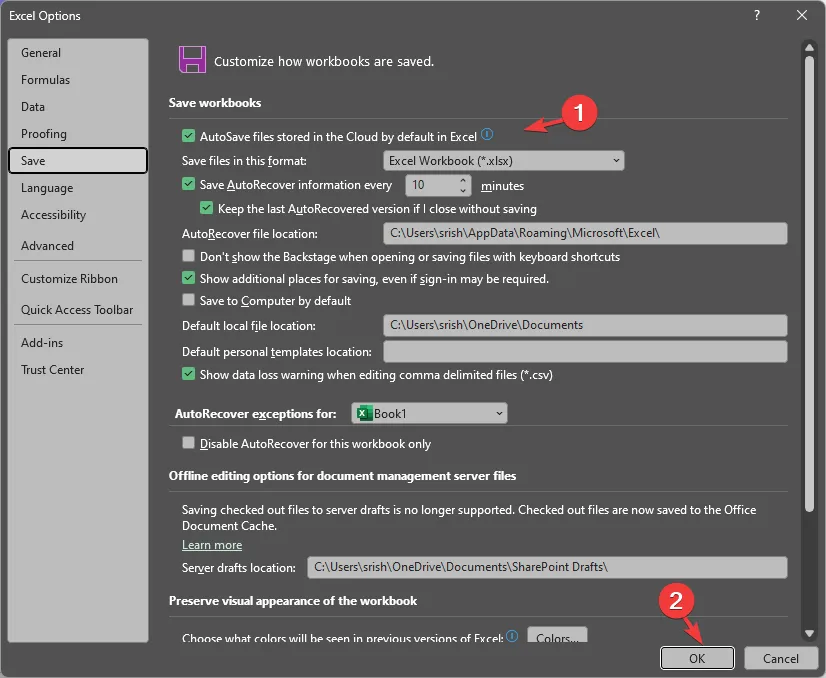
- 変更を適用するには、「OK」をクリックします。
2. 開いて修復するオプションを使用する
- Excel で、[ファイル]に移動し、[開く]をクリックして、[参照]を選択します。
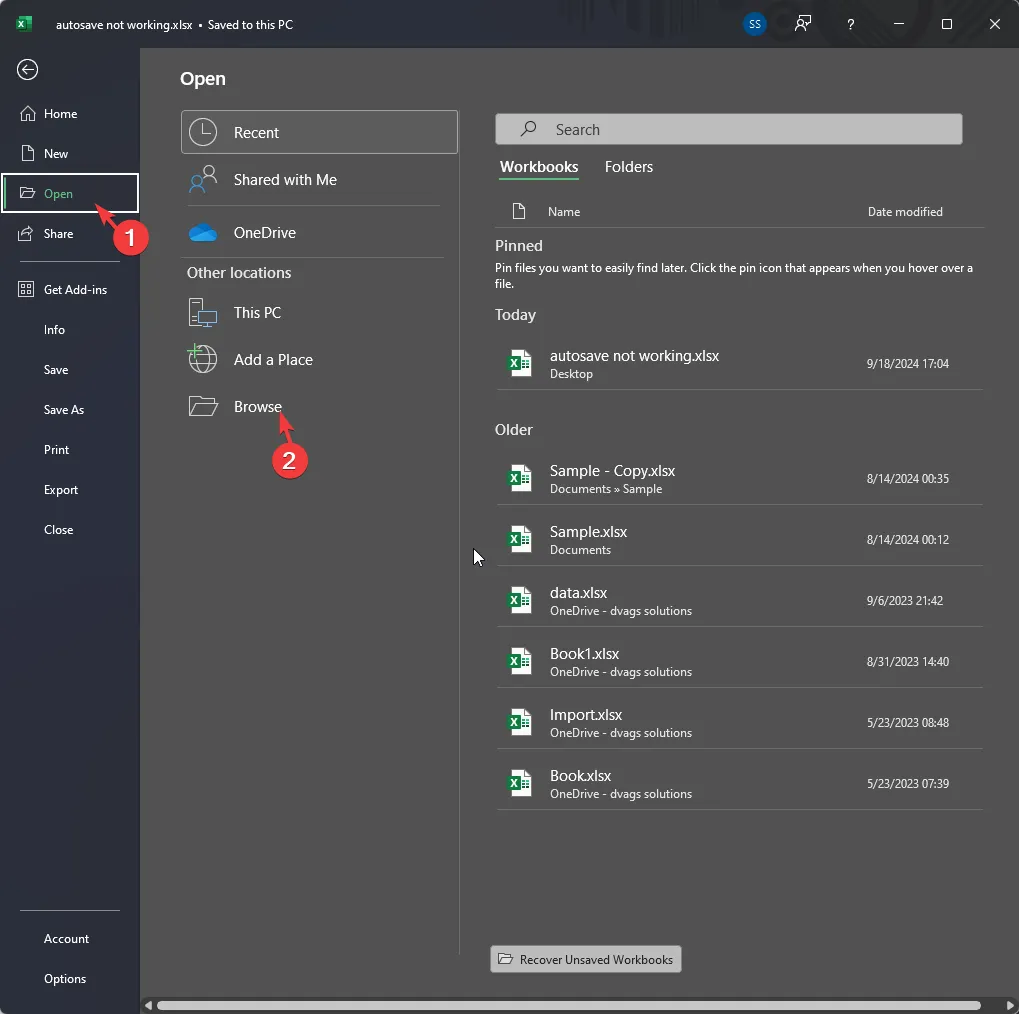
- 次のウィンドウで問題のあるファイルを選択します。
- [開く] ドロップダウン メニューから[開いて修復]を選択し、 を押しますEnter。
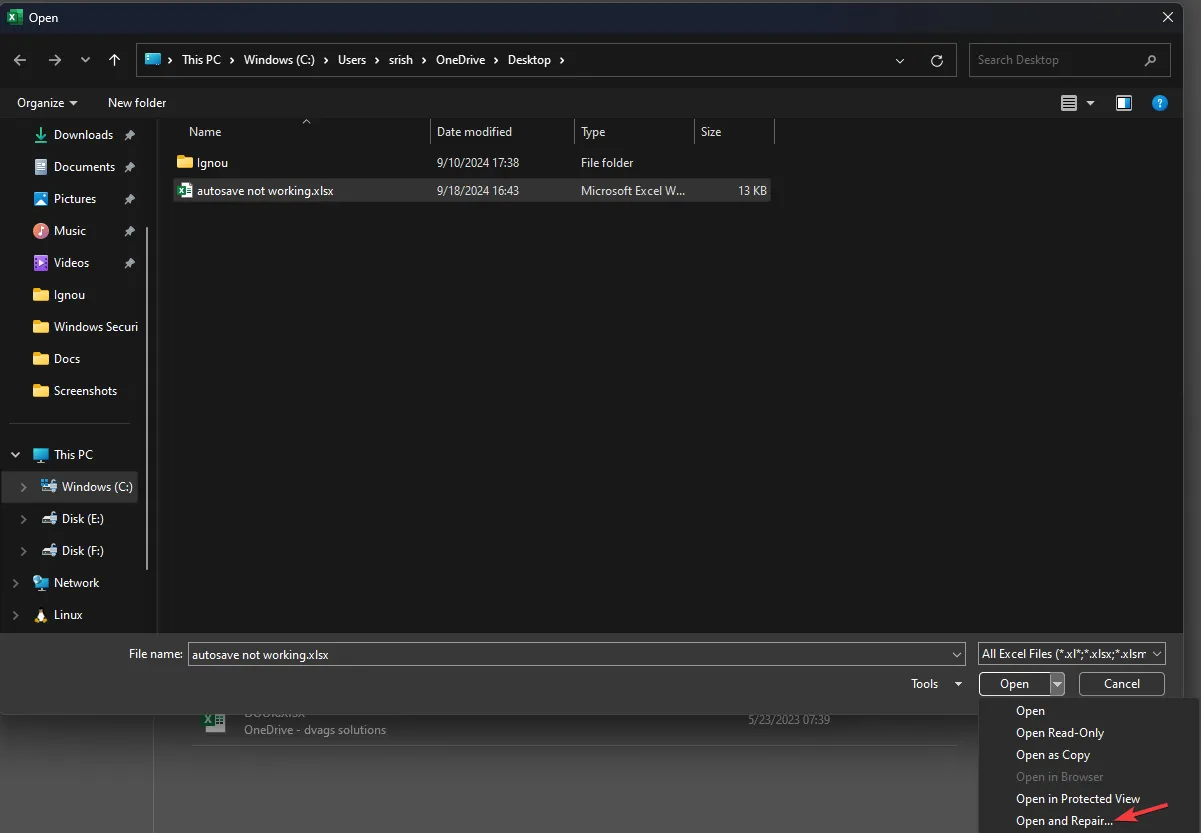
- プロンプトが表示され、データの抽出と修復の2 つのオプションが表示されます。修復を選択して破損した Excel ブックを修復するか、データの抽出を選択してシートから数式と値を取得します。
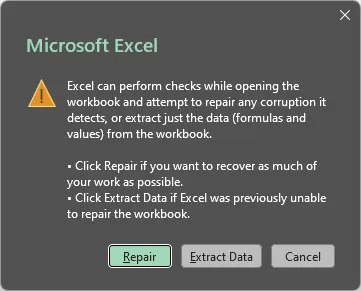
3. 一時ファイルを再保存する
- Windows+ を押してファイルエクスプローラーEを開きます。
- 次のパスに移動し、<username> をアカウントのユーザー名に置き換えます。
C:\Users\<username>\AppData\Roaming\Microsoft\Excel\ - 保存されていないファイルが見つからない場合は、次のパスを確認してください。
C:\Users\YourUsername\AppData\Local\Microsoft\Office\UnsavedFiles - Excel の一時ファイルが見つかった場合は、F2 キーを押して、XLS ファイル形式で名前を変更し、ブックを回復します。
4. Excelアプリを更新する
- キーを押してWindows、検索バーにexcelと入力し、[開く]をクリックします。
- ファイルへ移動します。
- [アカウント]をクリックします。
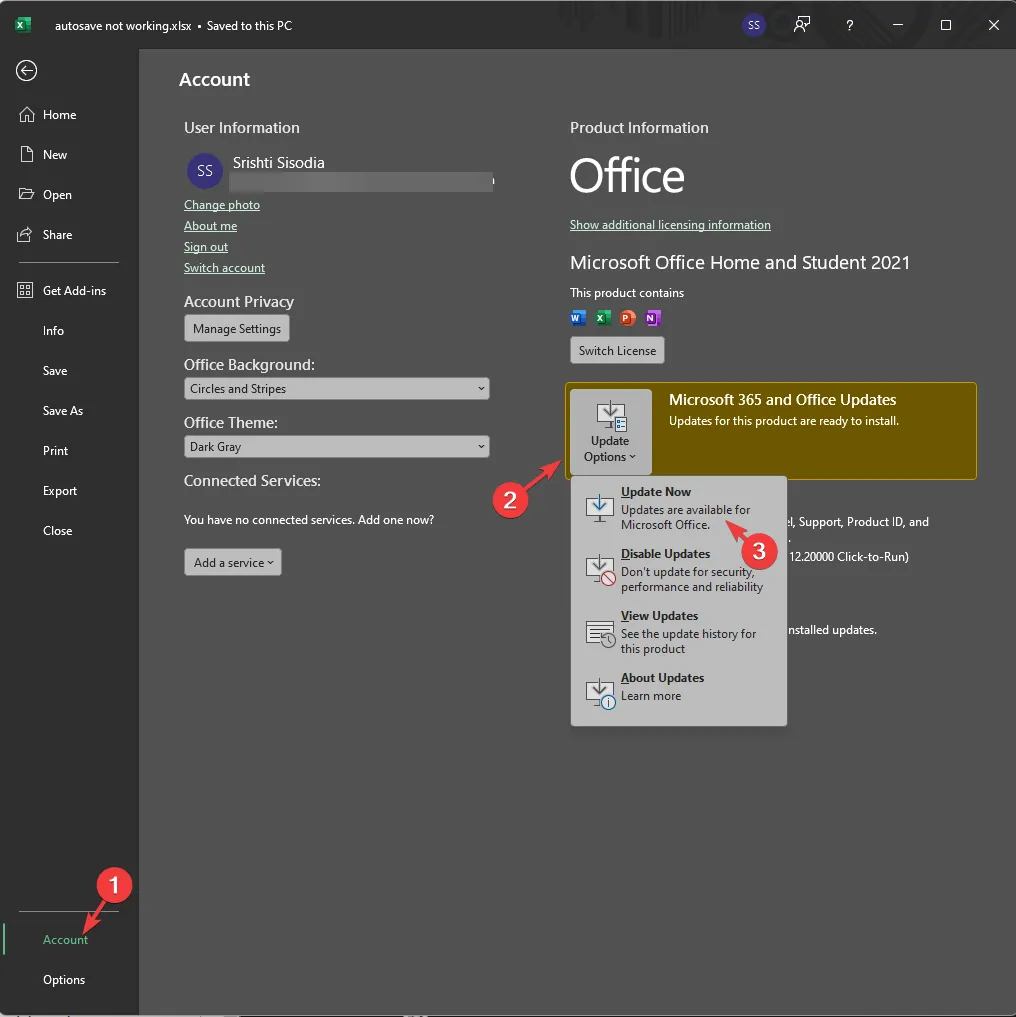
- 右側のペインで「更新オプション」をクリックし、ドロップダウン メニューから「今すぐ更新」を選択します。
5. アドインを無効にする
- キーを押してWindows、検索バーにexcelと入力し、[開く]をクリックします。
- ファイルへ移動します。
- オプションをクリックします。
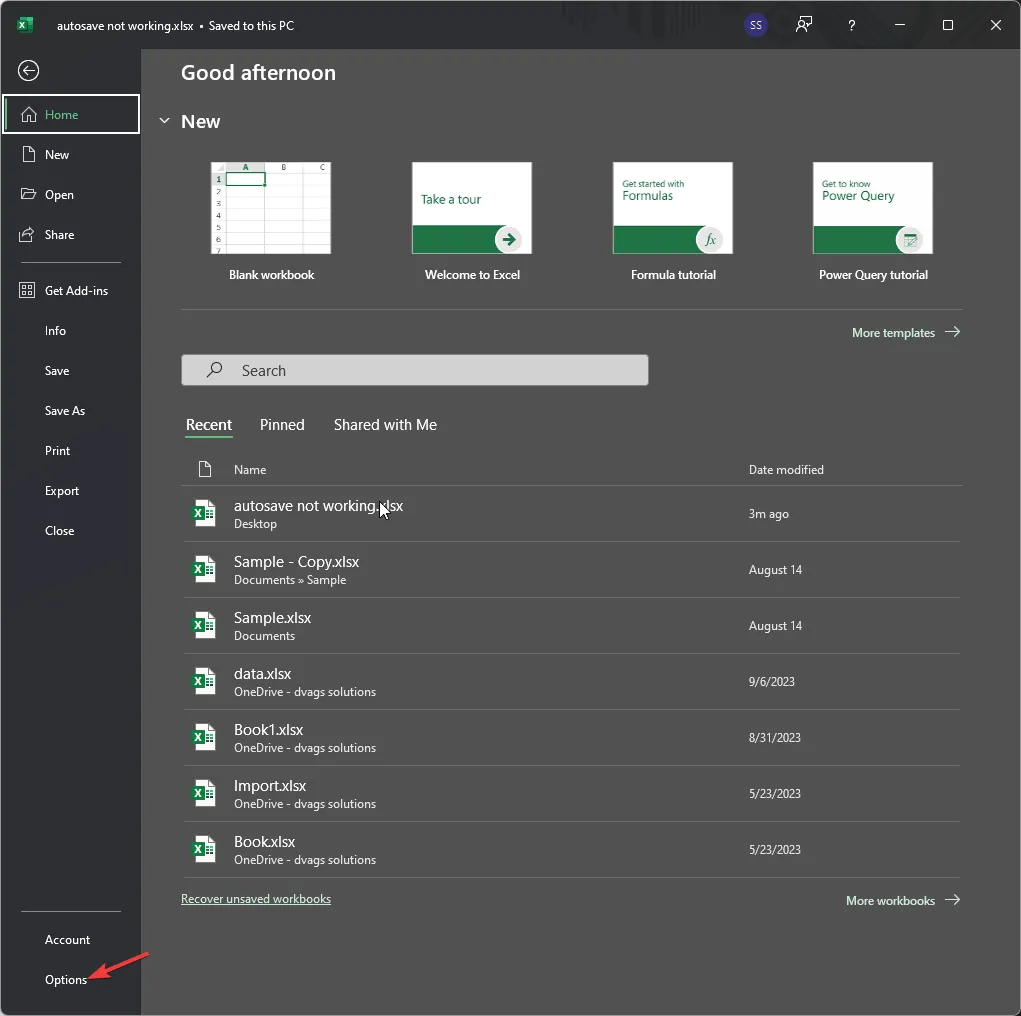
- アドインを選択します。
- [管理] を見つけて、ドロップダウンから[Excel アドイン]を選択し、[移動]をクリックします。
- リストされているすべてのアドインのチェックを外し、「OK」をクリックします。
競合するアドインにより、Windows 11 で Excel ファイルが開かないなどの問題が発生する可能性もあります。詳細については、この詳細なガイドを参照してください。
6. セキュリティ機能を削除する
- キーを押してWindows、検索バーにexcelと入力し、[開く]をクリックします。
- ファイルへ移動します。
- 情報を選択します。
- [ブックの保護]をクリックし、ドロップダウンから[パスワードで暗号化]を選択します。
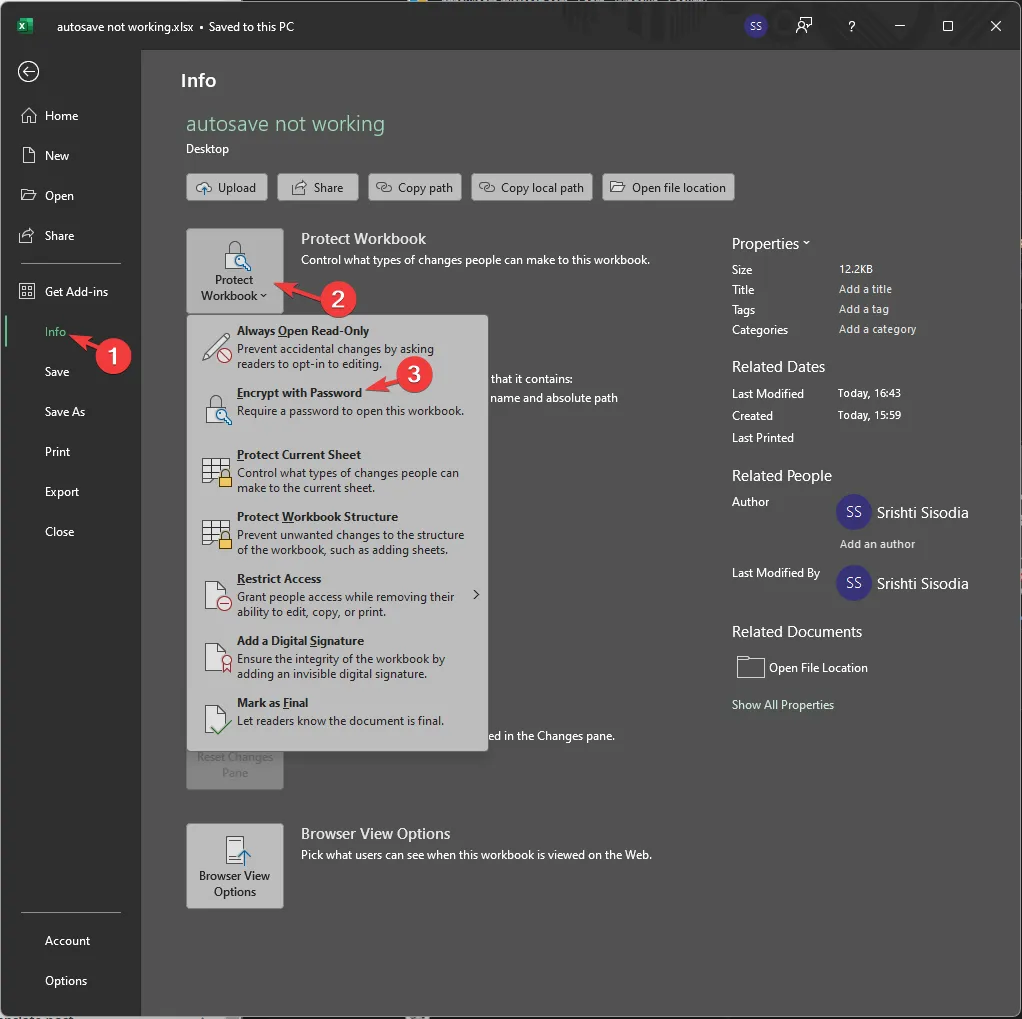
- 次のウィンドウで、パスワード保護を削除し、変更を保存します。
- 再度、[ファイル] > [情報] > [ブックの保護] > [アクセスの制限]に移動し、[無制限アクセス]を選択します。

7. ファイルを開いたときにデータを更新する(テーブル/ピボットテーブルに適用)
- テーブルまたはピボット テーブルを選択し、[テーブル ツール] [デザイン]に移動します。
- [更新]をクリックし、コンテキスト メニューから[接続プロパティ]を選択します。
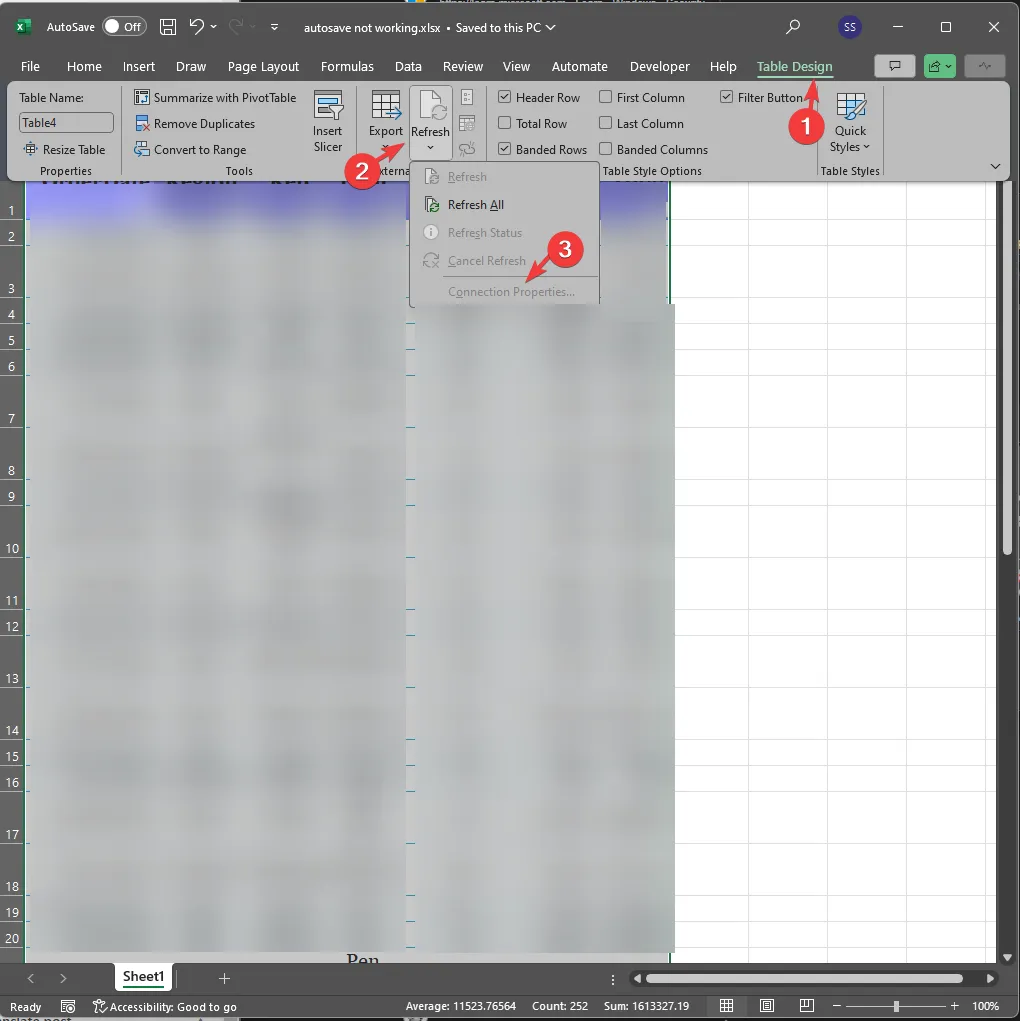
- ファイルを開くときにデータを更新するの横にあるチェックマークを外します。
8. Microsoft Officeを修復/再インストールする
- Windows+ を押してWindows 設定Iアプリを開きます。
- [アプリ]に移動し、[インストール済みアプリ]をクリックします。
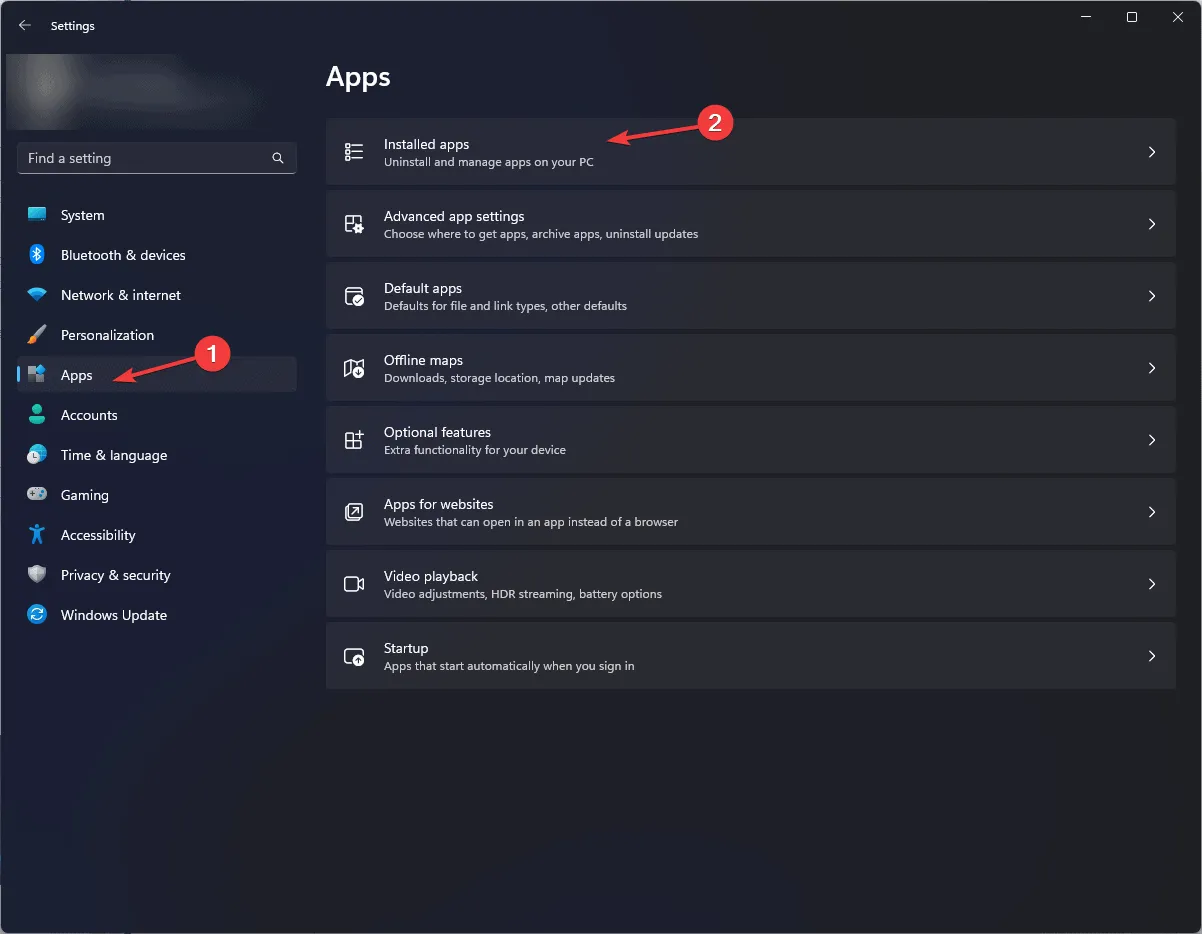
- Microsoft Office を見つけて、3 つのドットのアイコンをクリックし、[変更]を選択します。
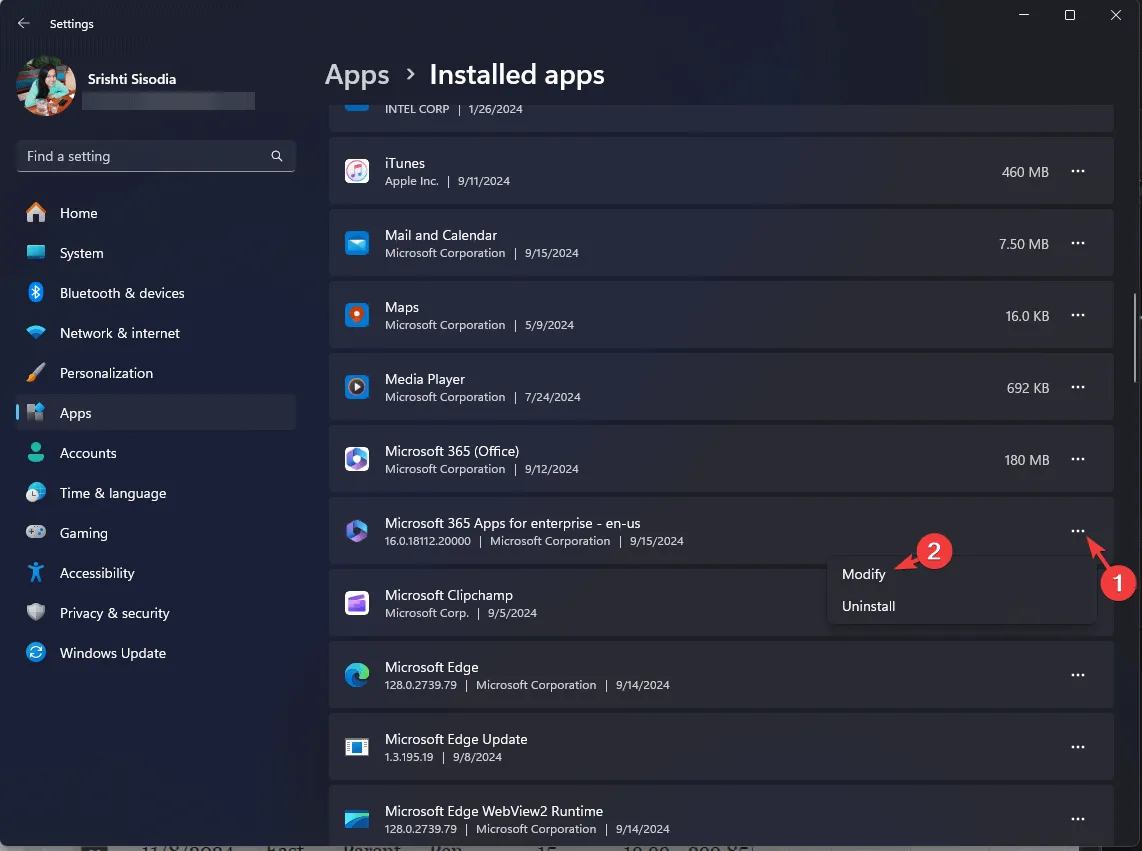
- UAC プロンプトで[はい]をクリックして確認します。
- ポップアップ ウィンドウで、[クイック修復]を選択し、[修復]ボタンをクリックして修復プロセスを開始します。
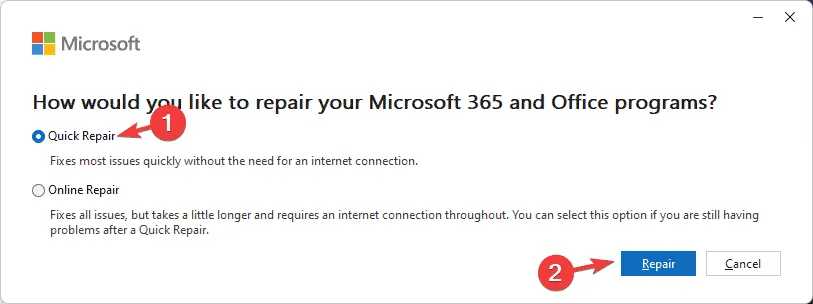
- トラブルシューティングを行っても問題が解決しない場合は、インストールされているアプリの一覧に戻り、Microsoft Office を見つけて、3 つのドットのアイコンをクリックし、アンインストール を選択します。
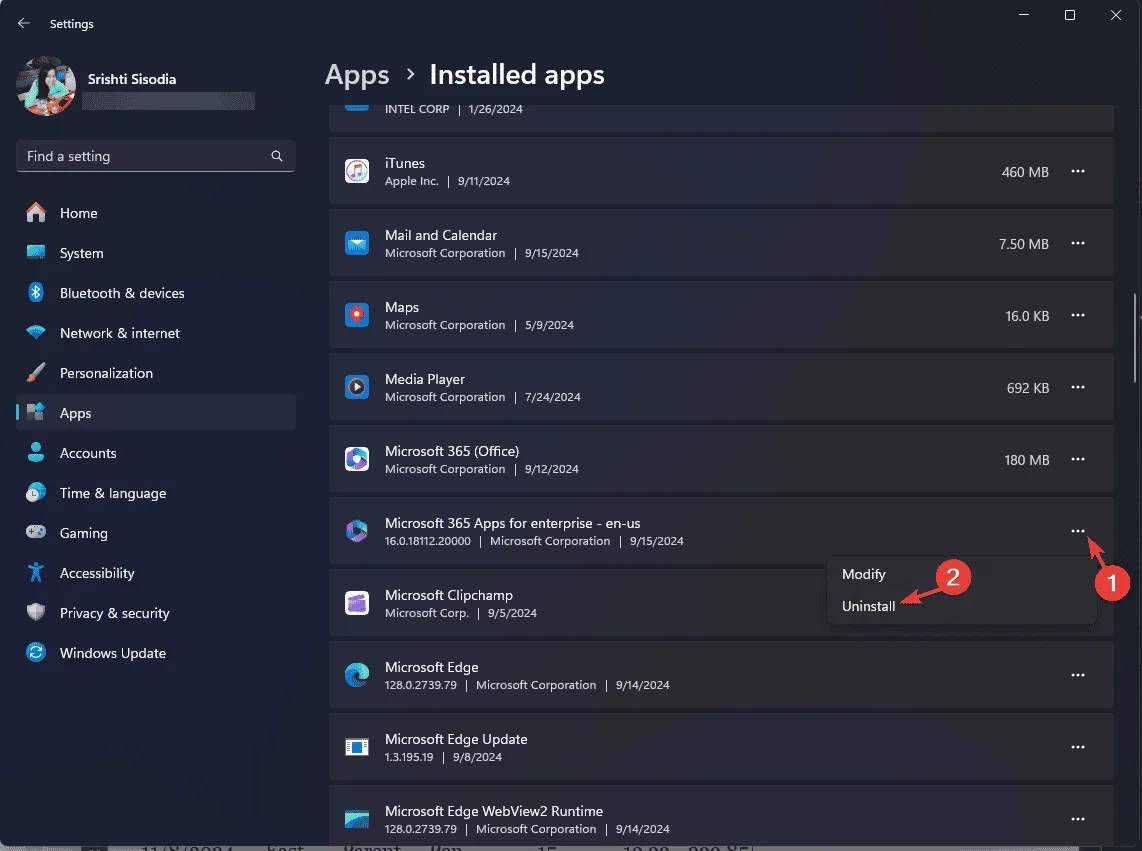
- もう一度「アンインストール」をクリックします。
- サインインするには、 Microsoft の公式 Web サイトにアクセスしてください。
- [サービスとサブスクリプション]に移動し、Microsoft Office を見つけて、[インストール]をクリックしてアプリの最新バージョンをダウンロードします。
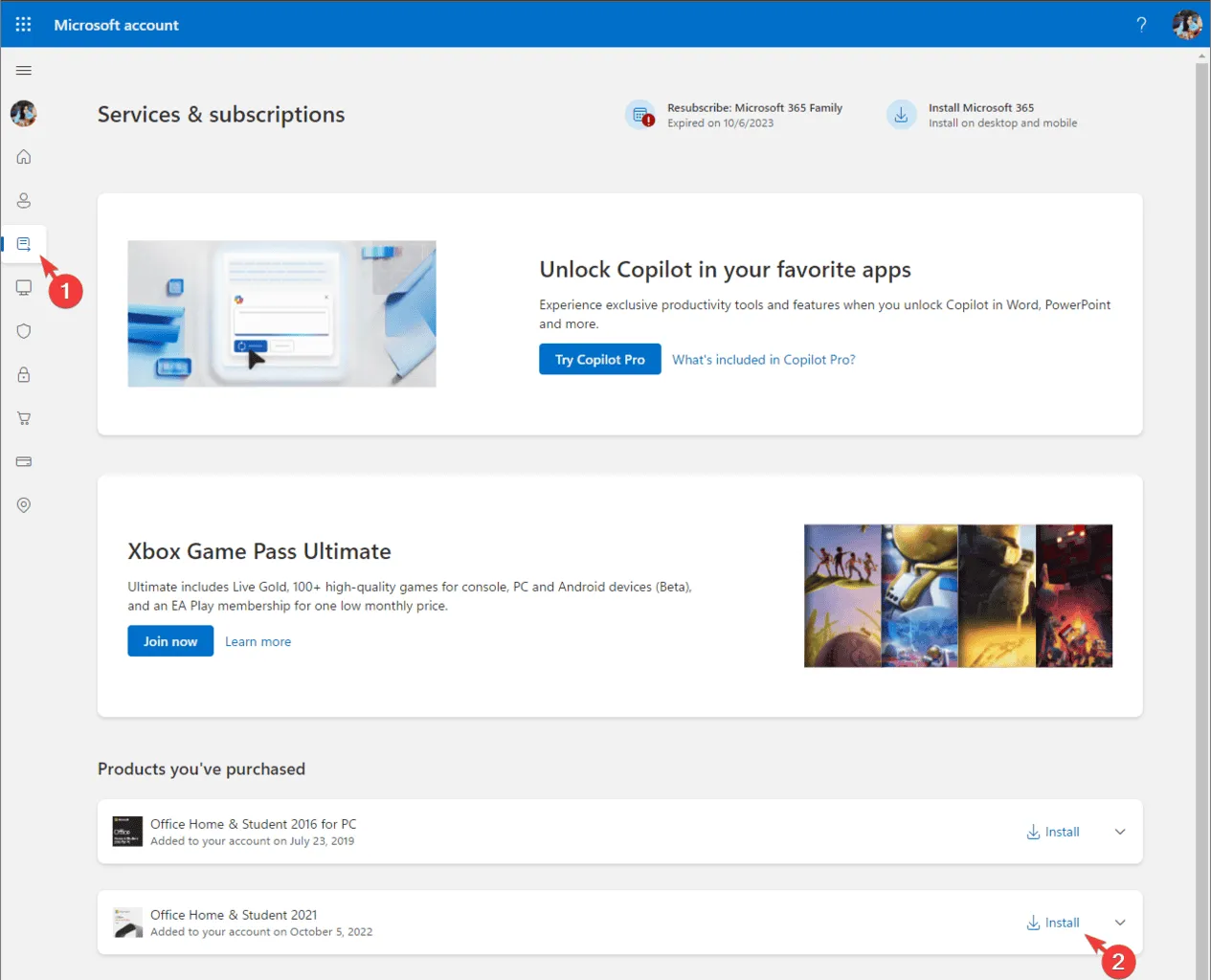
- インストーラーをダウンロードしたら、それをダブルクリックし、画面の指示に従ってインストールを完了します。
この包括的なガイドでは、Microsoft Excel で自動保存が機能しない問題を解決する方法を説明します。Excel で破損したファイルを処理している場合は、専用のガイドもご利用いただけます。
Excel の自動保存が機能しない問題に関してご質問やご提案がございましたら、お気軽に下のコメント セクションで共有してください。



コメントを残す