Windows 11 で非表示の管理者アカウントを有効にする簡単な方法
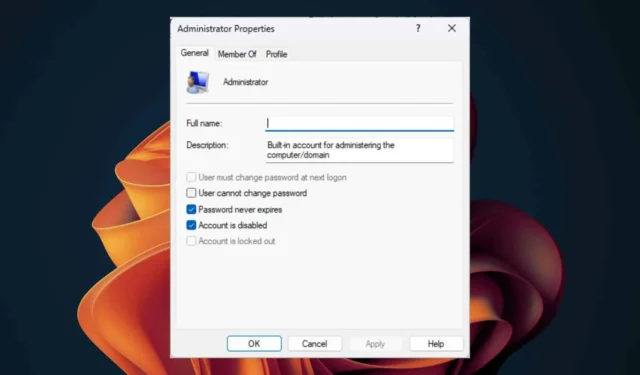
Windows ユーザーであれば、標準の管理者アカウントについてはよくご存知でしょう。しかし、システムをさらに詳しく調べると、アクティブ化できる隠れた管理者アカウントが見つかります。
しかし、なぜこのアカウントは隠されているのでしょうか? 主な理由は、コンピューターへの不正アクセスを防ぐためです。管理者アカウントは標準ユーザーにはない高度な権限を持っているため、制限のないアクセスはデータに対する潜在的なリスクとなります。
さらに、非表示の管理者アカウントは高度なシステム操作の実行に関係するため、結果を理解していないユーザーによるミスを防ぐために、非表示にしておくのが賢明です。また、このアカウントを有効にすると、潜在的な攻撃対象領域が広がる可能性があります。日常的な管理タスクからこのアカウントを分離することは有益であり、高度なトラブルシューティングのニーズに役立ちます。
Windows 11 で非表示の管理者アカウントを有効にする方法
1. 隠しアカウントを有効にする
- Windows+キーを押してR実行コマンドを開きます。
- ダイアログ ボックスにlusrmgr.mscと入力し、を押しますEnter。
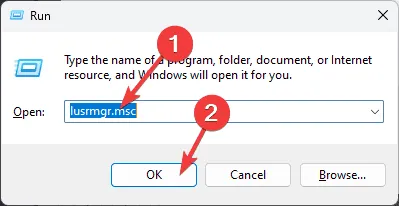
- 左側のペインで、「ユーザー」をクリックし、2 番目の管理者アカウントをダブルクリックします。

- [アカウントが無効になっています]チェックボックスをオフにし、[適用] と[OK]をクリックして変更を保存します。
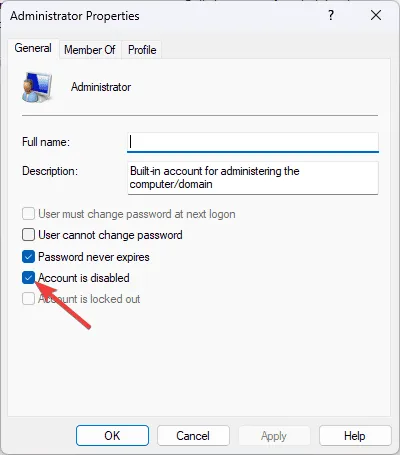
有効にした後、以下の方法を使用して非表示の管理者アカウントをアクティブ化します。
2. コマンドプロンプトの使用
- キーを押してWindows 、検索バーに「cmd」と入力し、「管理者として実行」を選択します。
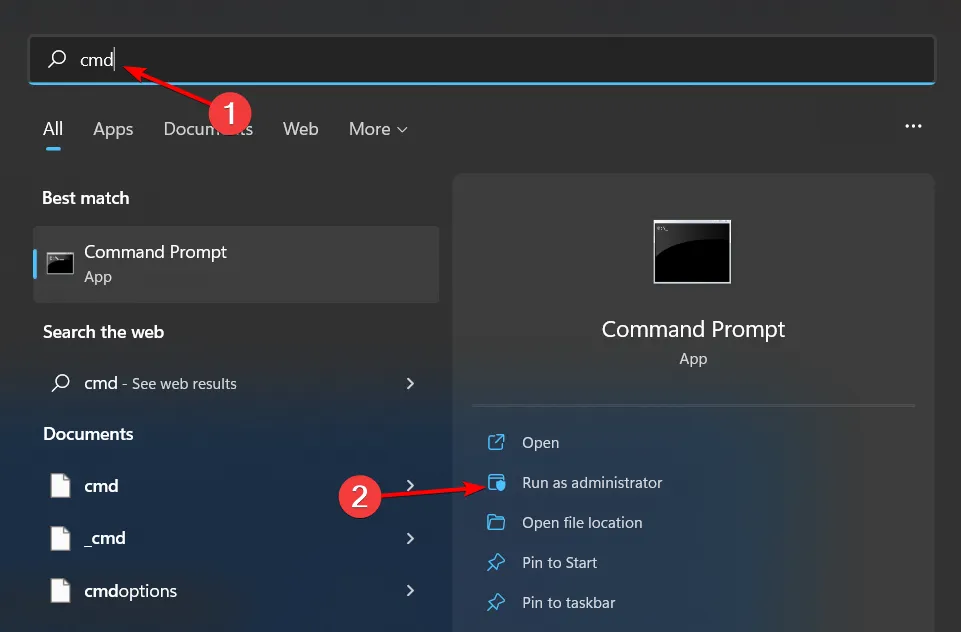
- コマンドプロンプトが開いたら、次のコマンドを入力してEnterキーを押します。
net user administrator /active:yes - 現在のアカウントからログアウトします。
- 利用可能な新しい管理者アカウントが表示されます。そのアカウントにログインします。
3. PowerShellコマンドの使用
- キーを押してWindows 、検索バーに「Powershell」と入力し、「開く」を選択します。
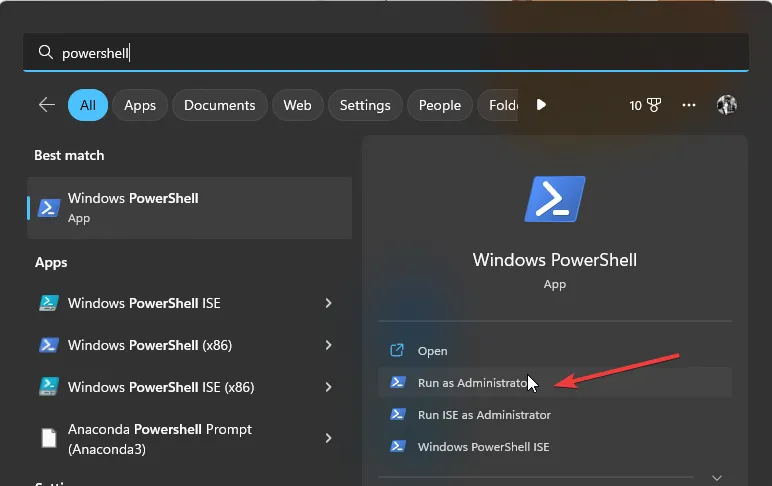
- 次のコマンドを入力して を押しますEnter:
Enable-LocalUser -Name "Administrator"
4. ローカルポリシーの使用
- Windows +を押してsecpol.mscR と入力します。[OK] をクリックします。

- [ローカル ポリシー] に移動し、[セキュリティ オプション]を選択します。
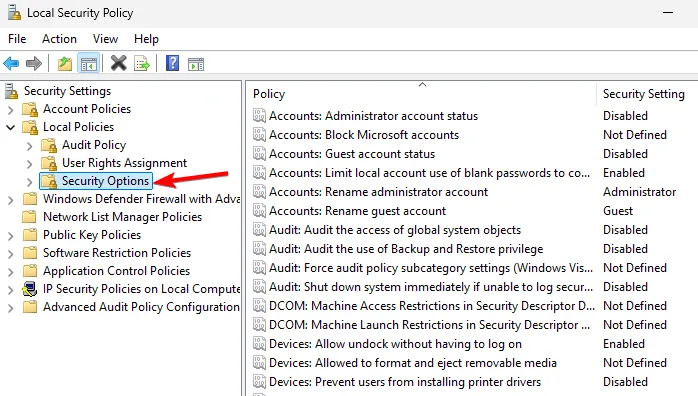
- 右側のペインで、「アカウント: 管理者アカウントの状態」を右クリックし、「プロパティ」を選択します。
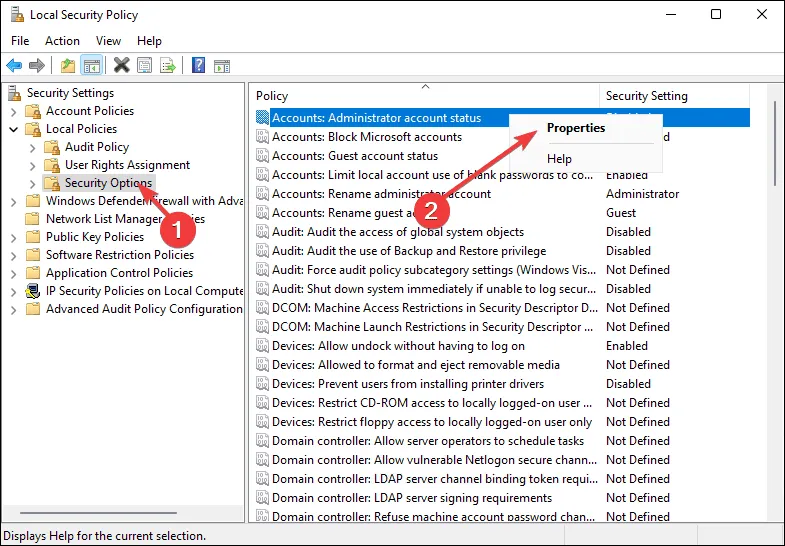
- [有効] ボックスにチェックを入れ、[適用]と [OK] をクリックして変更を保存します。
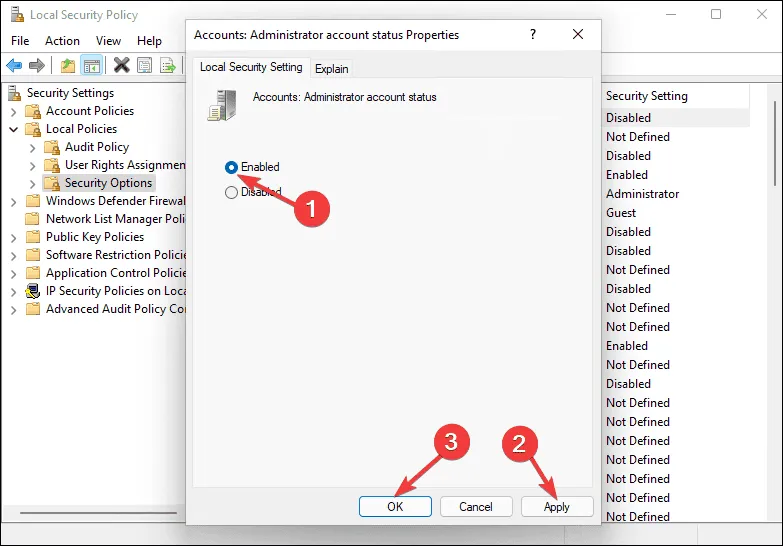
Windows 11 で非表示の管理者アカウントを有効にするとリスクが生じる可能性があるため、これらの変更を元に戻す方法を知っておくことが賢明です。アカウントを無効にするには、手順を逆の順序で実行するだけです。
非表示の管理者アカウントを管理するためのベストプラクティス
- この管理者アカウントは、絶対に必要な場合にのみ有効にしてください。プライマリ管理者アカウントを誤って削除した場合は、まず回復を試みてください。隠しアカウントは、高度なトラブルシューティングや機密性の高いシステム ファイルへのアクセスにのみ使用し、その後は再度無効にしてください。
- 非表示の管理者アカウントが有効になっている間は、イベント ビューアーで潜在的な問題を監視してください。これにより、新たな問題を迅速に特定して解決できます。
- 非表示の管理者アカウントは悪意のある攻撃の標的になる可能性があり、システムの脆弱性によってリスクが高まる可能性があるため、システムを最新の状態に保つようにしてください。
Windows 11 で非表示の管理者アカウントを有効にするだけでなく、標準の管理者アカウントが誤動作しているように見える場合やユーザー プロファイルが破損している場合は、標準の管理者アカウントのトラブルシューティングを行うこともできます。これらのコミュニティの課題が解決しない場合は、管理者アカウントまたはローカル アカウントを削除して、最初からやり直すことを検討してください。
この記事でお伝えできることは以上ですが、非表示の管理者アカウントに関するご意見やご感想をぜひお聞かせください。これまでに管理者アカウントを有効にしたことがありますか? 有効にしたきっかけは何ですか? 標準の管理者アカウントとの主な違いに気づきましたか? 以下のコメント欄でご意見をお聞かせください。



コメントを残す