Microsoft Teams の入力時の遅延を修正する方法: 3 つの効果的な解決策
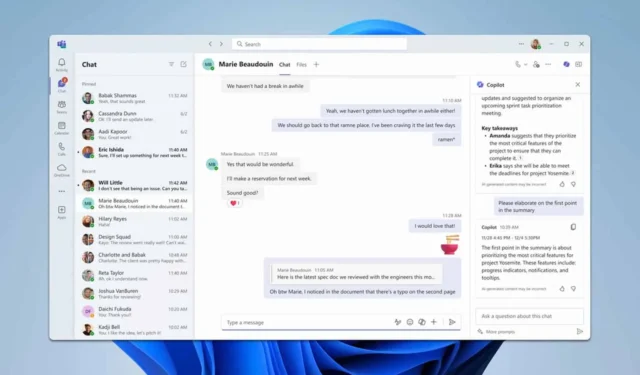
Microsoft Teamsでの入力中に遅延が発生すると、特に重要な会議やディスカッション中に非常にイライラすることがあります。幸いなことに、パフォーマンスを向上させ、入力の遅延を最小限に抑えるために実装できる簡単な修正方法がいくつかあります。
入力時に Microsoft Teams が遅れないようにするにはどうすればよいですか?
他の解決策を試す前に、最新バージョンのMicrosoft Teamsがインストールされていることを確認してください。また、CPU またはメモリの使用率が高い場合は、不要なアプリケーションを無効にすることを検討してください。
1. GPUハードウェアアクセラレーションを無効にする
- Microsoft Teamsを起動します。
- 右上隅にあるプロフィール写真をクリックします。
- ドロップダウンメニューから「設定」を選択します。
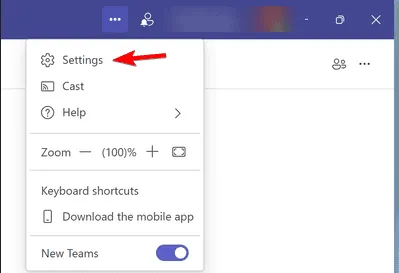
- [全般]タブに移動します。
- 「GPU ハードウェア アクセラレーションを無効にする」の横にあるオプションのチェックを外します。
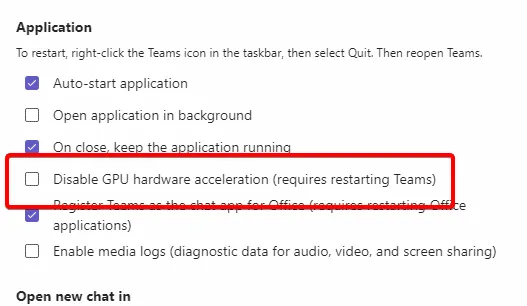
- Microsoft Teams を再起動します。
2. 開封確認をオフにする
- Microsoft Teamsを開き、 [設定]に移動します。
- 「プライバシー」タブを選択します。
- [開封確認]の横にあるトグルスイッチをオフにします。
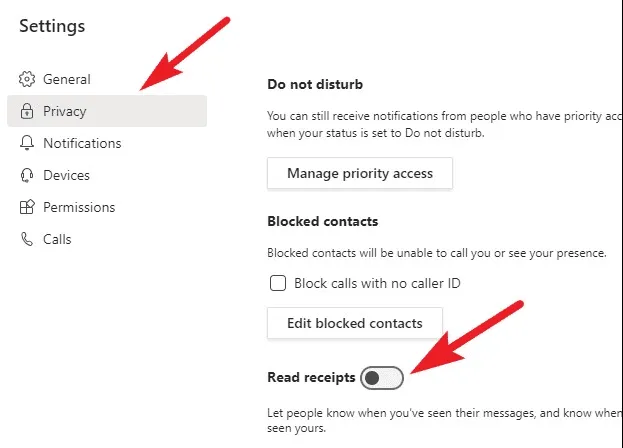
3. Microsoft Teamsを再インストールする
- Microsoft Teams を終了します。
- 設定アプリを開き、「アプリ」>「インストール済みアプリ」に移動します。
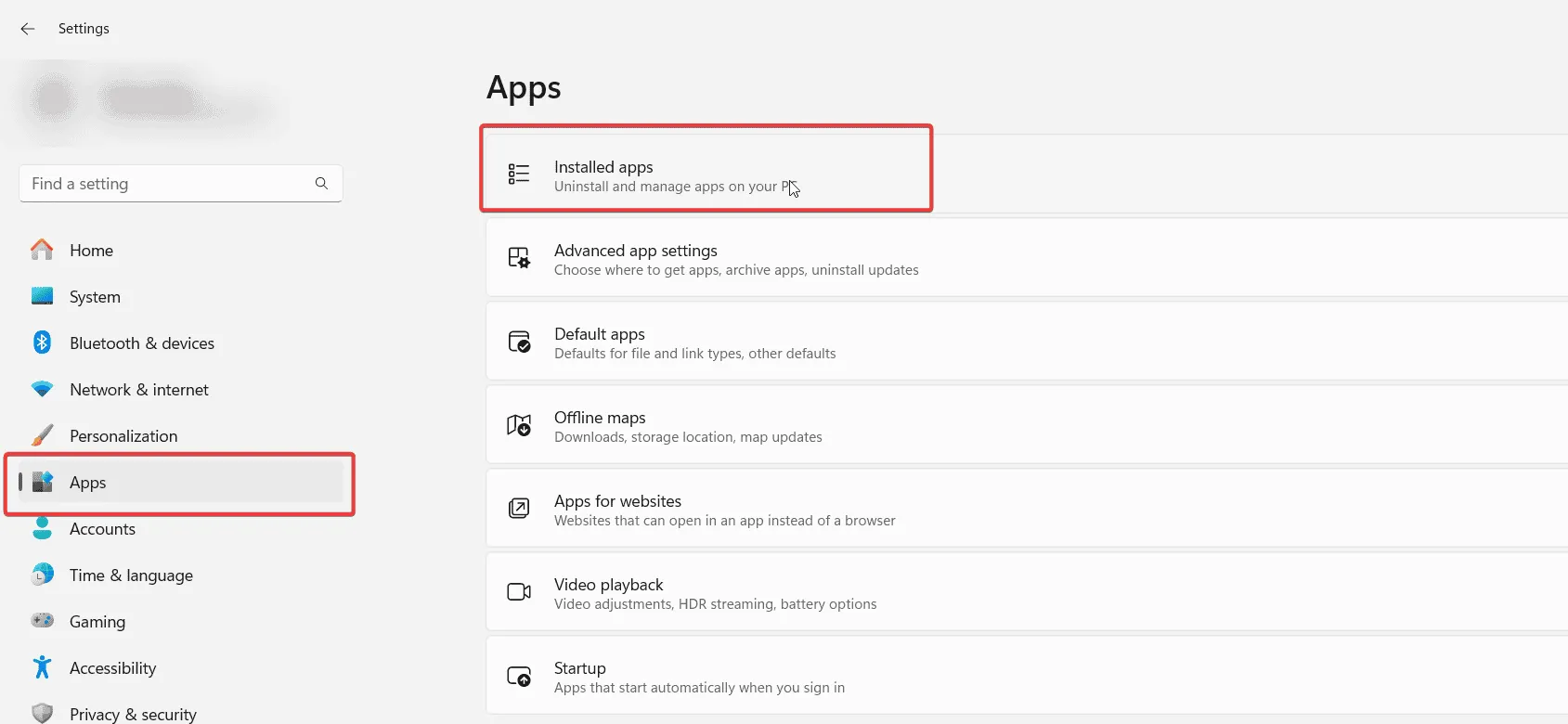
- リストでMicrosoft Teamsを見つけ、その横にある 3 つのドットをクリックして、[アンインストール] を選択します。
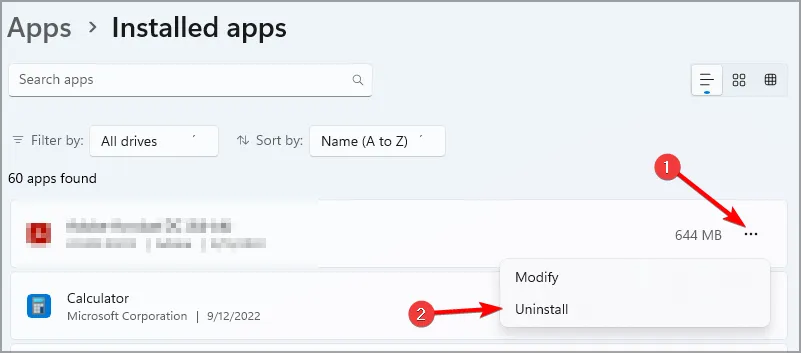
- 画面の指示に従ってください。
- 削除後、Teams のダウンロード ページにアクセスして再度ダウンロードしてください。
この問題や他の多くの問題を解決するには、再インストールする代わりに、システム ファイルを消去するだけでよい場合があります。これを実現する最も簡単な方法は、Iolo System Mechanicを使用することです。

Microsoft Teams のキャッシュをクリアするにはどうすればいいですか?
- Windowsキー + を押しますR。
%appdata%\Microsoft\Teams実行ダイアログに入力します。- そのディレクトリ内のすべてのファイルとフォルダを削除します。
これらの手順に従うことで、ラグを減らし、 Microsoft Teamsの使用中によりスムーズなエクスペリエンスを実現できます。
発生する可能性のある問題はこれだけではありません。多くのユーザーから、Microsoft Teams が Windows 11 で動作しない、読み込み中に停止するなどの問題が報告されています。これらの状況については、以前のガイドで説明しました。



コメントを残す