iPhoneでSnapchatのサウンドの問題を修正する方法
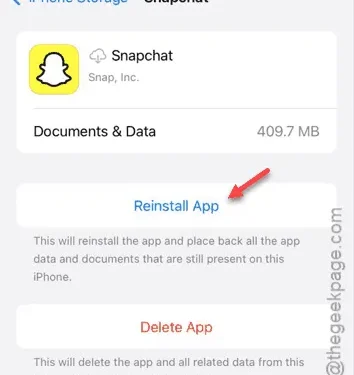
iPhone で Snapchat アプリのサウンドが機能しないという問題が発生していますか? Snapchat がサウンドやアラートを生成できない場合は、この記事でトラブルシューティングの手順を説明します。アプリのマイクをオンにするなど、基本設定から始めます。それでも問題が解決しない場合は、Snapchat をアンインストールして再インストールするなど、より広範囲な対策を検討してください。
修正1 – マイクアクセスを有効にする
Snapchat アプリでマイク機能が有効になっていることを確認する必要があります。
ステップ 1 –まず、iPhone の「設定」メニューに移動します。
ステップ 2 –次に、「アプリ」セクションを見つけてタップします。
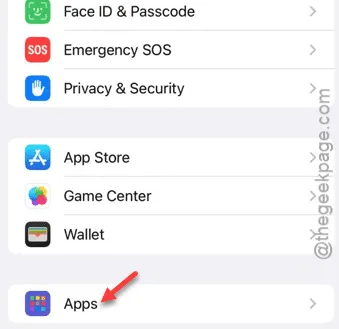
ステップ 3 –リストから「Snapchat 」アプリをすばやく見つけて選択します。
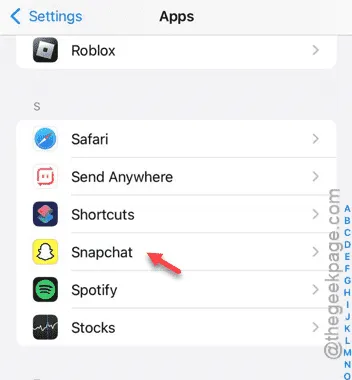
ステップ 4 –「マイク」オプションを切り替えて有効にします。

Snapchat のマイクのアクセスを有効にした後、サウンドアラートが正しく機能しているかどうかを確認します。
修正2 – Snapchatをオフロードして再インストールする
Snapchat をオフロードしてもアプリのデータは消去されませんが、アプリのキャッシュをクリアするのに役立ちます。
ステップ 1 –まず、 「設定」ページに戻ります。
ステップ 2 – 「全般」タブを見つけて開きます。
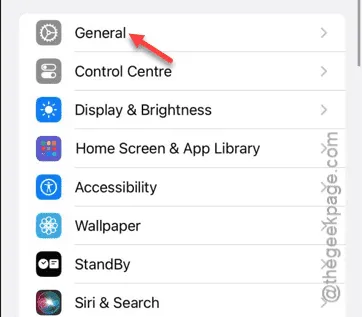
ステップ 3 –次に、「iPhone ストレージ」オプションにアクセスします。
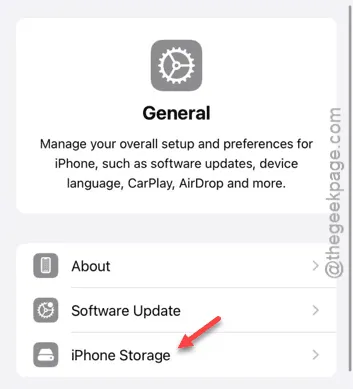
ステップ 4 – Snapchat アプリが見つかるまでリストをスクロールします。
ステップ 5 –表示されていない場合は、「すべて表示」をタップします。
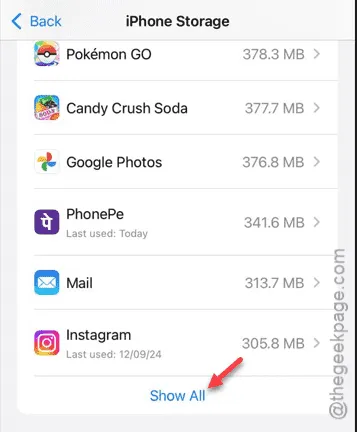
ステップ 6 – Snapchat アプリにアクセスした後、「アプリのオフロード」オプションを選択します。
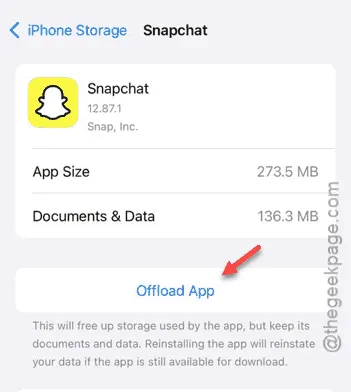
1〜2分お待ちください。
ステップ 7 – [設定]に戻り、再度次の場所に移動します。
General > iPhone Storage

ステップ 8 – iPhone のストレージ設定で「Snapchat 」アプリをクリックします。
ステップ 9 –次に、「アプリの再インストール」を選択して Snapchat を再インストールします。

サウンド通知が機能するかどうかを確認します。
修正3 – Snapchatをアンインストールして再インストールする
オフロードしても問題が解決しない場合は、アプリを完全にアンインストールしてから再インストールしてみてください。
ステップ 1 – iPhone でSnapchatアプリを見つけます。
ステップ 2 –ホーム画面に見つからない場合は、App ライブラリで確認してください。
ステップ3 – Snapchat アプリのアイコンを長押しして、「アプリを削除」を選択します。
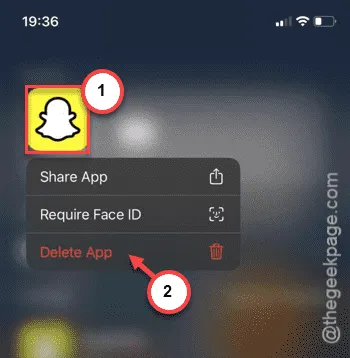
ステップ 4 –「削除」オプションをもう一度タップして確認します。
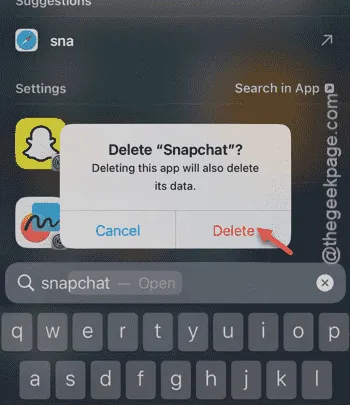
ステップ 5 –次に、App Store を開きます。
ステップ 6 –そこから Snapchat アプリを再インストールします。
インストール後、Snapchat の認証情報でログインします。
ステップ 7 – Snapchat アプリのセットアップ プロセス中に、必要なすべての権限を付与するようにしてください。
サウンド通知の受信が再開されるはずです。これで問題が解決するかどうかを確認してください。



コメントを残す