Windows 8.1 から Windows 10 にアップグレードするためのステップバイステップ ガイド
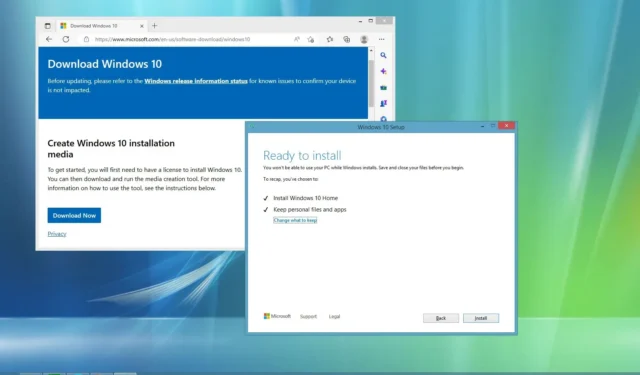
- Windows 8.1 から Windows 10 にアップグレードするには、まずメディア作成ツールを開き、「この PC を今すぐアップグレードする」を選択して、「インストール」をクリックします。
- Windows 10 ISO ファイルを Windows 8.1 システムにダウンロードしてマウントし、アップグレード プロセスを開始することもできます。
- ファイルとアプリケーションは保持されますが、システム全体のバックアップを作成することを強くお勧めします。
- Windows 8.1 のプロダクト キーはアクティベーションに使用できないため、新しい Windows 10 のプロダクト キーが必要になります。
2023 年 9 月 17 日更新: Windows 8.1 のサポートは 2023 年 1 月 10 日に終了しました。したがって、Windows 10 へのアップグレードはできるだけ早く行う必要があります。幸いなことに、Windows 8.1 から Windows 10 へのアップグレードでは、Windows 7 マシンとも互換性のあるメディア作成ツールまたは ISO ファイルを使用してファイルとアプリを保存できます。ただし、続行する前に、ハードウェアが最小要件を満たしていることを確認してください。
アップグレードを開始する前に、ウイルス対策ソフトウェア、セキュリティ ツール、古いサードパーティ アプリケーションなど、干渉する可能性のあるプログラムをすべてアンインストールすることをお勧めします。また、プリンター、スマートフォン、カメラ、外付けドライブ、その他の USB デバイスなどの周辺機器は、アップグレードの失敗の原因となることがあるため、取り外してください。
アップグレードの問題が発生する可能性は常にあるため、必要に応じてロールバックできるように包括的なバックアップを作成することが不可欠です。Windows 7 と Windows 8.1 の両方にシステム イメージ バックアップ ツールが含まれており、サードパーティ ソリューションを必要とせずにシステム全体をバックアップできます。
このガイドでは、アップグレード時に発生する可能性のある問題を最小限に抑えながら、Windows 8.1 から Windows 10 に正常にアップグレードするために必要な手順を説明します。
- メディア作成ツールを使用して Windows 8.1 を Windows 10 にアップグレードする
- ISO ファイルを使用して Windows 8.1 を Windows 10 にアップグレードする
メディア作成ツールを使用して Windows 8.1 を Windows 10 にアップグレードする
Windows 8.1 から Windows 10 に簡単にアップグレードするには、次の手順に従ってください。
-
「Windows 10 インストール メディアの作成」セクションを見つけて、「今すぐダウンロード」ボタンをクリックします。

-
MediaCreationTool22H2.exeファイルをダブルクリックして、Windows 10 セットアップ ウィザードを起動します。
-
[同意する]をクリックしてライセンス契約に同意します。
-
「今すぐこの PC をアップグレードする」オプションを選択します。
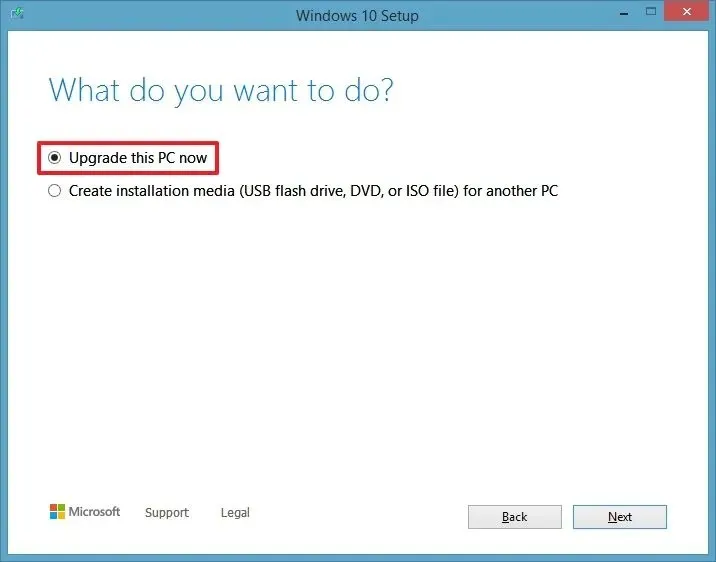
-
「次へ」ボタンをクリックします。
-
もう一度「承認」をクリックします。
-
(オプション) 「保持する内容を変更する」オプションをクリックします。
-
「個人用ファイルとアプリを保持する」を選択します。または、ファイルとアプリケーションを保持したくない場合は、「保持する内容を変更する」オプションを選択することもできます。
-
[インストール]ボタンをクリックします。
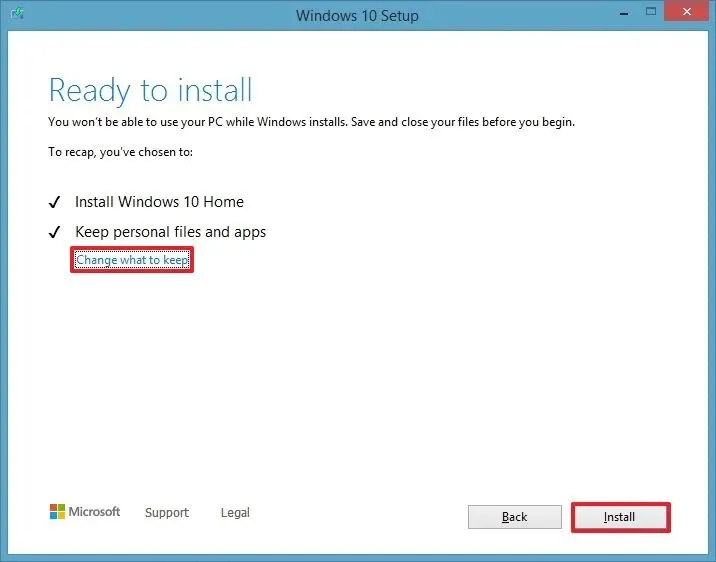
これらの手順を完了したら、設定を行うために Out-Of-Box Experience (OOBE) を完了する必要があります。その後、使い慣れたデスクトップ環境と、Windows 10 に含まれる一連の新機能が表示されます。
ISO ファイルを使用して Windows 8.1 を Windows 10 にアップグレードする
ISO ファイルを使用して Windows 10 にアップグレードするには、次の手順に従います。
-
メディア作成ツールを使用せずにWindows 10 ISOをダウンロードします。
-
ISO ファイルを右クリックし、マウントオプションを選択します。
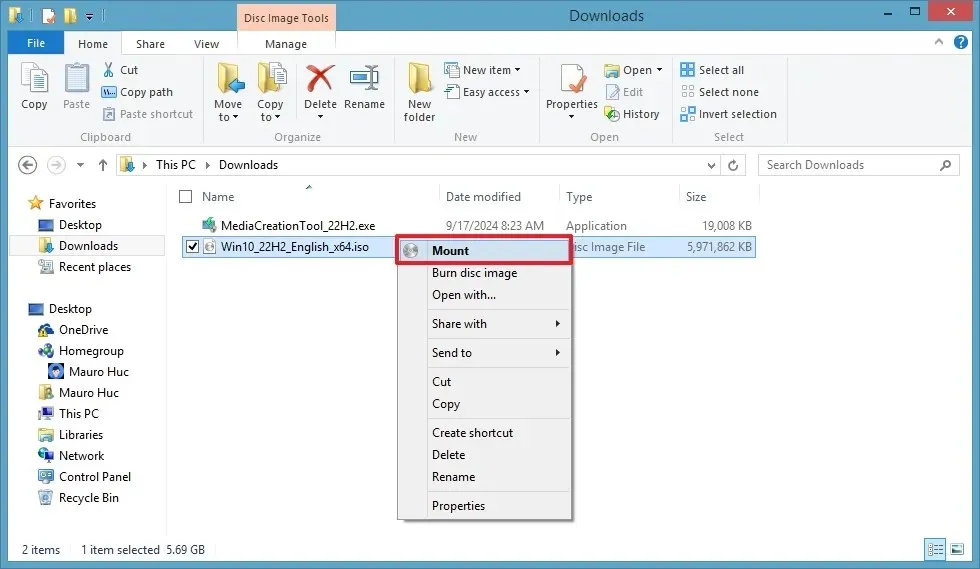
-
ファイル エクスプローラーの左側のペインから仮想ドライブを選択します。
-
Setup.exeをダブルクリックして、Windows 10 のインストールを開始します。
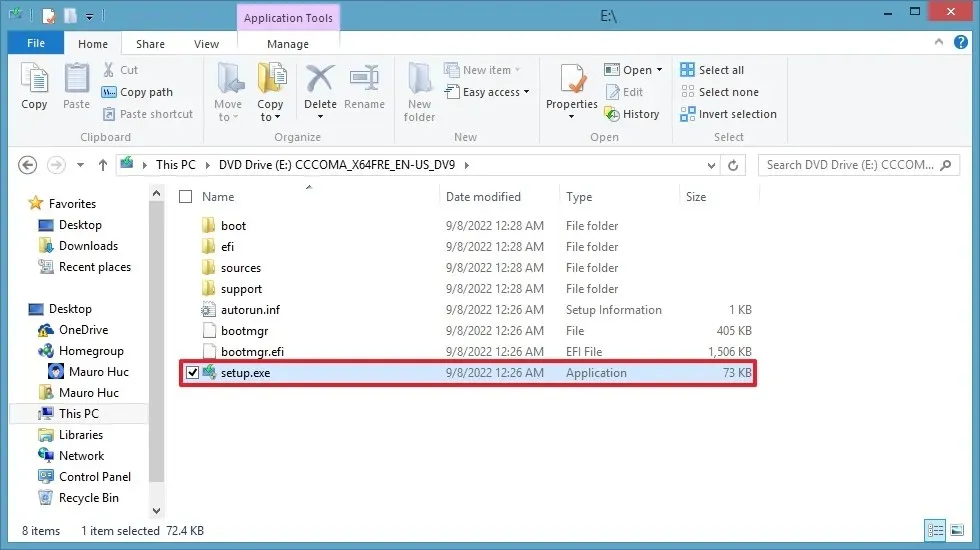
-
(オプション) 「Windows セットアップによる更新プログラムのダウンロード方法を変更する」オプションをクリックします。
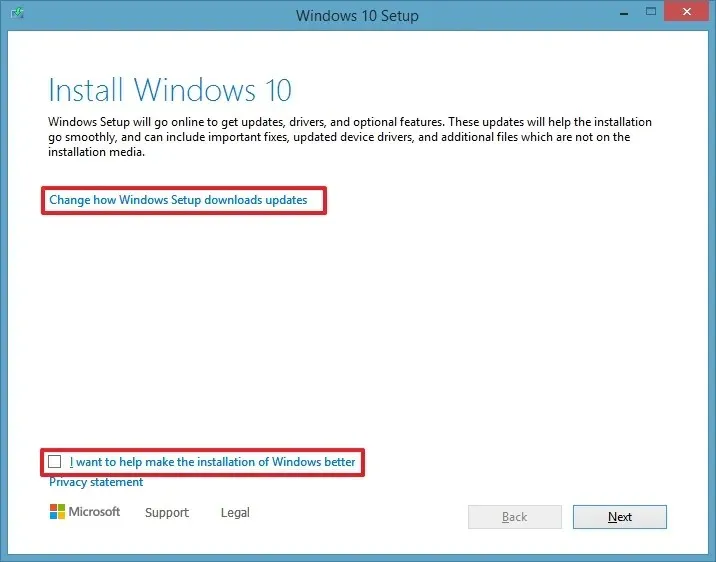
-
「今はしない」を選択します。
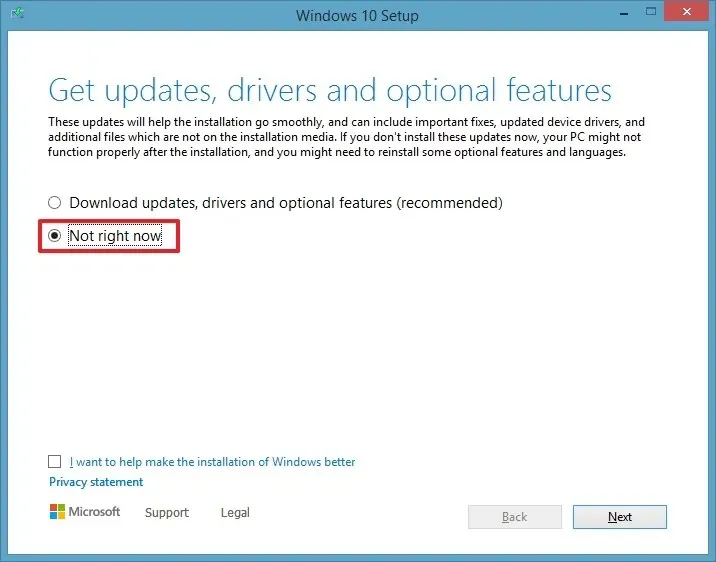
-
「次へ」ボタンを押します。
-
もう一度「承認」ボタンをクリックします。
-
(オプション) 「保持する内容を変更する」オプションをクリックします。
-
「個人用ファイルとアプリを保持する」 を選択します。また、「保持する内容を変更する」オプションを選択して、ファイルとアプリケーションを保持せずに続行することもできます。
-
[インストール]ボタンをクリックします。
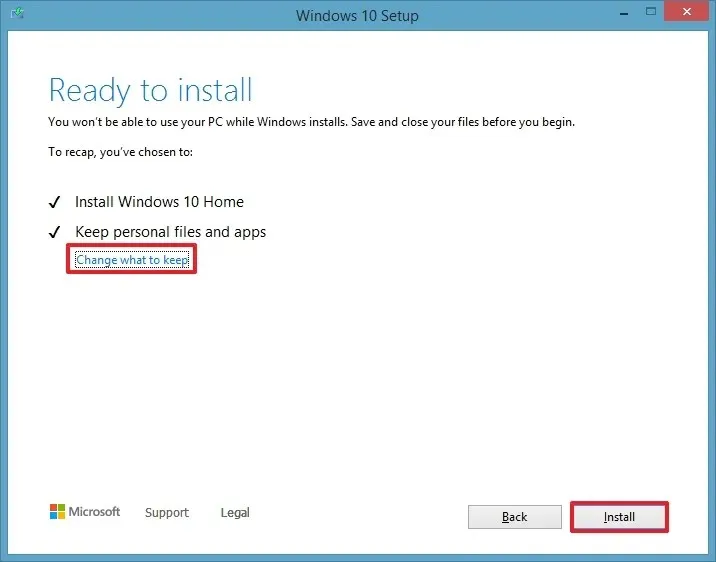
これらの手順を完了すると、Windows 8.1 を実行しているコンピューターが最新バージョンの Windows 10 に正常にアップグレードされます。
さらに、「デバイス マネージャー」を使用してすべてのコンポーネントが正しくインストールされていることを確認し、アップグレード前に一時的に削除したウイルス対策ソフトウェアやその他のソフトウェアを必ず再インストールしてください。
Windows 10 のハードウェア要件
Windows 10 をインストールするには、デバイスが次の最小システム要件を満たしている必要があります。
- プロセッサ: 1 GHz 以上のプロセッサまたは SoC。
- RAM: 32 ビットの場合は 1 GB、64 ビットの場合は 2 GB。
- ハードディスク容量: 32 ビット OS の場合は 16 GB、64 ビット OS の場合は 20 GB。
- グラフィック カード: DirectX 9 以降、WDDM 1.0 ドライバー。
- ディスプレイ: 1024×600。
Windows 8.1 では、設定アプリの「PC 情報」からシステム仕様を確認できます。また、 Windows 8.1 Update リリース(KB2919355)を実行していることを確認してください。
Microsoft では、Windows 8.1 または 7 のプロダクト キーを使用して Windows 10 をアクティブ化することは許可されなくなったため、アップグレード後に新しいライセンスを購入する必要があります。
クリーン インストールを実行し、以前のバックアップからファイルを復元することで、Windows 10 にアップグレードすることもできます。
Microsoft は 2025 年 10 月 14 日に Windows 10 のサポートを終了することに注意することが重要です。システムが必要な仕様を満たしている場合は、Windows 10 ではなく Windows 11 に直接アップグレードすることを検討してください。
2024 年 9 月 17 日更新:このガイダンスは、正確性を確保し、アップグレード プロセスの更新を反映するために改訂されました。



コメントを残す