Windows 10 でロック画面を無効にする手順ガイド
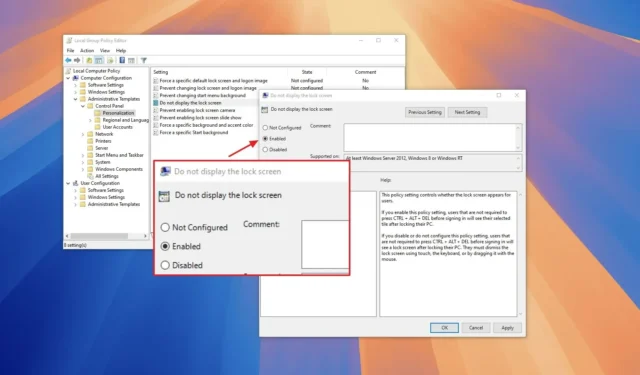
- Windows 10 のロック画面を効果的に無効にするには、[グループ ポリシー] > [コンピューターの構成] > [管理用テンプレート] > [コントロール パネル] > [個人設定]に移動します。[ロック画面を表示しない]を見つけて[有効]に設定し、変更を適用してから、コンピューターを再起動します。
- また、レジストリ エディターを使用して、「HKEY_LOCAL_MACHINE\SOFTWARE\Policies\Microsoft\Windows」パスに移動し、新しい「Personalization」キーを作成し、「Nolockscreen」 DWORD 値を追加して「1」に設定することもできます。
- あるいは、ログイン パスワードを削除して、Windows 10 のロック画面をバイパスすることもできます。
2024 年 9 月 17 日更新: Windows 10 では、ロック画面を無効にするオプションがあり、サインイン前の余分な手順が不要になります。このチュートリアルでは、ロック画面機能を無効にする手順について説明します。ロック画面は、日時、天気予報、アプリの通知などの重要な情報を提供するだけでなく、不正アクセスに対するセキュリティ バリアとしても機能します。デバイスがロックされている場合、アクセスを回復するには資格情報を入力する必要があります。これは、アカウントにログインするための追加の手順になる場合があります。
残念ながら、Windows 10 では、設定アプリやコントロール パネルにロック画面を直接無効にするオプションがありません。ただし、グループ ポリシー エディターまたはレジストリ エディターを使用して無効にすることはできます。必要に応じて、ログイン パスワードを無効にしてロック画面をバイパスし、起動後すぐにデスクトップにアクセスできるようにすることもできます。
ロック画面をオフにするとセキュリティ上のリスクが生じる可能性があることに注意してください。また、アカウントのパスワードを削除すると、デバイスがローカルおよびリモートの不正アクセスに対して脆弱になる可能性があります。慎重に進め、これらの手順は自己責任で使用してください。
このガイドでは、Windows 10 でロック画面を無効にする 3 つの効果的な方法を説明します。(同じ構成を Windows 11 に適用できます。)
- グループポリシーを使用して Windows 10 のロック画面を無効にする
- レジストリを使用して Windows 10 のロック画面を無効にする
- ログインパスワードを削除してWindows 10のロック画面を無効にする
グループポリシーを使用して Windows 10 のロック画面を無効にする
Windows 10 Pro、Enterprise、または Education を使用している場合は、ローカル グループ ポリシー エディターを使用してロック画面を無効にすることができます。
グループ ポリシーを使用してロック画面を無効にするには、次の手順に従います。
-
Windows 10 でスタートを開きます。
-
「gpedit」と入力し、一番上の結果を選択して、ローカル グループ ポリシー エディターを開きます。
-
次のパスをナビゲートします。
Computer Configuration > Administrative Templates > Control Panel > Personalization -
「ロック画面を表示しない」ポリシーをダブルクリックします。
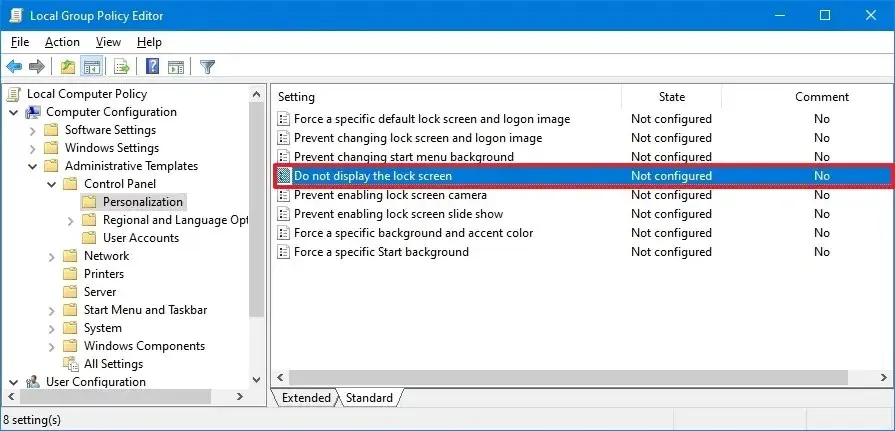
-
ロック画面をオフにするには、「有効」オプションを選択します。
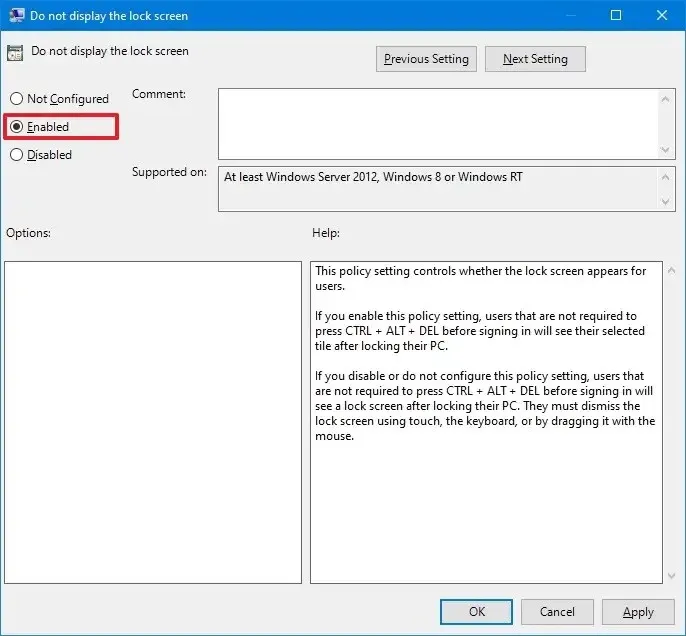
-
[適用]ボタンをクリックします。
-
[OK]ボタンをクリックします。
-
コンピュータを再起動します。
これらの手順を完了すると、次回 Windows 10 を起動したときに、サインイン画面が直接表示されます。
レジストリを使用して Windows 10 のロック画面を無効にする
この方法は、Home エディションだけでなく、Windows 10 Pro、Enterprise、Education にも適用できます。
レジストリを使用してロック画面を無効にするには、次の手順を実行します。
-
スタートを開きます。
-
「regedit」と入力し、一番上の結果を選択してレジストリ エディターを起動します。
-
次のパスに移動します。
HKEY_LOCAL_MACHINE\SOFTWARE\Policies\Microsoft\Windows -
Windowsキー (フォルダー)を右クリックし、 [新規]サブメニューを選択して、[キー]オプションを選択します。
-
新しいキーにPersonalizationという名前を付けて、Enter キーを押します。
-
[個人設定]フォルダーを右クリックし、[新規]サブメニューを選択して、[DWORD]オプションを選択します。
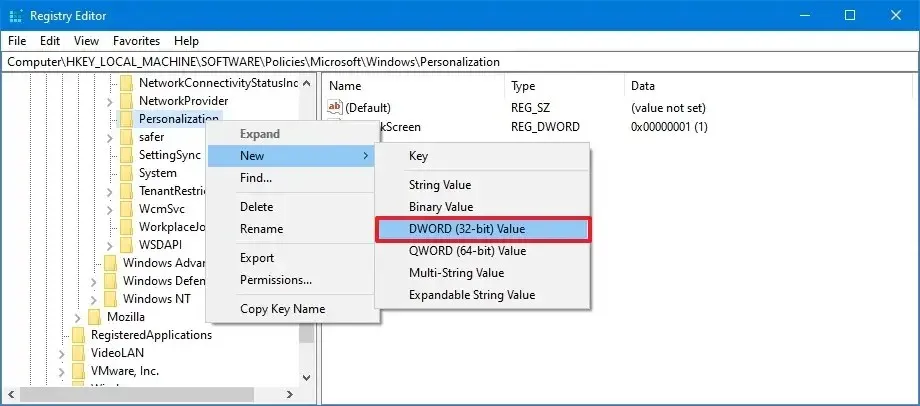
-
これに DWORD Nolockscreenという名前を付けて、Enterキーを押します。
-
Nolockscreenキーをダブルクリックし、その値を0から1に変更してロック画面を無効にします。
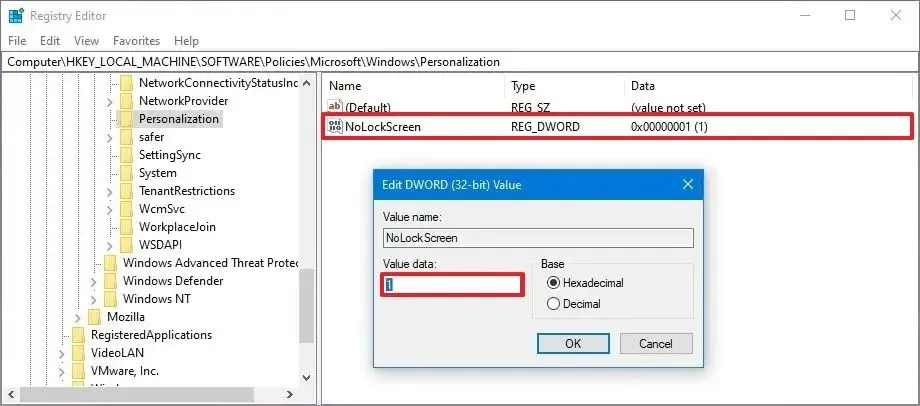
-
[OK]ボタンをクリックします。
-
コンピュータを再起動します。
再起動すると、Windows 10 はロック画面をスキップし、直接サインイン画面に進みます。
ログインパスワードを削除してWindows 10のロック画面を無効にする
レジストリを変更したくない、またはグループ ポリシー エディターにアクセスできない場合は、自動ログインを設定して、ロック画面とサインイン画面を完全にバイパスするという別のオプションもあります。
Windows 10 で自動ログインを設定するには、次の手順に従います。
-
スタートを開きます。
-
netplwizを検索し、一番上の結果をクリックしてユーザー アカウント設定にアクセスします。
-
「このコンピューターのユーザー」セクションで、パスワードを削除するユーザー アカウントを選択します。
-
「このコンピューターを使用するには、ユーザー名とパスワードを入力する必要があります」オプションのチェックを外します。
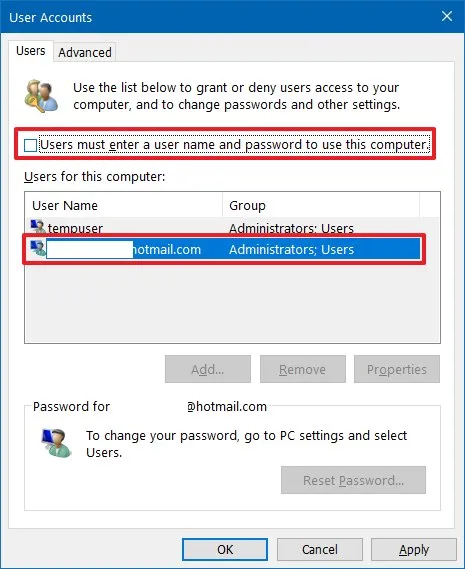
-
[適用]ボタンをクリックします。
-
Microsoft アカウントの資格情報を確認します。
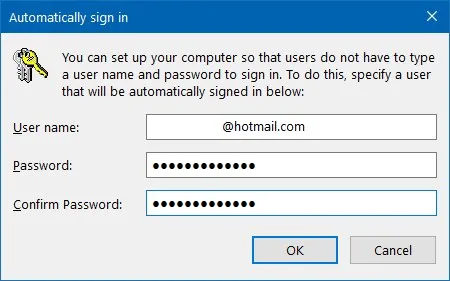
-
[OK]ボタンをクリックします。
-
もう一度「OK」ボタンをクリックしてダイアログを閉じます。
これらの手順を完了すると、コンピューターは自動的にログインし、ロック画面が完全にスキップされます。
さらに、Windows 10 デバイスのログイン パスワードを削除するには、他にもさまざまな方法があります。
2024 年 9 月 17 日更新:このチュートリアルは、正確性を確保し、最近の変更を組み込むために改訂されました。



コメントを残す