Windows 11 および 10 でアプリが 64 ビットか 32 ビットかを確認する
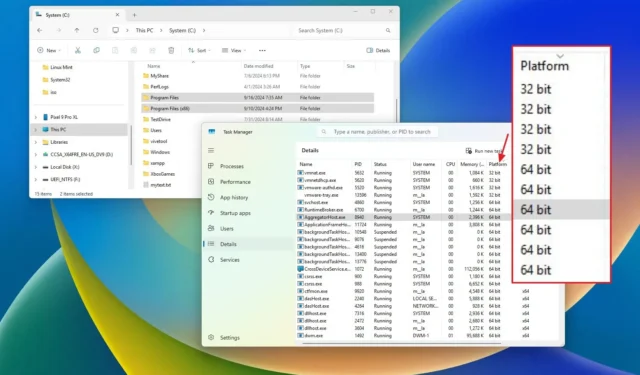
Windows 10 と Windows 11 の両方で、64 ビットまたは 32 ビット形式でアプリケーションを実行できます。このガイドでは、使用しているアプリケーションの種類を確認する手順について詳しく説明します。アプリケーションのユーザー インターフェイスはプラットフォーム間で類似していますが、64 ビット アプリケーションにはパフォーマンス上の大きな利点があります。64 ビット アプリケーションは 4 GB を超える RAM を利用できるため、32 ビット アプリケーションに比べて効率と速度が向上します。
すべてのプログラムが 64 ビットである必要はありませんが、Google Chrome や Visual Studio など、より多くのメモリを必要とするアプリケーションでは 64 ビットが適しています。アプリケーションが 32 ビットか 64 ビットかを確認するために、Windows ではタスク マネージャーとファイル エクスプローラーを使用する簡単な方法がいくつか用意されています。
Windows 10 は 32 ビットと 64 ビットの両方のシステムをサポートしていますが、Windows 11 は 64 ビットのみをサポートしていることに留意してください。32 ビット バージョンのオペレーティング システムで動作している場合は、32 ビット アプリケーションのみを実行できます。
このガイドでは、Windows 10 または Windows 11 システムにインストールされているアプリケーションが 64 ビット アーキテクチャを使用しているか、32 ビット アーキテクチャを使用しているかをすばやく確認するための手順について説明します。
Windows 11 でアプリが 64 ビットか 32 ビットかを確認する
Windows 11 上のアプリケーションのプラットフォームを確認するには、次の手順に従って、タスク マネージャーまたはファイル エクスプローラーをすばやく使用できます。
タスクマネージャーから
Windows 11 のタスク マネージャーを使用してアプリケーション プラットフォームを確認するには、次の手順に従います。
-
Windows 11 でスタートを開きます。
-
検索バーに「タスク マネージャー」と入力し、一番上の結果を選択してアプリケーションを開きます。
-
左側のペインから「詳細」タブを選択します。
-
「名前」列ヘッダーを右クリックし、「列の選択」オプションを選択します。
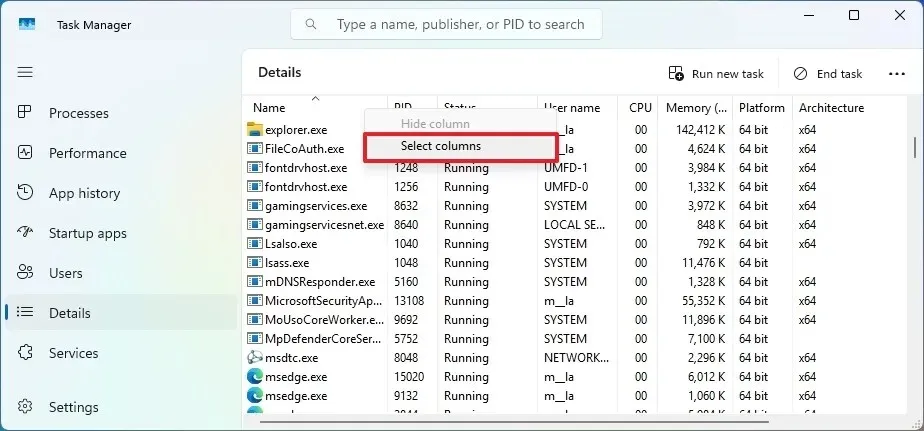
-
プラットフォームオプションを有効にします。
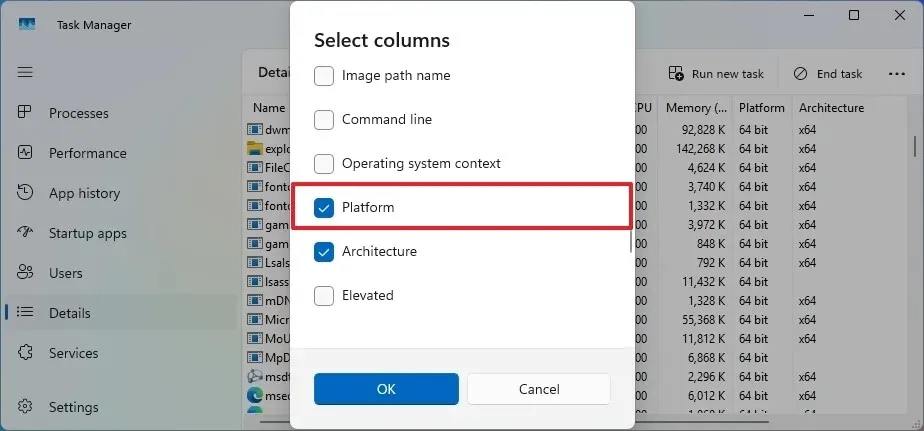
-
「OK」をクリックして確認します。
-
デバイスで実行されている64 ビットおよび32 ビットアプリケーションの一覧を表示します。
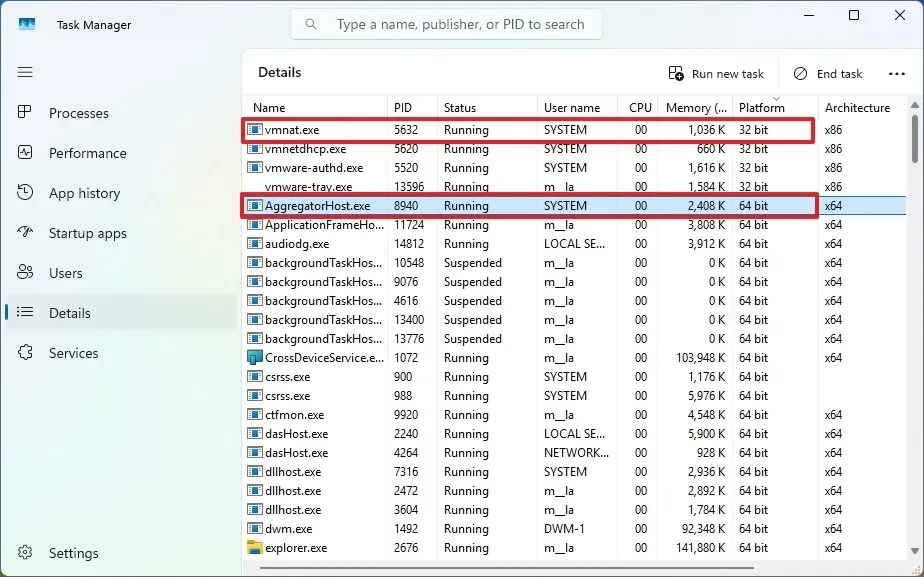
ファイルエクスプローラーから
Windows 11 アプリケーションが 32 ビット アーキテクチャを使用しているか 64 ビット アーキテクチャを使用しているかを確認するには、次の手順に従います。
-
ファイルエクスプローラーを開きます。
-
左側のナビゲーション ペインから[この PC] を選択します。
-
「デバイスとドライブ」セクションで、Windows 11 がインストールされているCドライブを開きます。
-
64 ビット アプリケーションのPrograms Filesフォルダーを確認します。

-
32 ビット アプリケーションのPrograms Files (x86)フォルダーを確認します。
これらの手順を完了すると、Windows 11 システム上の特定のアプリケーションのアーキテクチャ (32 ビットまたは 64 ビット) がわかります。
Windows 10 でアプリが 64 ビットか 32 ビットかを確認する
同様に、Windows 10 では、タスク マネージャーとファイル エクスプローラーを使用してアプリケーション プラットフォームを識別することもできます。手順は次のとおりです。
タスクマネージャーから
Windows 10 上の 64 ビット プラットフォームと 32 ビット プラットフォームのどちらでアプリが動作しているかを確認するには、次の手順に従います。
-
Windows 10 でスタートを開きます。
-
検索バーに「タスク マネージャー」と入力し、一番上の結果を選択してアプリを起動します。
-
[詳細]タブに移動します。
-
「名前」列ヘッダーを右クリックし、「列の選択」を選択します。
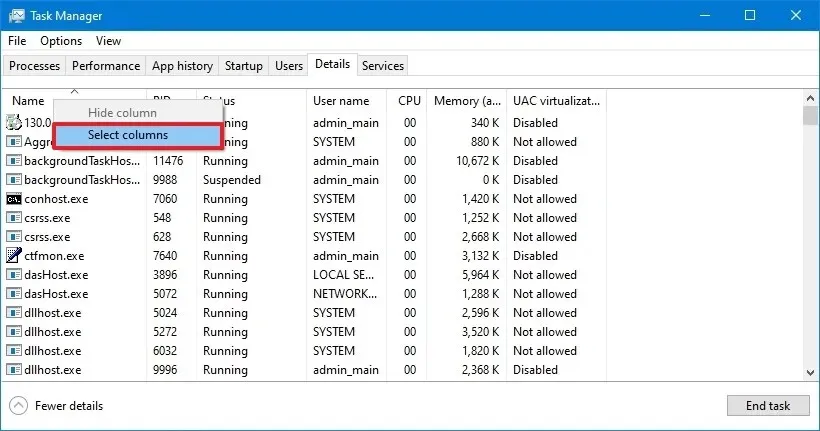
-
プラットフォームオプションを確認します。
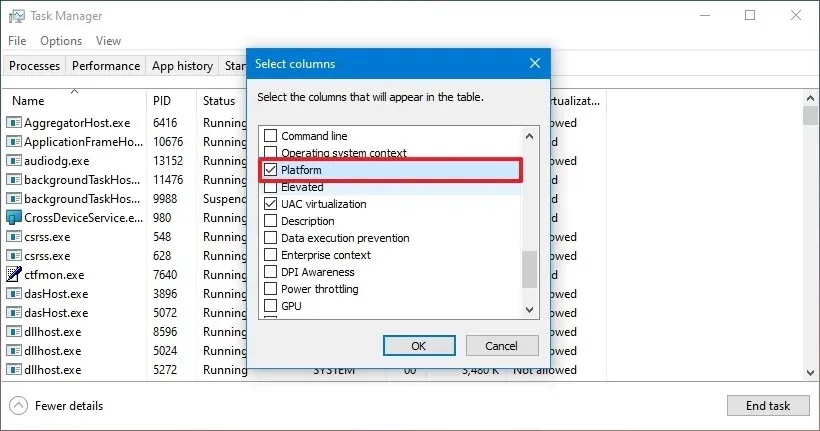
-
「OK」をクリックして確定します。
-
システムで実行されている、リストされている64 ビットおよび32 ビットのアプリケーションを確認します。
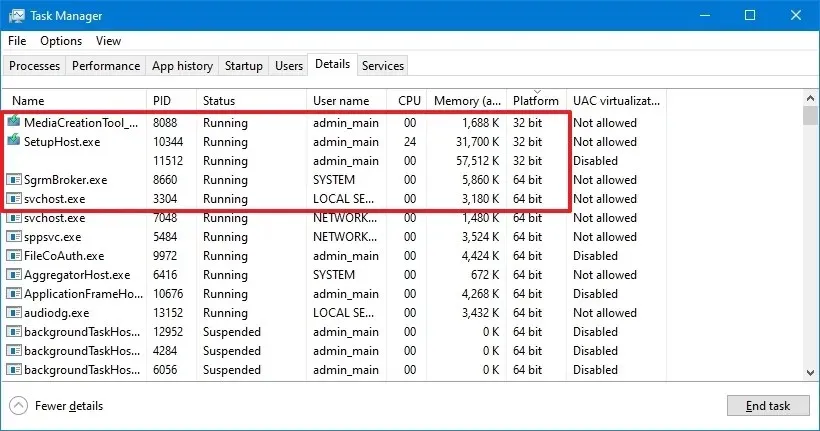
これらの手順が完了すると、コンピューター上のアプリのアーキテクチャが明確になります。
Windows 10 の今後のアップデートでは、タスク マネージャーにアーキテクチャオプションが組み込まれ、ユーザーはアプリケーションが 32 ビット (x86) か 64 ビット (x64) かをすぐに識別できるようになります。
ファイルエクスプローラーから
Windows 10 アプリケーションが 32 ビットか 64 ビットかを確認するには、次の手順に従います。
-
ファイルエクスプローラーを開きます。
-
左側のナビゲーション ペインから[この PC] を選択します。
-
「デバイスとドライブ」セクションで、Windows 10 がインストールされているCドライブにアクセスします。
-
64 ビット アプリケーションのPrograms Filesフォルダーを確認します。
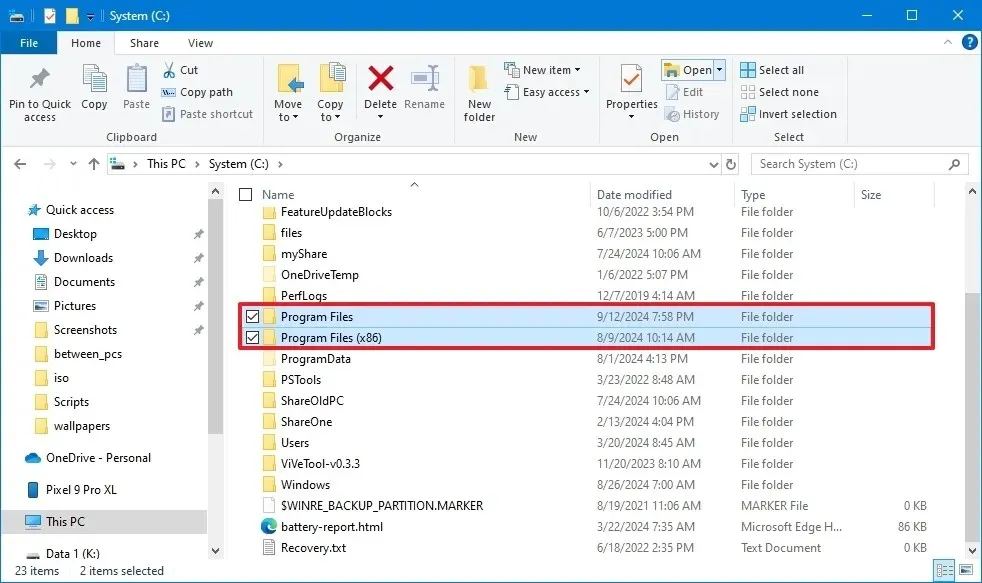
-
32 ビット アプリケーションのPrograms Files (x86)フォルダーを確認します。
手順を完了すると、パフォーマンスを向上させるために 64 ビット アーキテクチャにアップグレードできるアプリケーションがわかります。
2024 年 9 月 16 日更新:このガイドは、正確性を確保し、プロセスの変更を反映するために改訂されました。



コメントを残す