iOS 18: iPhoneのコントロールセンターをカスタマイズする
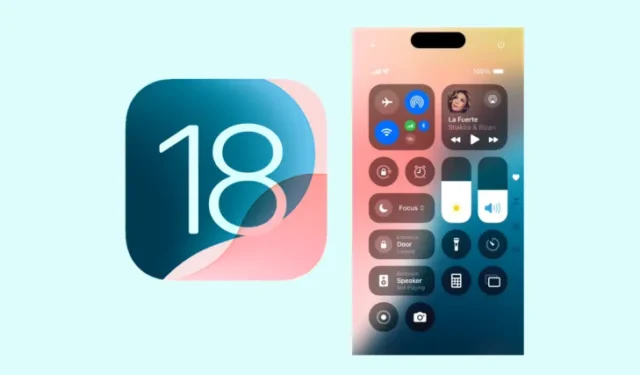
重要な情報
- iOS 18 のコントロール センターは大幅に強化され、カスタマイズ性が向上しました。
- これで、コントロール センター画面が 3 つになり、複数の画面を作成したり、1 つを除いてすべて削除したりできるようになりました。
- さらに、オプションを好みに合わせて並べ替えたり、サイズを変更したり、多数のコントロールを追加または削除したりすることもできます。
iOS 18 で改訂されたコントロール センターは、iPhone で最も頻繁にアクセスされる領域の 1 つであり、大幅なアップデートが行われています。最近 iOS 18 にアップグレードした場合は、さまざまなカスタマイズ可能な機能など、さまざまな変更点に気付くでしょう。その一部は、すぐには直感的に理解できないかもしれません。
皆さんの役に立つよう、iOS 18 でコントロール センターをカスタマイズする方法の詳細と、より早く慣れるための貴重なヒントやコツをまとめた包括的なリストを作成しました。
iOS 18 アップデートで iPhone のコントロール センターをカスタマイズする 8 つの方法
コントロール センターの機能強化は、ホーム画面のアプリやウィジェットの並べ替え、色設定の変更、アプリ ラベルの非表示など、iOS 18 の全体的なパーソナライゼーションの傾向を反映しています。これらのアップデートはカスタマイズ性を重視しています。
1. 新しいコントロールセンターのページをナビゲートする
コントロール センターにアクセスするには、画面の右上隅から下にスワイプします。コントロール センターには 3 つの異なるページがあります。1 つ目はお気に入り用 (ハートのアイコンでマーク)、2 つ目は音楽とメディアの設定専用 (音符のアイコンで示されます)、3 つ目は接続オプション用 (ネットワーク アイコン) です。
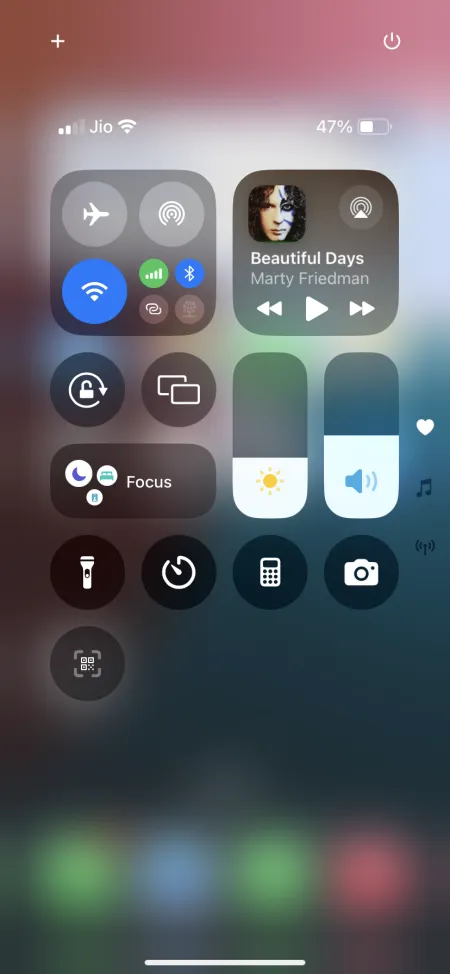

これら 3 つの画面のアイコンは右側にあります。コントロール センターのどのページにも、1 回の連続スワイプでアクセスできます。ページに移動したら、上下にスワイプしてページ間を移動できます。
注: コントロール センターを閉じるために使用されていたスワイプ アップ ジェスチャは、現在では次のページに移動するだけで済みます。コントロール センターを閉じるより速い方法については、最後のセクションを参照してください。
2. コントロールの並べ替えとサイズ変更
コントロール センター内の各コントロール オプションは、好みに応じて並べ替えたり、サイズを変更したりできます。編集するには、左上隅の+アイコンをタップします。各オプションの境界にサイズが表示されます。任意のコントロールを目的の場所にドラッグ アンド ドロップします。
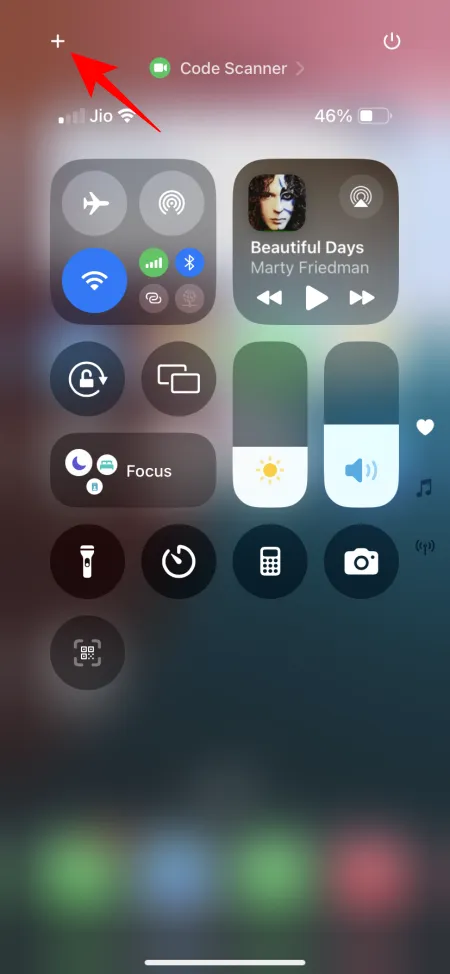
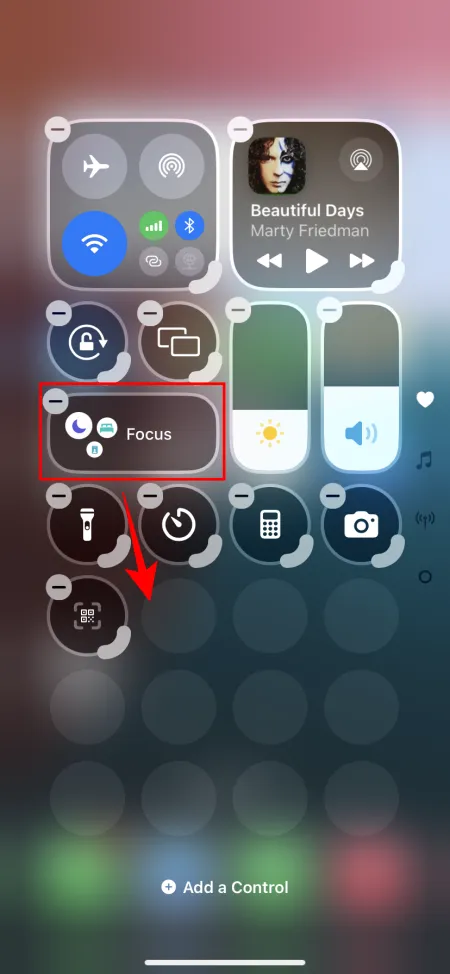
コントロールのサイズを変更するには、右下隅にあるハンドル バーを使用して、好みに合わせてサイズを調整します。
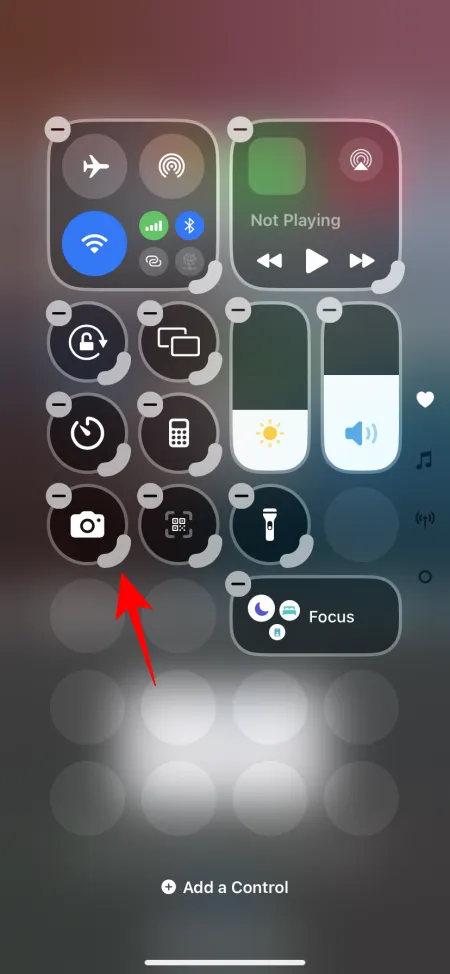
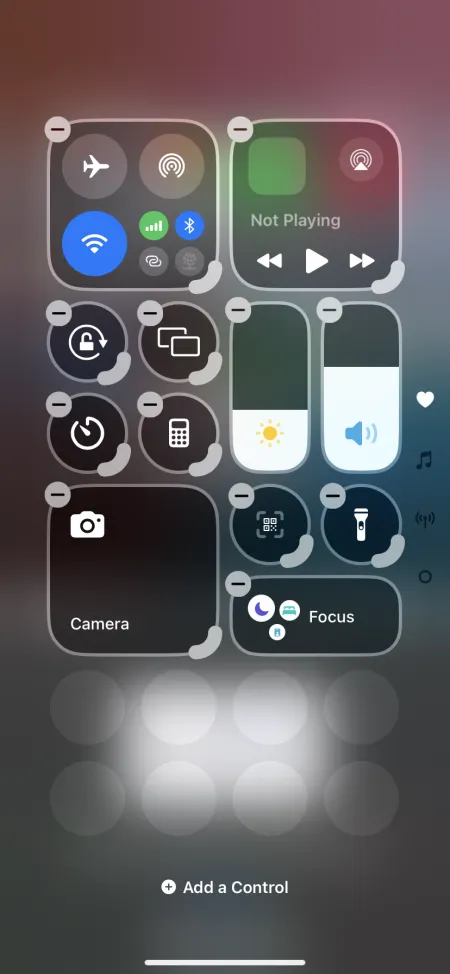
希望のレイアウトになるまでコントロールの調整を続けます。完了したら、上にスワイプするか、空きスペースをタップして編集モードを終了します。
3. コントロールを追加する
新しいコントロールを導入したいコントロール センター ページまでスワイプし、+アイコンをタップして編集メニューを開きます。下部にある[コントロールの追加]オプションを選択します。
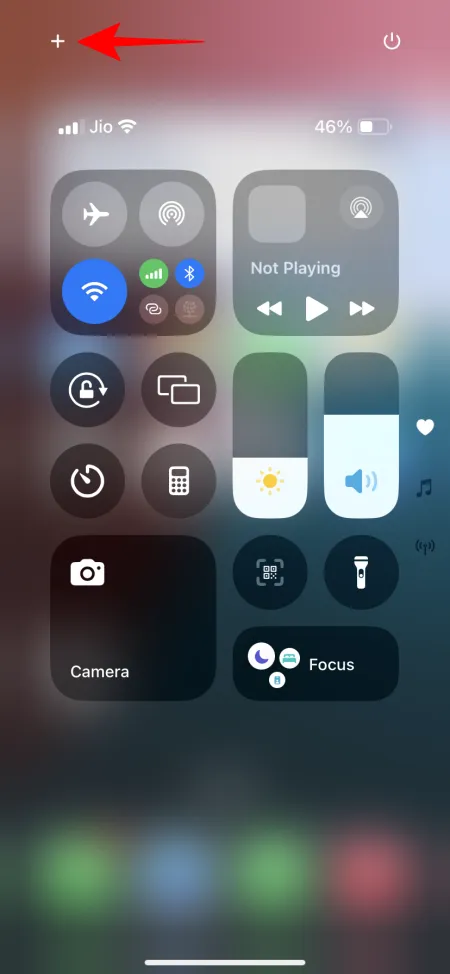
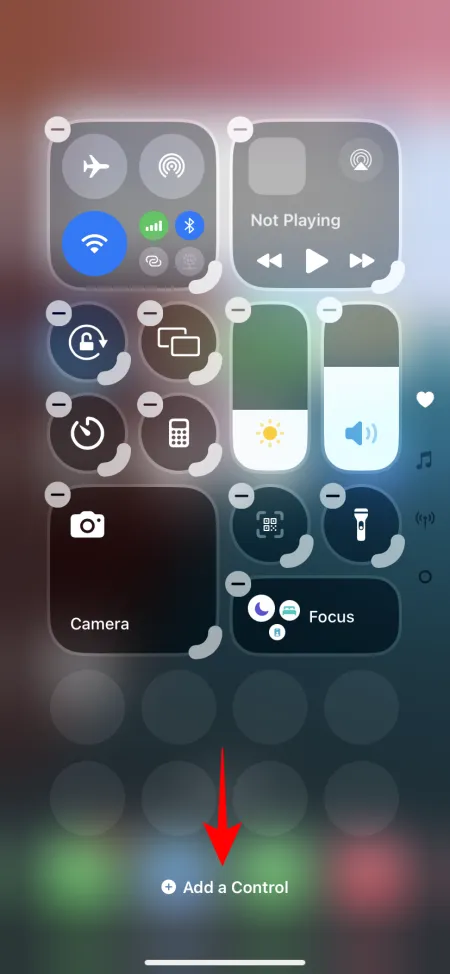
追加したいコントロールを見つけてタップします。前述のように、後でコントロールを移動したりサイズを変更したりできます。
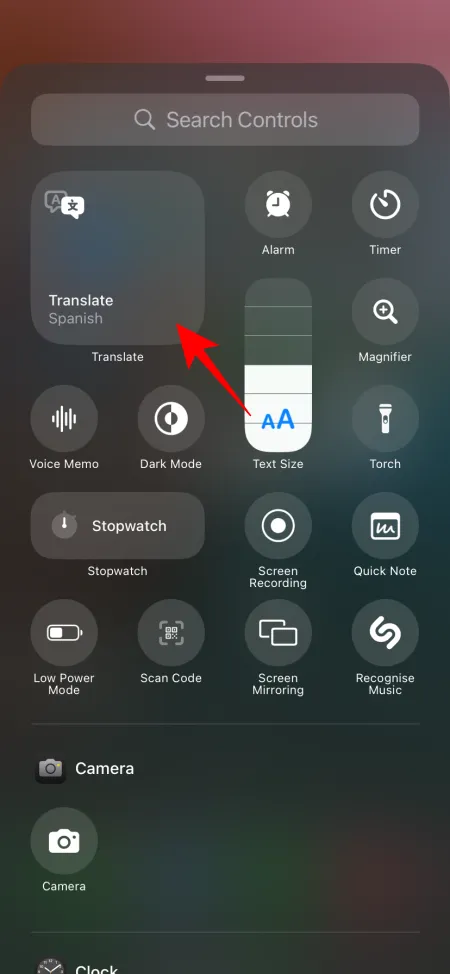
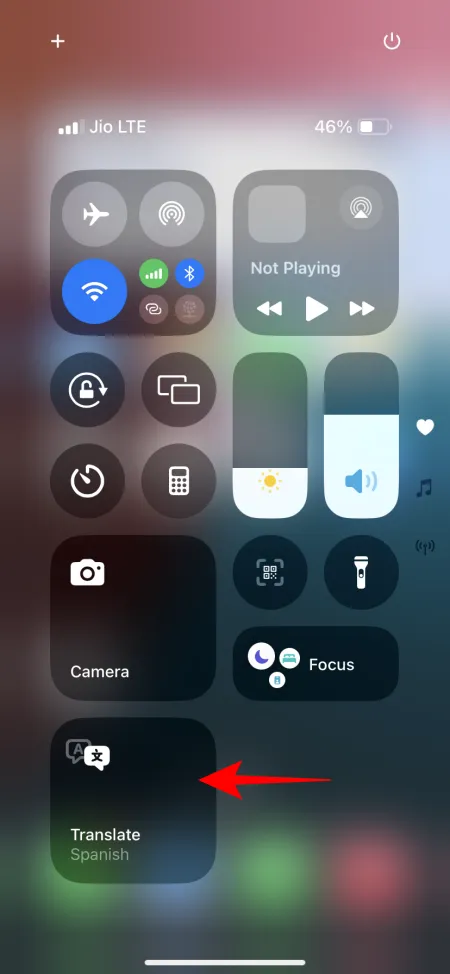
4. 新しいコントロールセンターページを組み込む
新しいコントロール センター ページ/画面を継続的に追加できます。「編集」モードに入り、最後のページに移動します。
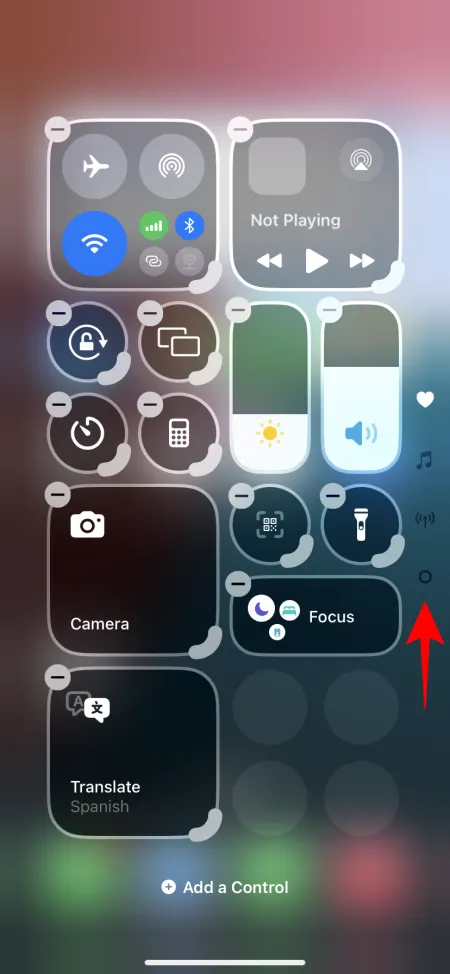
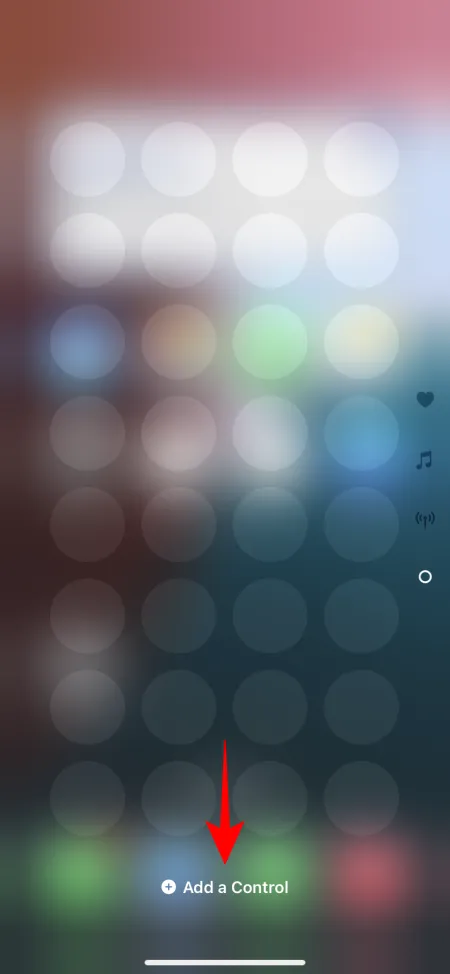
[コントロールの追加]をタップし、このページの新しいコントロールを選択します。新しいコントロールは新しいページに自動的に表示されます。
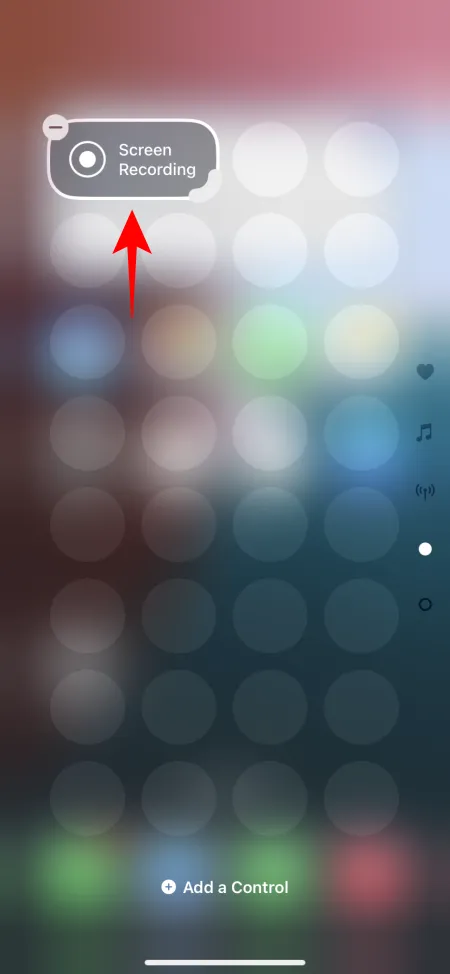
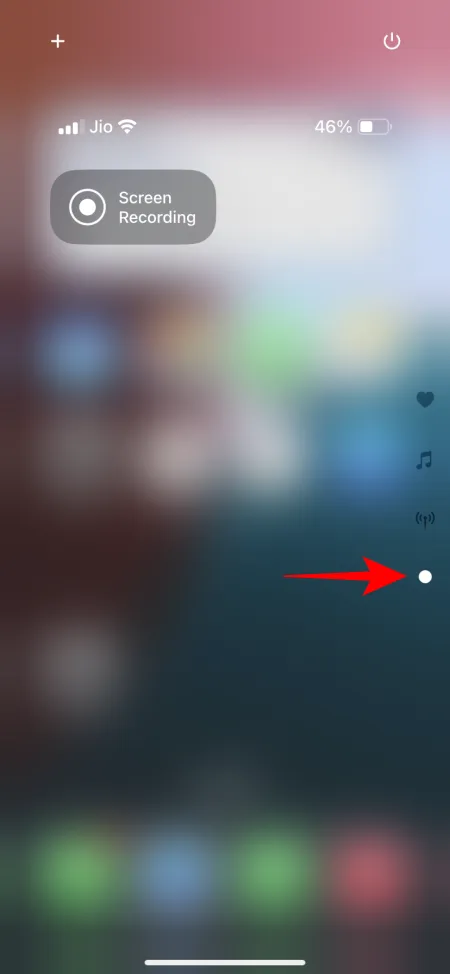
5. 個別に利用できないコントロールを追加する
カスタマイズに重点が置かれているにもかかわらず、iOS 18 のコントロール センターには一定の制限があります。大きな欠点の 1 つは、特定のオプションをスタンドアロン コントロールとして追加できないことです。
たとえば、「接続」グループではカスタマイズ オプションが制限されます。携帯電話データとパーソナル ホットスポットには個別のコントロールがありますが、多くのユーザーがすばやく切り替えたいと考えている「Bluetooth」に直接アクセスすることはできません。現在、Bluetooth にアクセスするには接続パネルを開く必要があり、すべてのユーザーにとって便利ではない可能性があります。
幸いなことに、Bluetooth (および設定アプリなどの同様のオプション) をスタンドアロン コントロールとして追加する回避策があります。方法は次のとおりです。
- ショートカット アプリを起動し、右上隅の+アイコンをタップします。
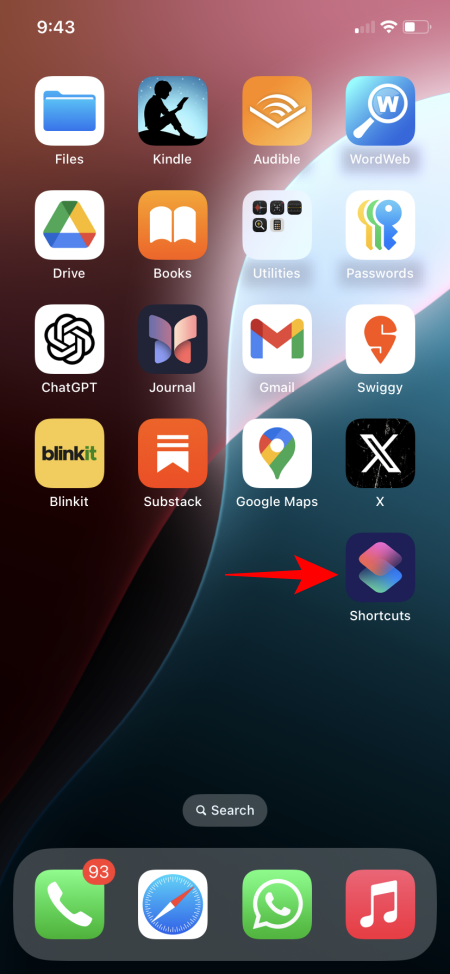
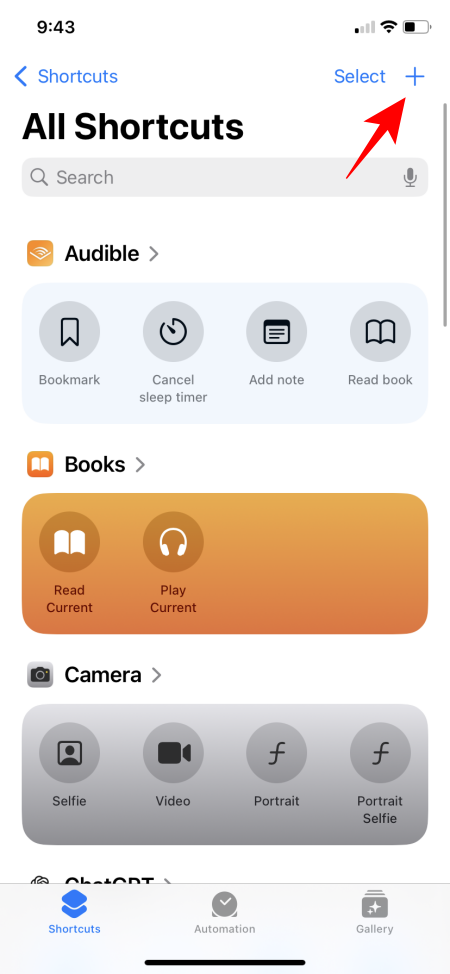
- 「Bluetooth の設定」(または目的のコントロール)を検索して選択し、 「完了」をタップします。
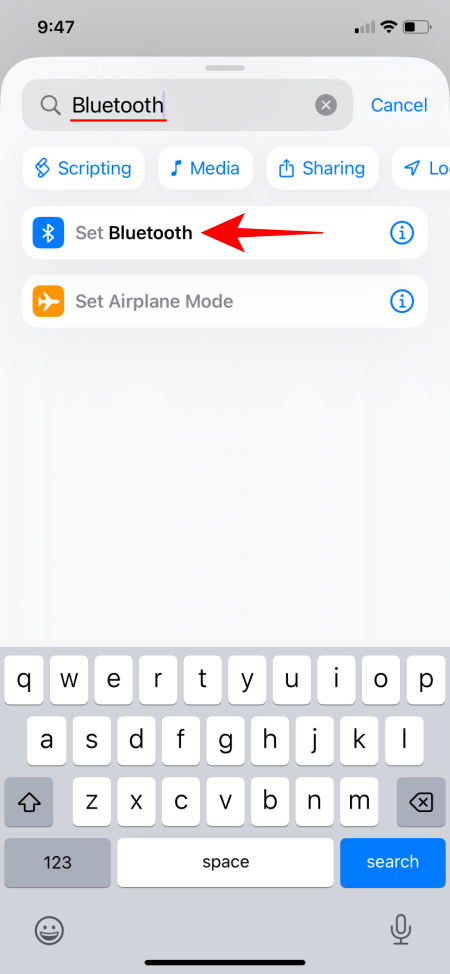
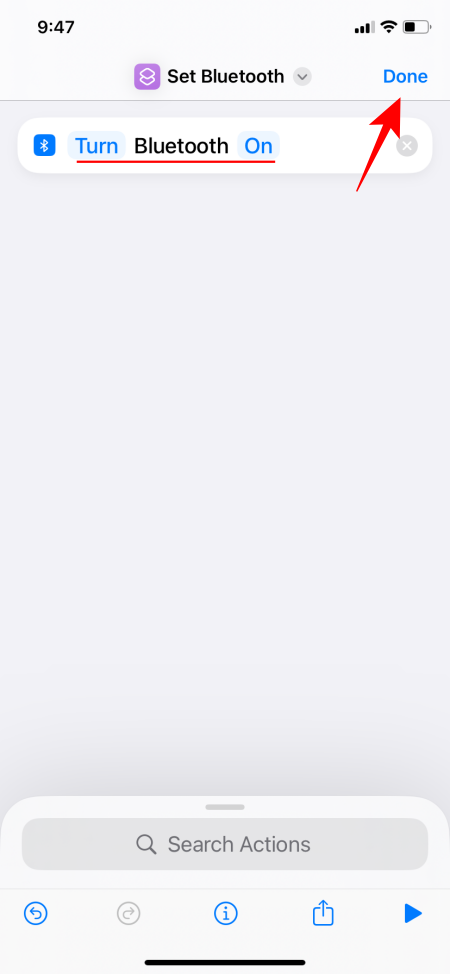
- このショートカットでは Bluetooth をオンにすることしかできません。別の「Bluetooth をオフにする」ショートカットを作成する必要があります。「Bluetooth の設定」をもう一度検索して選択し、変更するには必ず「オン」をタップしてください。
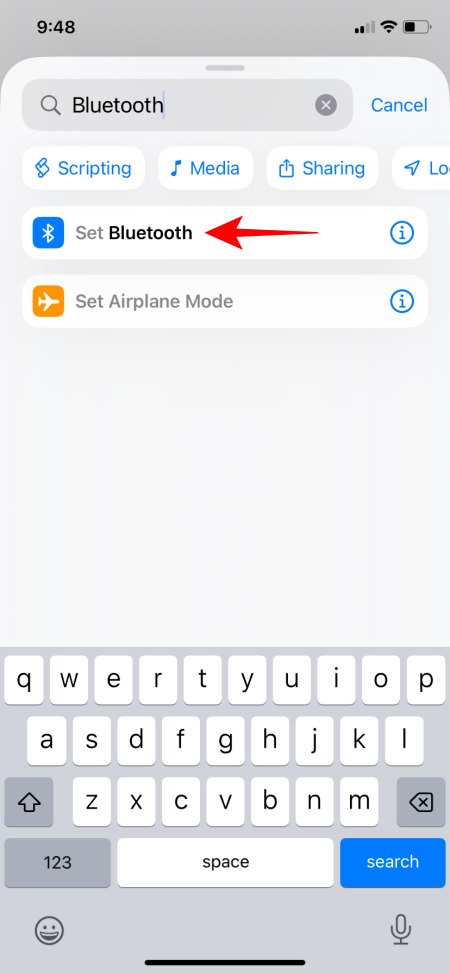
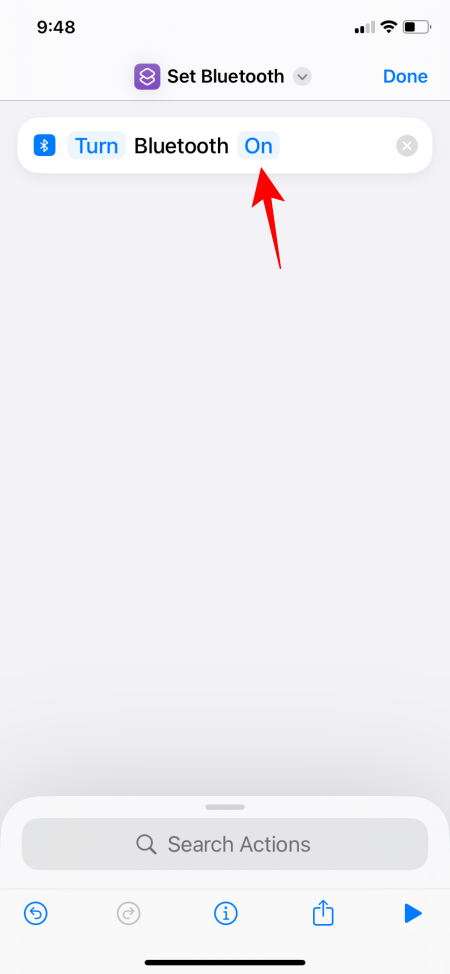
- オフに変更し、完了 をタップします。必要に応じて、わかりやすくするためにショートカットの名前を変更します。
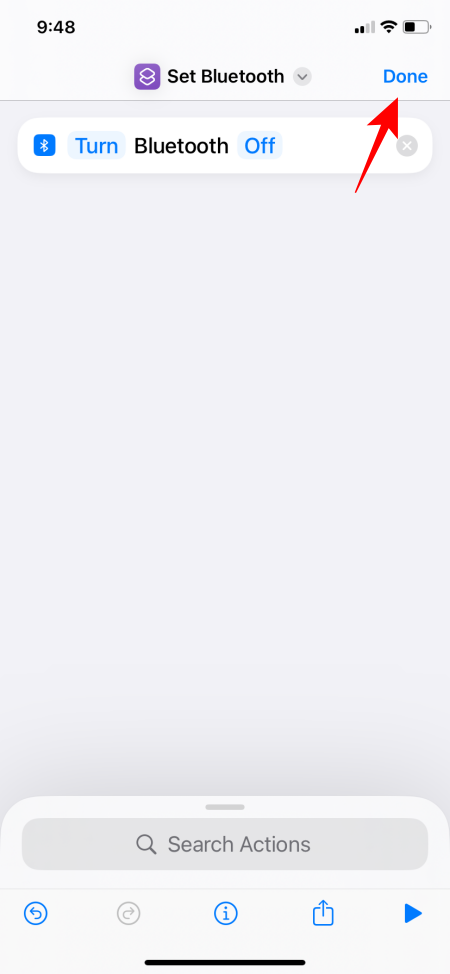
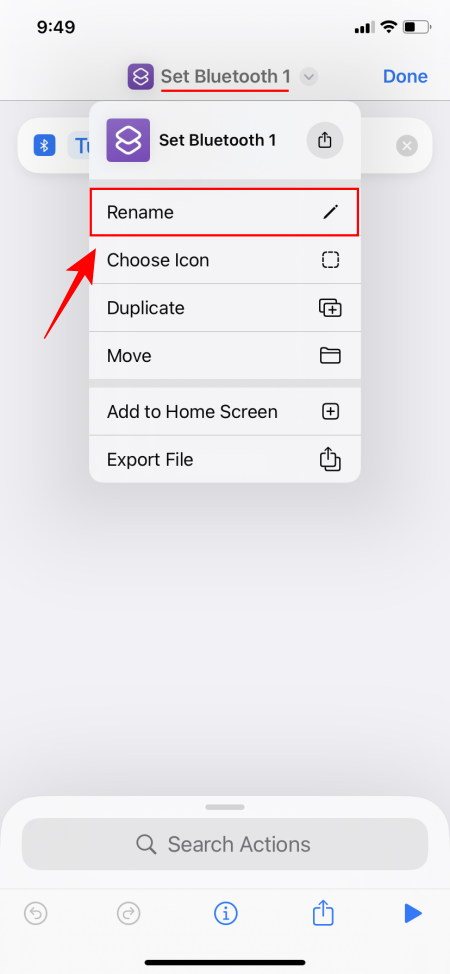
- これらのショートカットを作成すると、2 つのオプションが上部に表示されます。
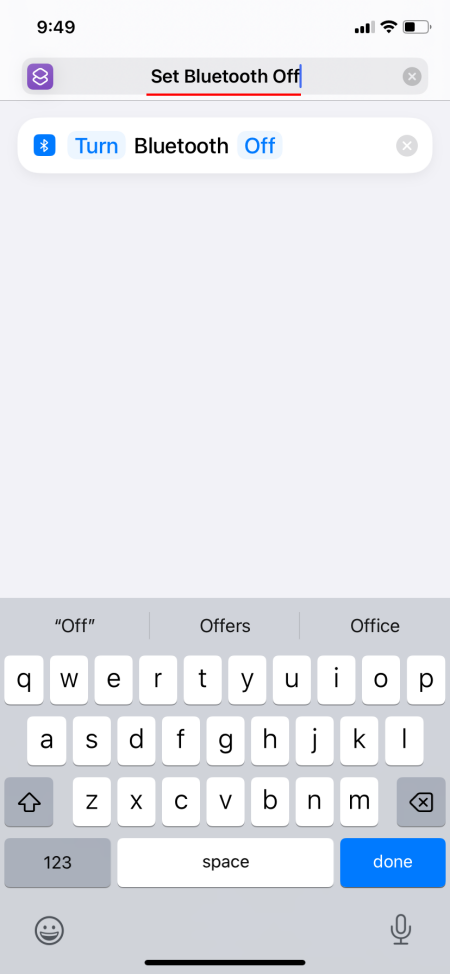
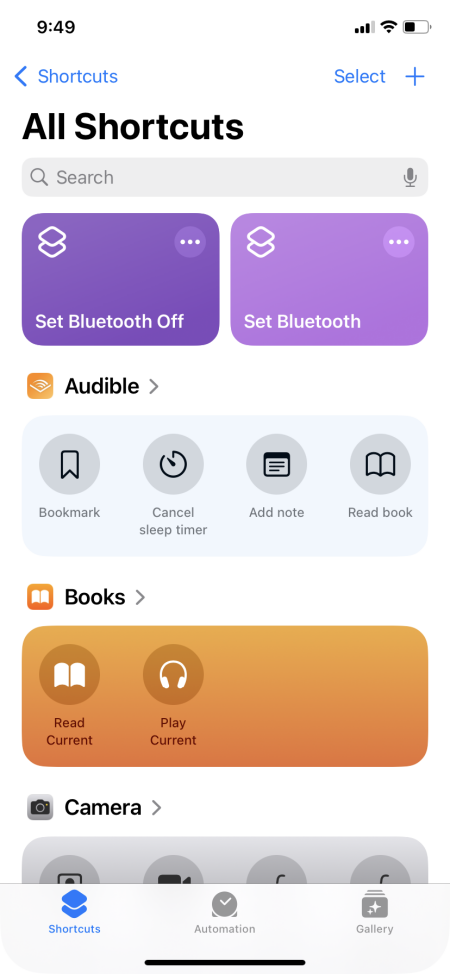
- 次に、コントロール センターにアクセスし、+をタップして、「コントロールを追加」を選択します。
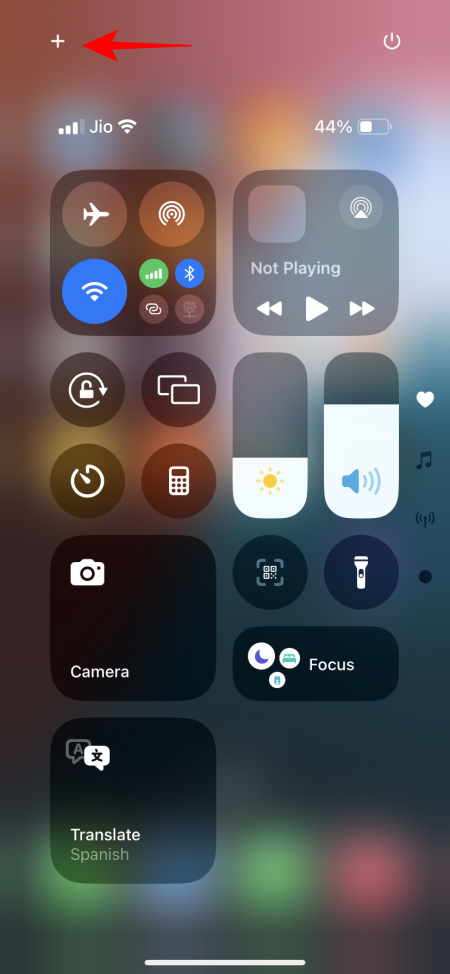
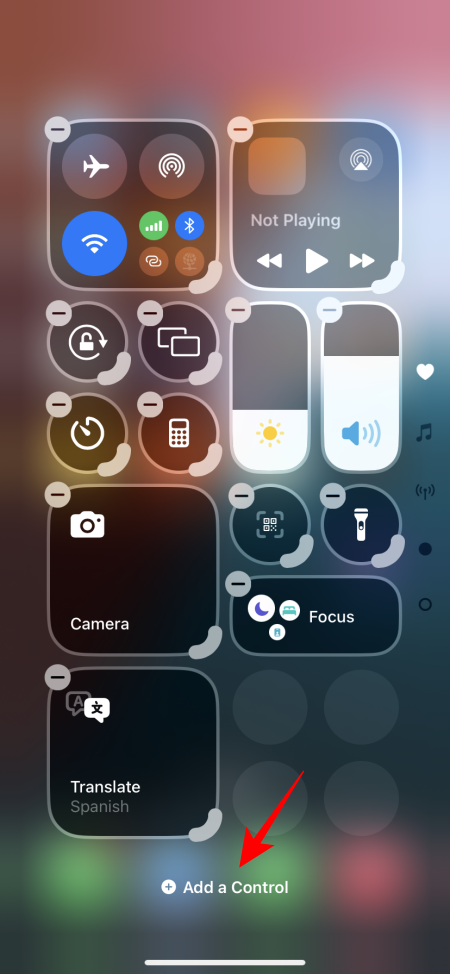
- 下にスクロールして「ショートカット」を見つけ、空いているショートカットスペースをタップします。
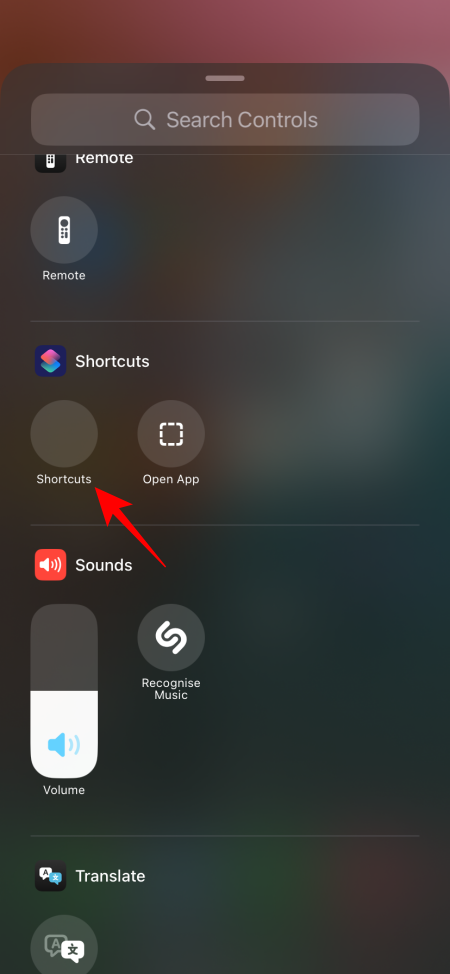
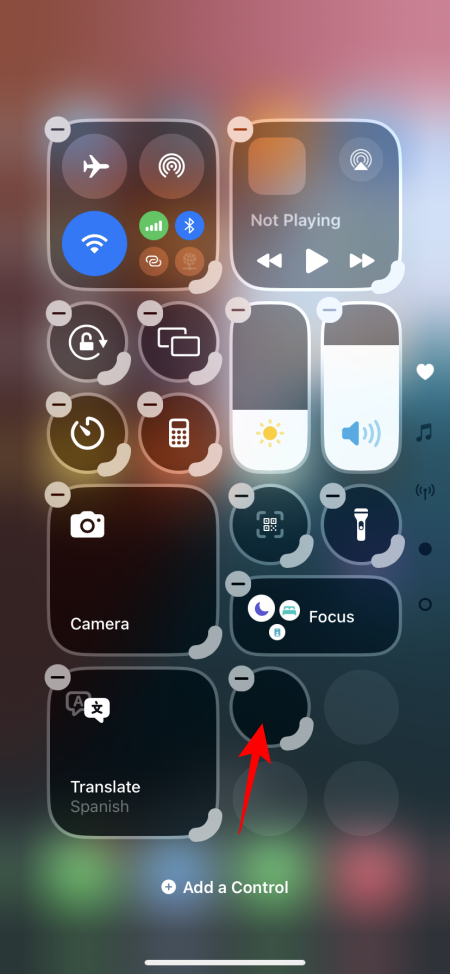
- 以前に作成した Bluetooth ショートカットを選択します。
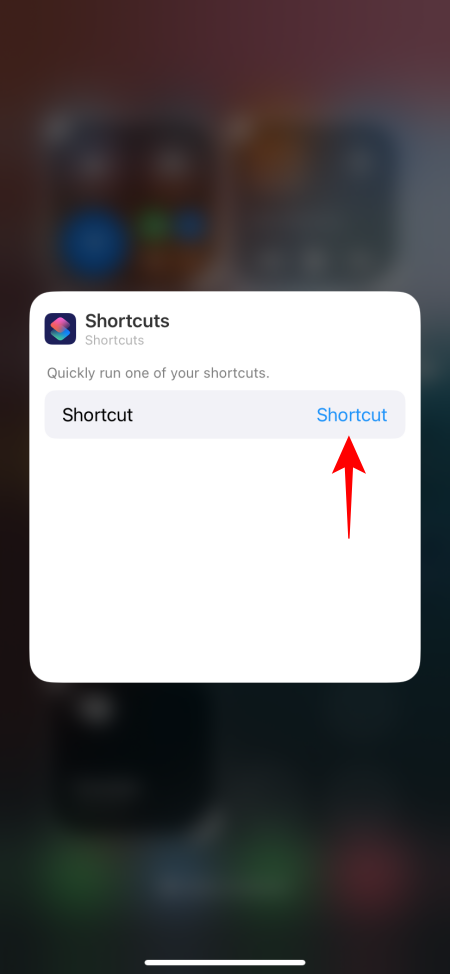
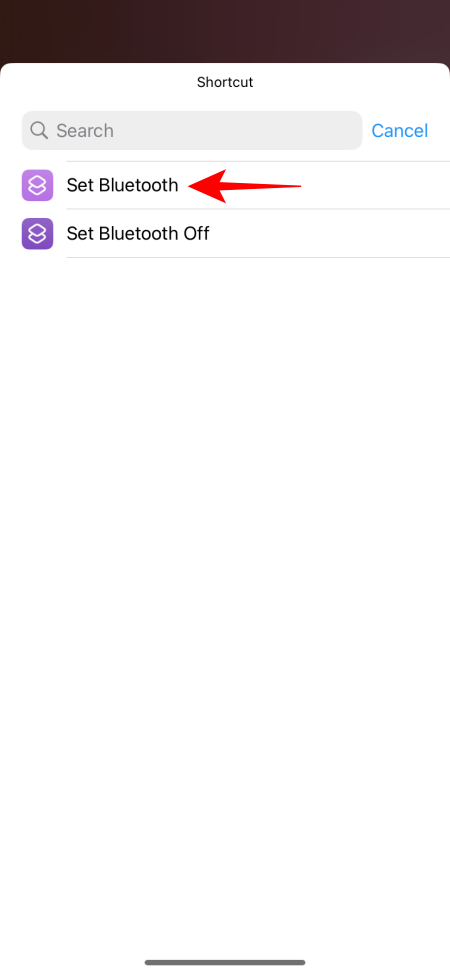
- 設定後、コントロール センターにショートカットが表示されます。同じ手順に従って、「Bluetooth オフ」ショートカットを追加します。
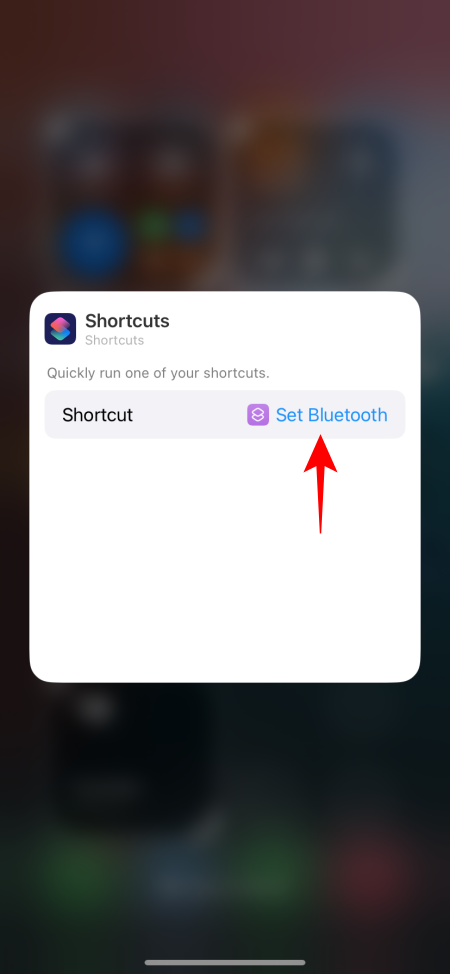
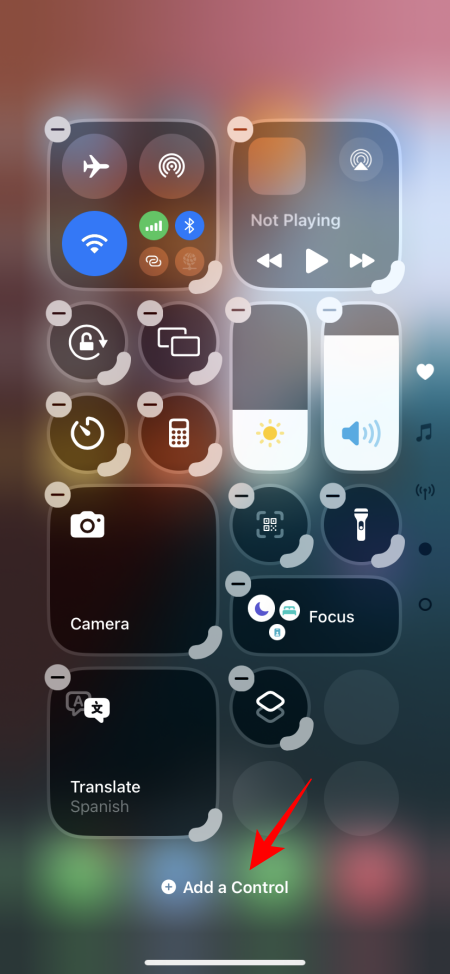
- もう一度、ショートカット アプリを選択し、Bluetooth をオフにするアプリをタップします。
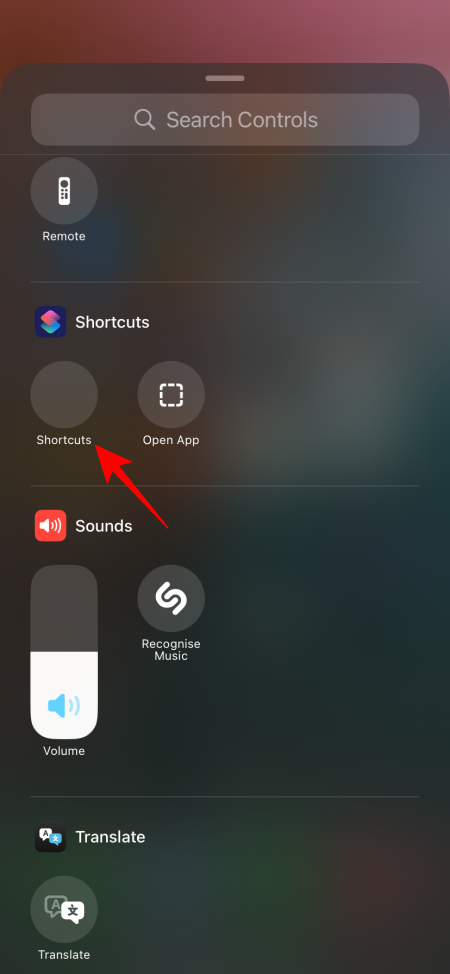
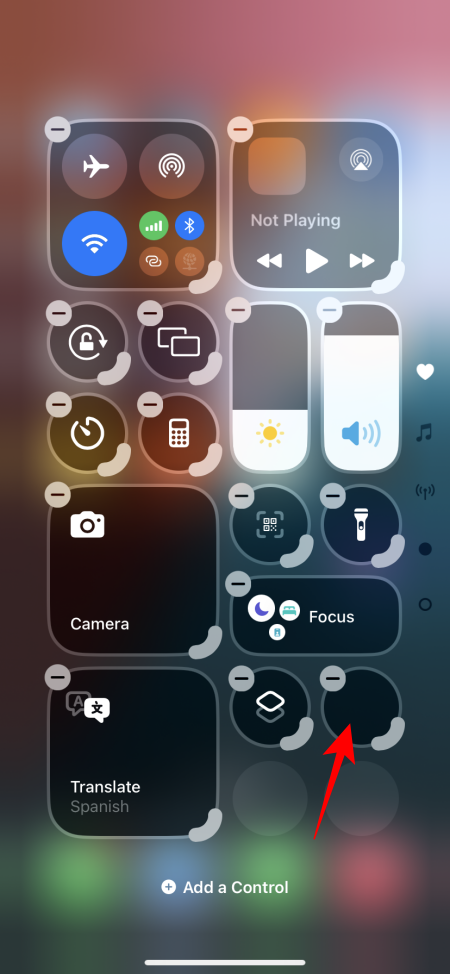
- 最後に、「ショートカット」をタップし、「Bluetoothをオフにする」を選択します。
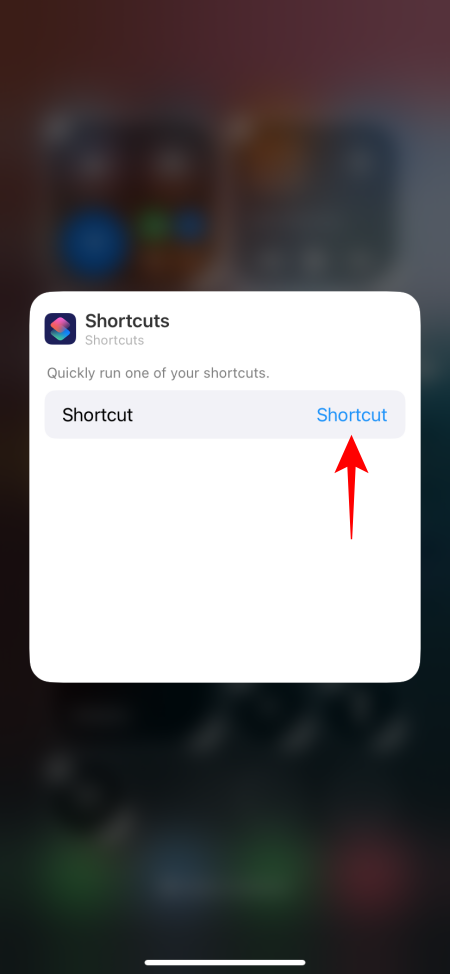
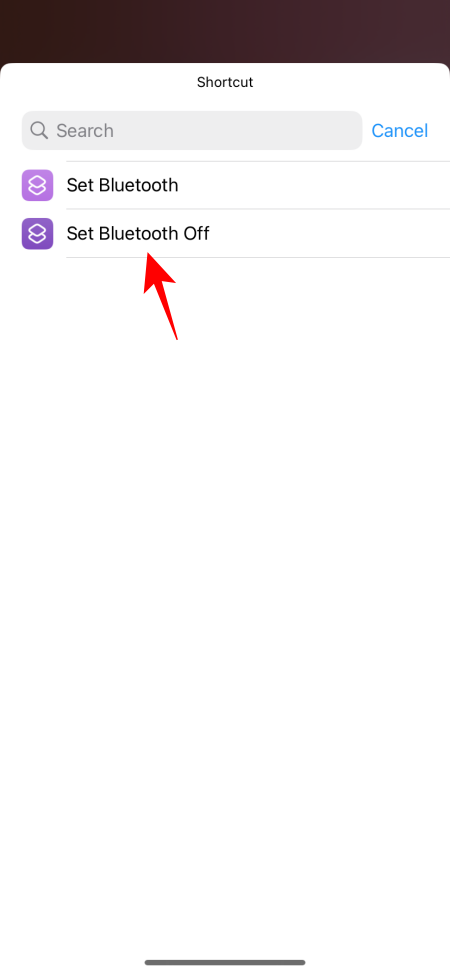
- すべての手順が完了すると、コントロール センターに両方のショートカットが表示されます。
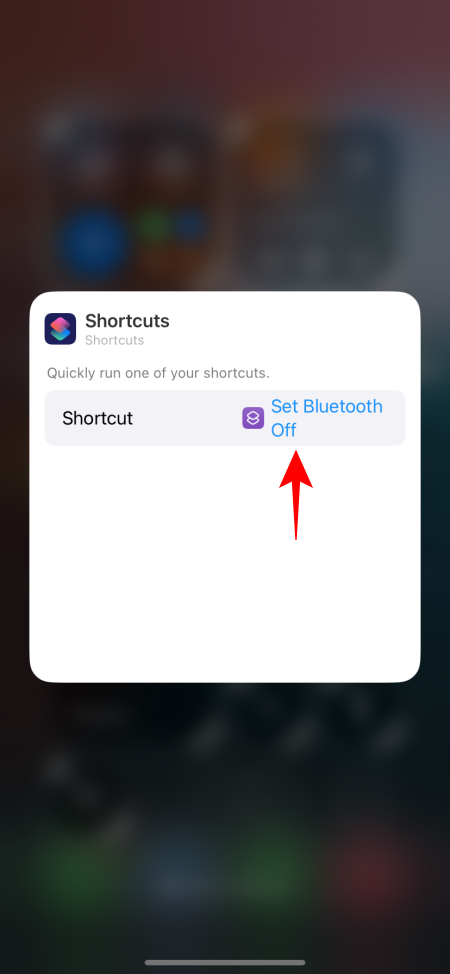
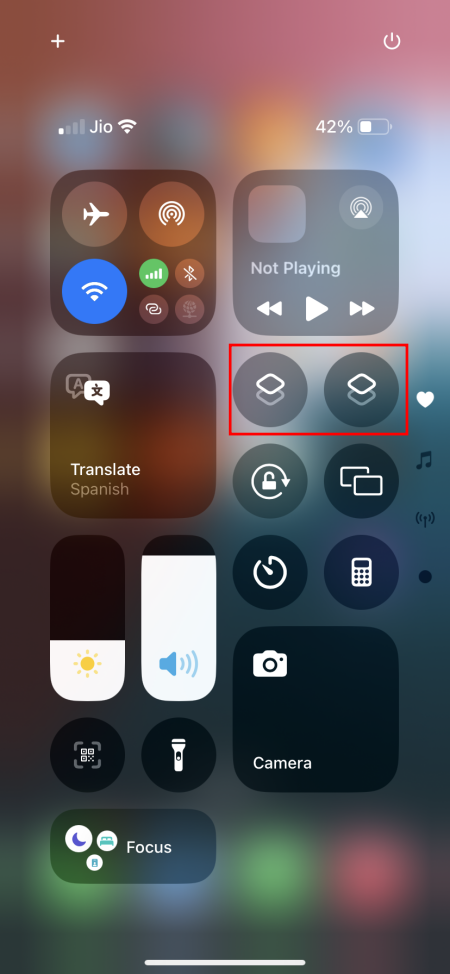
Apple が今後のアップデートで「Bluetooth」などのオプションへのアクセスを簡素化し、「接続」領域での柔軟性を高めてくれることを期待しています。
6. コントロールまたはコントロールセンターページを削除する
コントロールの削除は簡単です。+アイコンをタップして「編集」モードに入り、コントロールの横にある-アイコンをタップして削除します。
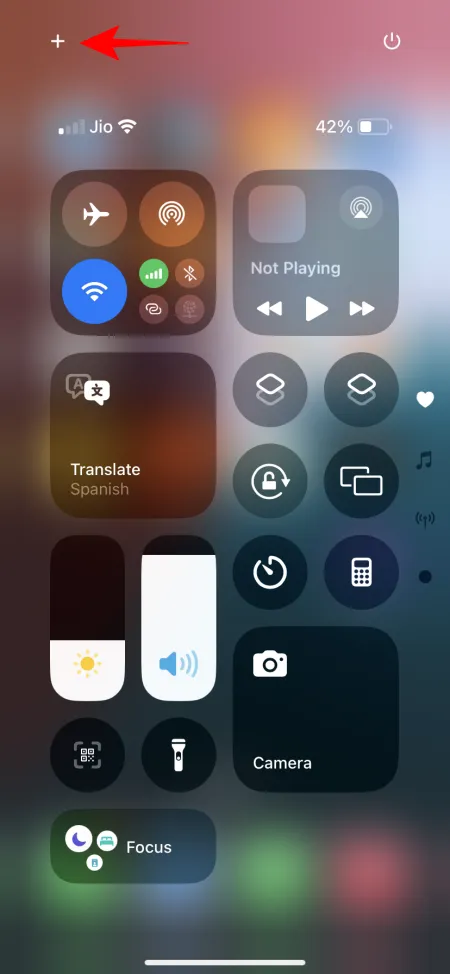
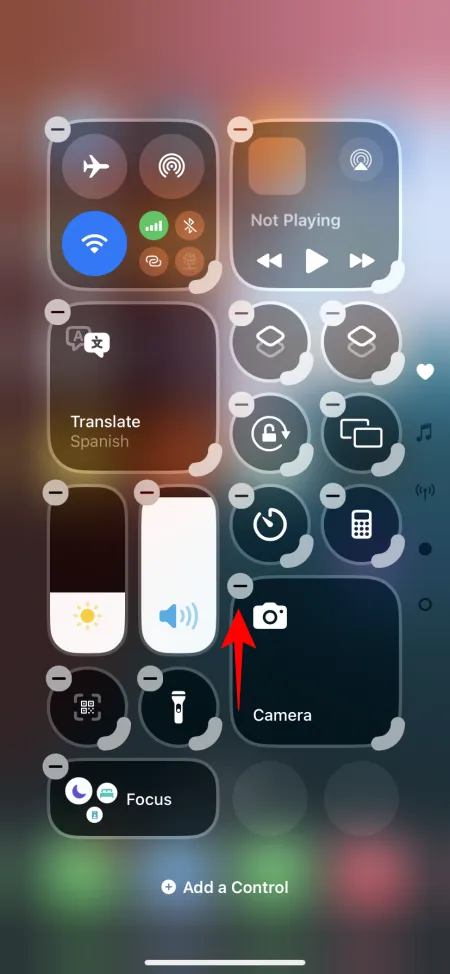
余分なコントロール センター ページを削除したい場合は、目的のページからすべてのコントロールを削除するだけで、そのページも消えます。
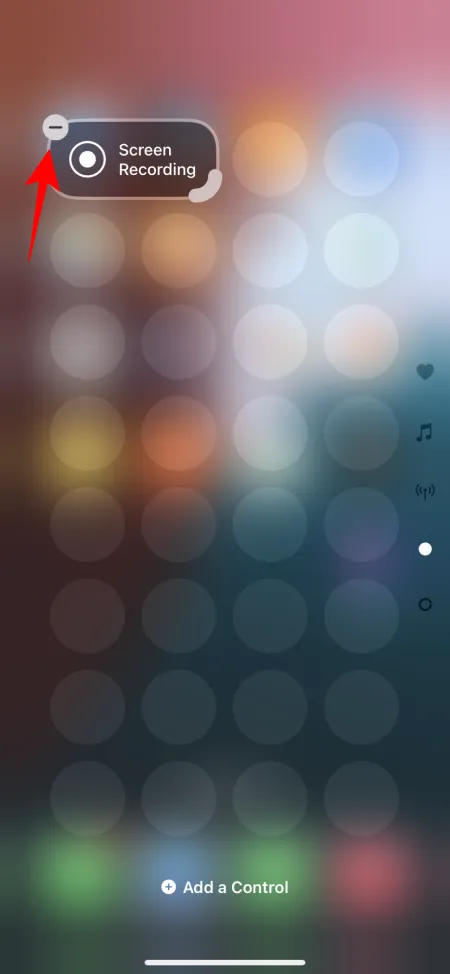
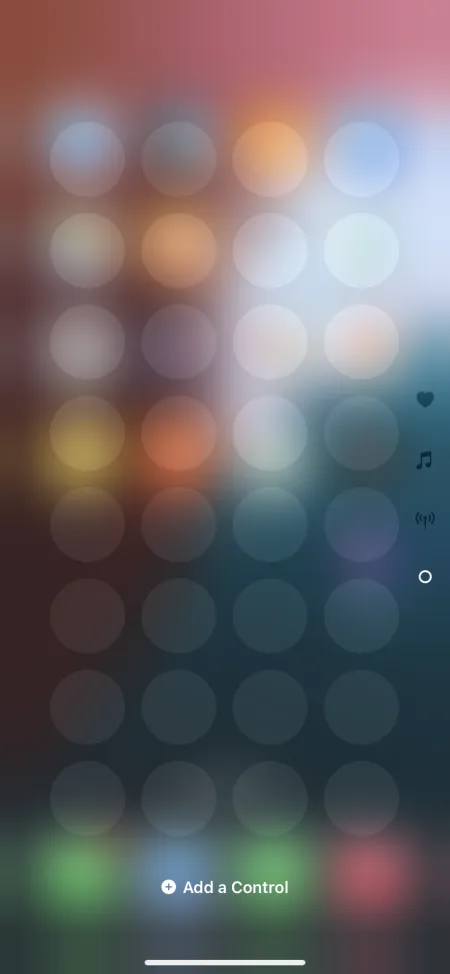
Apple がこのプロセスを合理化していないのは残念ですが、今後のアップデートでより簡素化されたオプションが提供されることを期待しています。
7. コントロールセンターを効率的に閉じる
新しいコントロール センター画面が追加されたため、おなじみの「スワイプ アップ」ジェスチャーで閉じることはできなくなりました。これにより、次のコントロール センター ページに移動できるようになりました。これにより、単一のコントロール センター ページを好むユーザーは、余分なコントロールを削除するとメリットが得られる可能性があるという考えが強化されます。
複数のコントロール センター画面を保持したい場合は、次の方法で閉じることができます。
- 画面の下から上にスワイプするか、画面の上部からタップします。
- コントロール センターを閉じるには、空白の領域をタップします。
8. コントロールセンターをリセットする
コントロール センターに大幅な変更を加えて、元のレイアウトに戻したい場合、簡単なリセット オプションがないため、少し難しい場合があります。
このガイドで前述したコントロール レイアウトを再現することもできますが、時間がかかる場合があります。または、アプリやデータを消去せずに iPhone の設定をリセットすることもできますが、設定を完全にリセットする必要があります。方法は次のとおりです。
- 設定アプリにアクセスし、 「一般」>「iPhoneを転送またはリセット」に移動します。
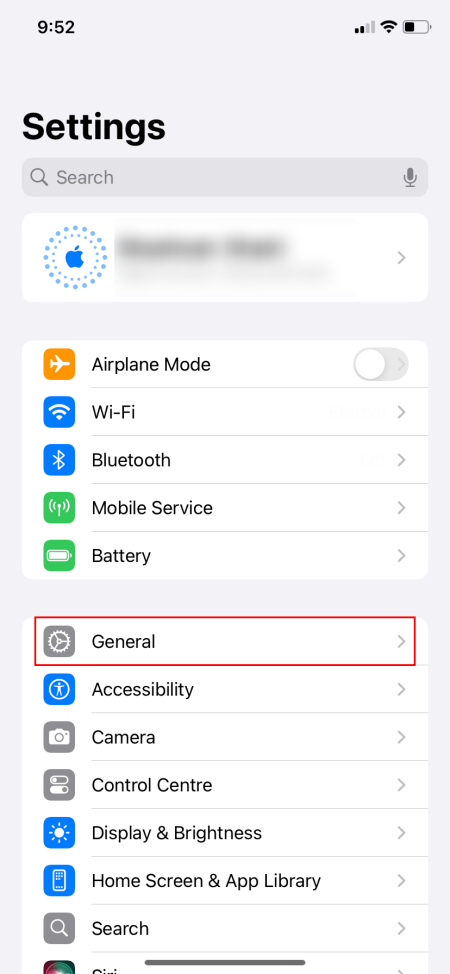
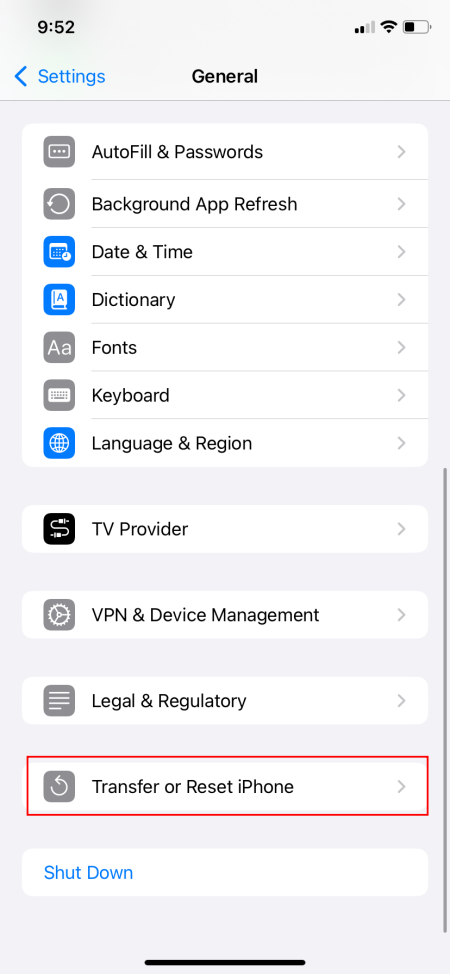
- [リセット] > [すべての設定をリセット]をタップします。
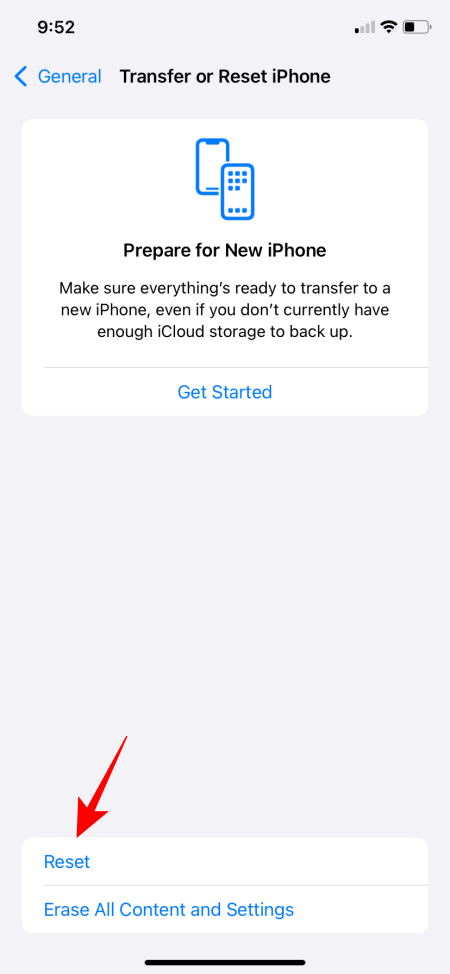
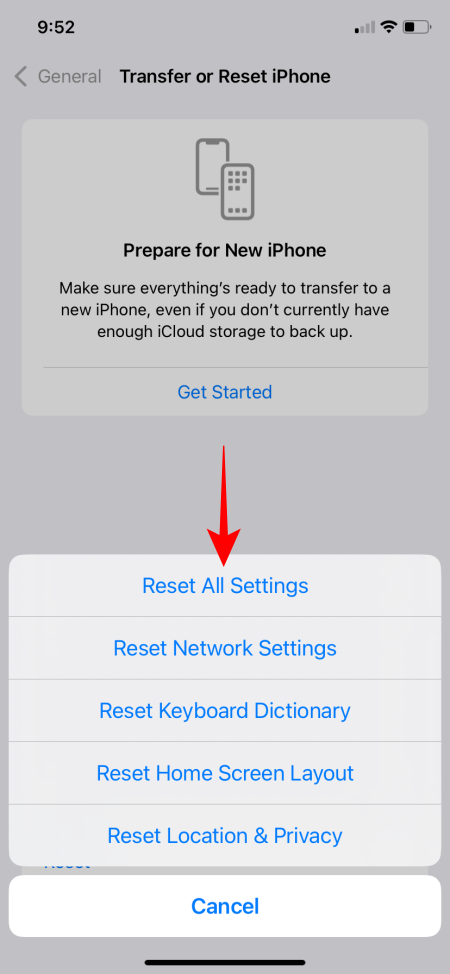
- 認証し、リセットプロセスが完了するまで待ちます。
- 再起動後、コントロール センターは以前の配置に戻ります。
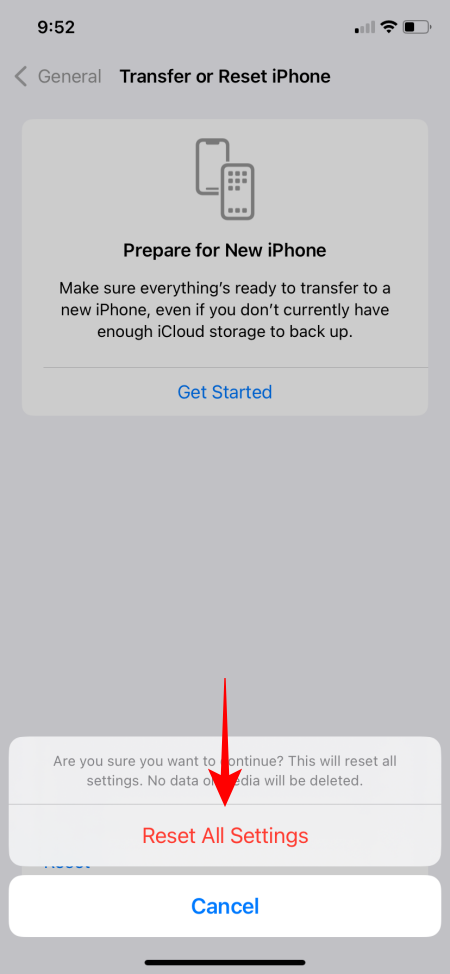
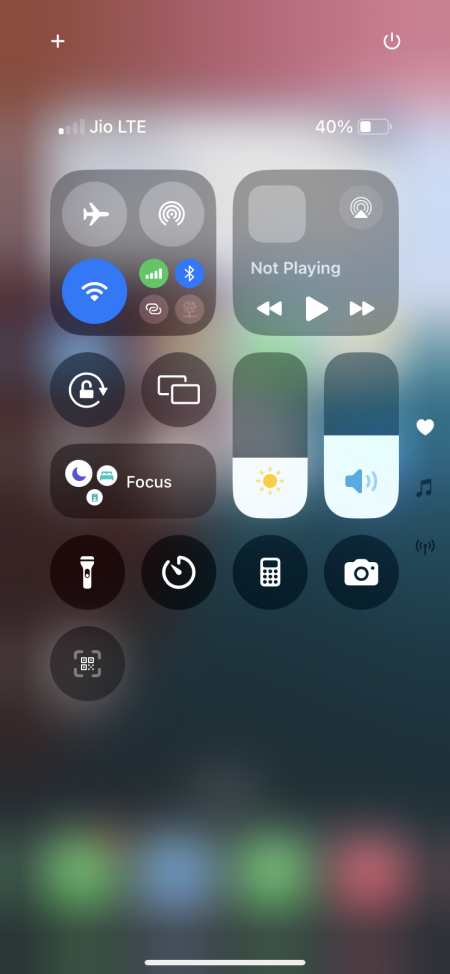
Apple は、ユーザーが自分の好みに合わせてコントロール センターを設定できるようにすることで、パーソナライゼーションに新たな重点を置くようになり、多様なユーザー ニーズに応える方法も見つけなければなりません。包括的なカスタマイズを実現するのは複雑な作業ですが、Apple がこの道を模索し続けるにつれて、今後のバージョンで機能が改善されることを期待しています。
このガイドは、利用可能なオプションを使用して iOS 18 のコントロール センターのエクスペリエンスを最適化するのに役立つと信じています。新しいカスタマイズ機能が利用可能になったら、必ず更新します。それでは次回まで!



コメントを残す