サーバー移行時に「Minecraft へのアクセスに失敗しました」というエラーを修正する方法
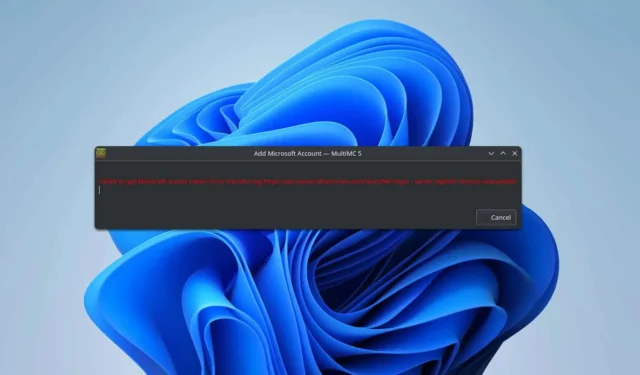
多くのプレイヤーが、サードパーティのランチャーを使用しているときに「Minecraft アクセス エラーの転送サーバーを取得できませんでした」という問題に遭遇しており、ゲームの起動を妨げる可能性があります。幸いなことに、この問題を解決するために試すことができる解決策がいくつかあります。
サーバー転送中に Minecraft アクセス エラーを取得できなかった場合の修正方法は?
他の解決策に進む前に、まず公式ウェブサイトで Minecraft アカウントにログインしてみてください。可能であれば、ホットスポットまたは代替ネットワーク経由で接続してみてください。VPN を使用すると効果があると報告しているユーザーもいますが、VPN を無効にすると問題が解決したというユーザーもいます。
1. メタデータキャッシュをクリアする
- Prism Launcherを起動します。
- [ヘルプ]をクリックします。
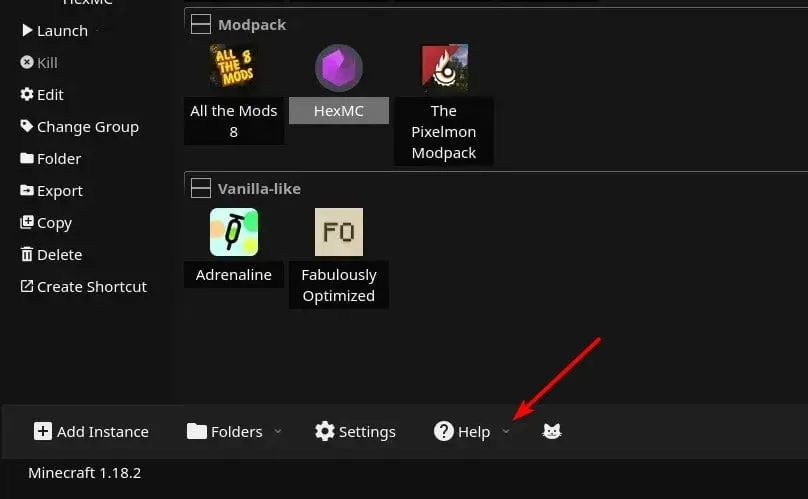
- メタデータ キャッシュをクリアするオプションを選択します。
- キャッシュをクリアした後、再度ログインして問題が解決するかどうかを確認します。
2. Accounts.jsonファイルの名前を変更する
- Windows キー +を押してR、%appdata%と入力し、OKを押します。

- PrismLauncherフォルダに移動します。
- メニュー バーで、[表示]をクリックし、[表示]を展開して、[ファイル名拡張子]を選択します。
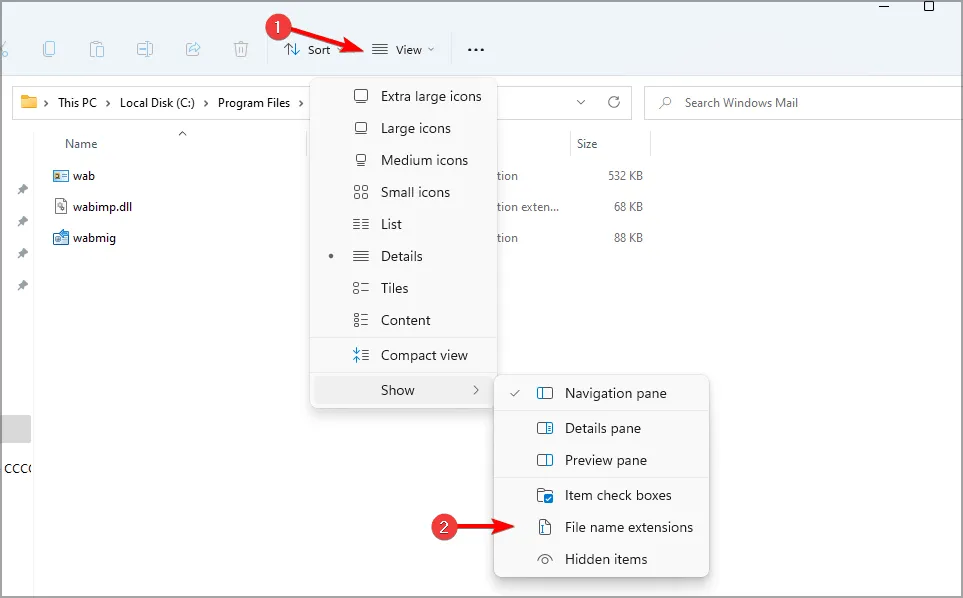
- accounts.jsonファイルを見つけて、名前をaccounts.bakに変更します。
- 再度ログインをお試しください。
- それでもログインできない場合は、名前をaccounts.jsonに戻してもう一度試してください。
3. パスワードを変更する
- Minecraft の Web サイトで Microsoft アカウントにログインします。
- [セキュリティ]タブに移動します。
- 2段階認証に進みます。
- 「サインインまたは確認するための新しい方法を追加」をクリックします。
- 「パスワードの入力」を選択し、新しいパスワードを設定します。
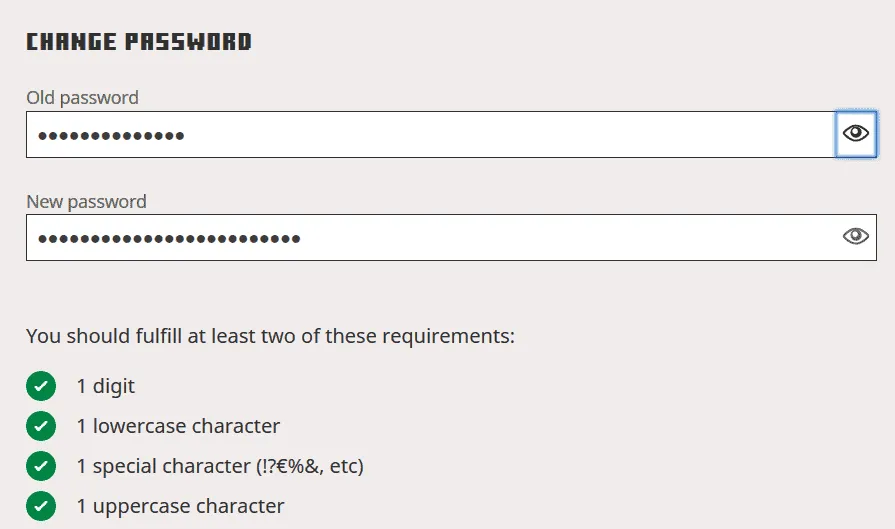
- 最後に、Microsoft アカウントをランチャーに再度追加してみてください。
4. MultiMCの開発バージョンに切り替える
- MultiMCを開き、[設定]に移動します。
- 更新チャネルを開発に変更します。
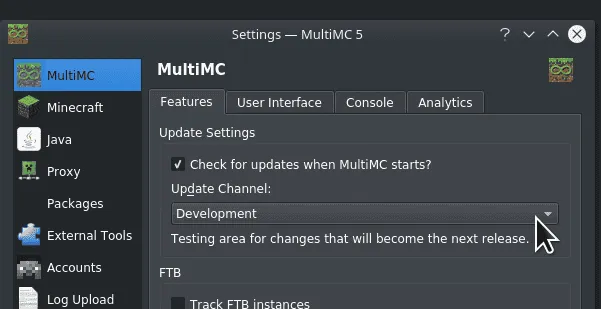
- 更新プロセスを実行して最新の更新を適用します。
5. Prism Launcherを削除し、ポータブル版を選択する
- Windows + キーを押してX 、「アプリと機能」を選択します。
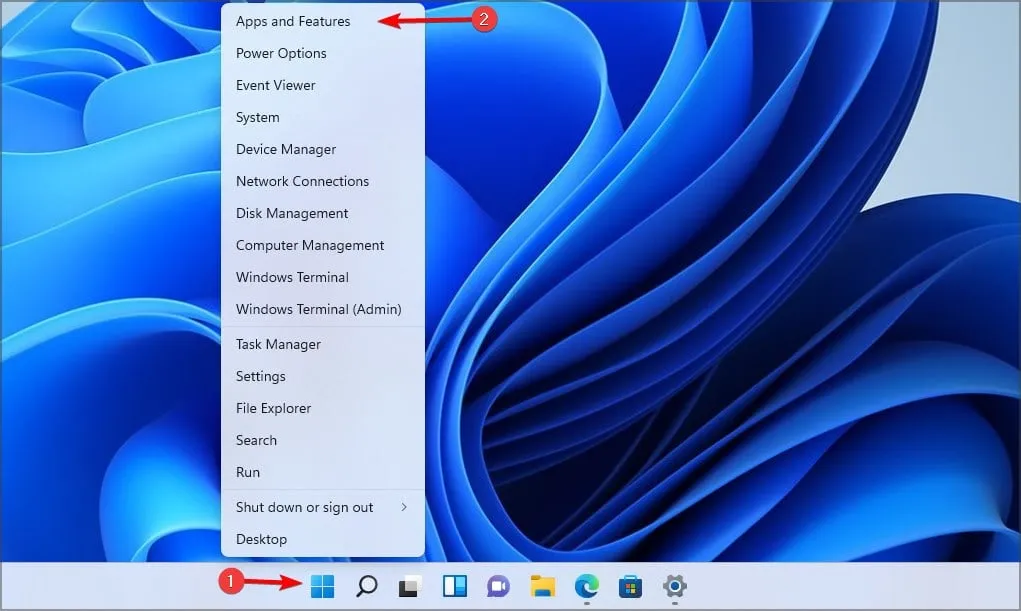
- リストで Prism Launcher を見つけて、その横にある 3 つのドットをクリックし、[アンインストール]を選択します。
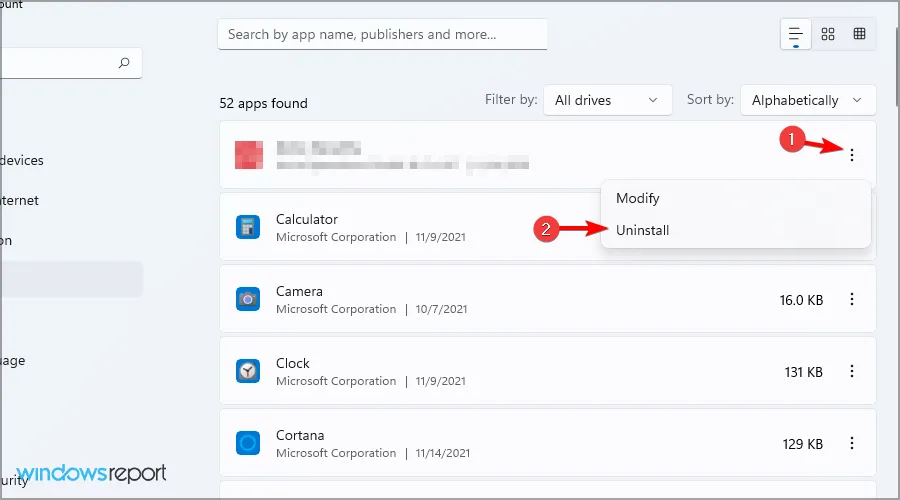
- 指示に従ってアンインストールを完了します。
- Prism Launcher のダウンロード ページにアクセスし、ポータブルバージョンをダウンロードします。
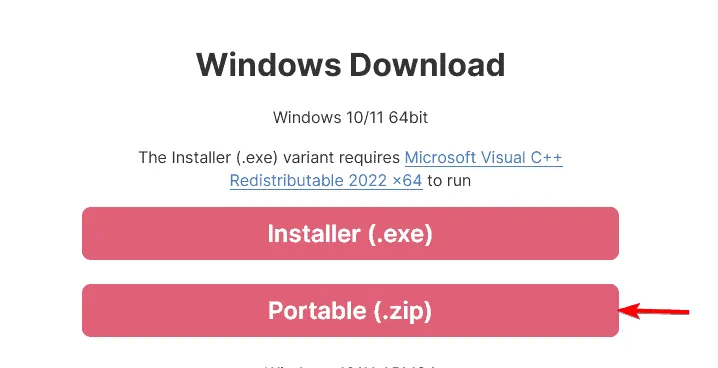
- ダウンロードしたファイルを解凍し、Prism Launcher を実行して、再度ログインしてください。
これらの解決策は、「Minecraft アクセス エラーのサーバー転送に失敗しました」というメッセージの解決に役立つ可能性があります。
これはプレイヤーから報告された唯一の問題ではありません。Minecraft ランチャーが利用できない、または Minecraft ランチャーが開かないケースに関する懸念を多くのプレイヤーが共有しています。
さらに、多くのユーザーが Minecraft へのサインインに問題を抱えており、この問題については別のガイドで取り上げています。



コメントを残す