Windows で AnselSDK64.dll が見つからないエラーを解決する方法
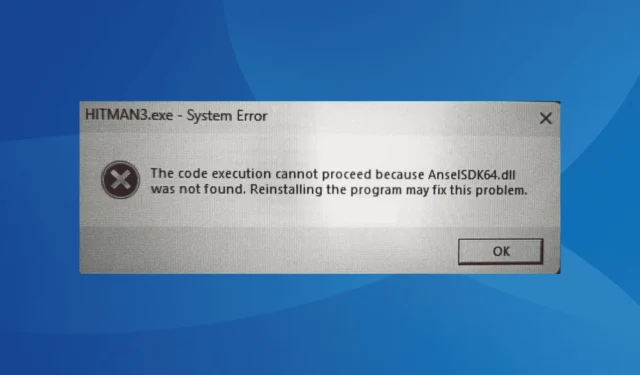
AnselSDK64.dll ファイルは、NVIDIA の Ansel ゲーム内スクリーンショット機能の重要なコンポーネントであり、多くのゲーム インストールで一般的に使用されています。ただし、ゲームまたはアプリケーションの起動時に、AnselSDK64.dll が見つからない、または Windows で実行するように設計されていないか破損しているというエラーが発生する場合があります。
この問題は、Hitman 3、Space Engineers、Metro Exodus、Frosty Mod Manager、Dishonored などの人気タイトルで頻繁に発生します。
AnselSDK64.dll ファイルが存在しない場合は、まずコンピューターを再起動し、ゲームとオペレーティング システムの保留中の更新がすべてインストールされていることを確認し、ショートカットではなく専用のディレクトリからゲームを起動し、ゲーム クライアントを使用してゲーム ファイルの整合性を確認してください。
AnselSDK64.dll が見つからない場合、どうすればいいですか?
ヒント
サードパーティの Web サイトから DLL ファイルをダウンロードすることは避けることが重要です。これらのソースは安全でないことが多く、マルウェアやアドウェアがバンドルされたファイルを提供している可能性があります。
1. DLLツールを使用してAnselSDK64.dllをダウンロードする
AnselSDK64.dll ファイルが見つからないか破損している場合の簡単な解決策は、評判の良いDLL 修復ツールを使用することです。これらのツールは、コンピューターを自動的にスキャンして、見つからない DLL を探し、問題のあるファイルや見つからないファイルをダウンロードできます。
AnselSDK64.dll とともに複数の DLL ファイルが欠落している場合は、DLL 修復ツールを使用すると、時間と労力を大幅に節約できます。
2. 別のPCからファイルを手動で転送する
同様の構成とオペレーティング システム アーキテクチャを持つ別の PC にアクセスできる場合は、DLL ファイルを手動で転送できます。まず、エラー メッセージで DLL のパスを確認します。
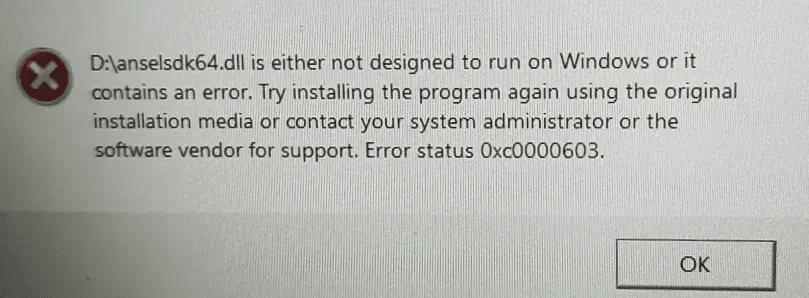
AnselSDK64.dll のパスを見つけたら、他の PC の同じパスに移動し、DLL をフラッシュ ドライブにコピーして、影響を受ける PC にドライブを挿入します。DLL をエラー メッセージで指定されたパス (通常はゲーム フォルダー) に移動し、PC を再起動して改善が見られるか確認します。
3. 影響を受けるゲームまたはアプリを管理者権限で実行する
- 影響を受けるアプリケーションのランチャー (.exe ファイル) を右クリックし、[プロパティ]を選択します。
- [互換性] タブに移動し、 [このプログラムを管理者として実行する]チェックボックスをオンにします。
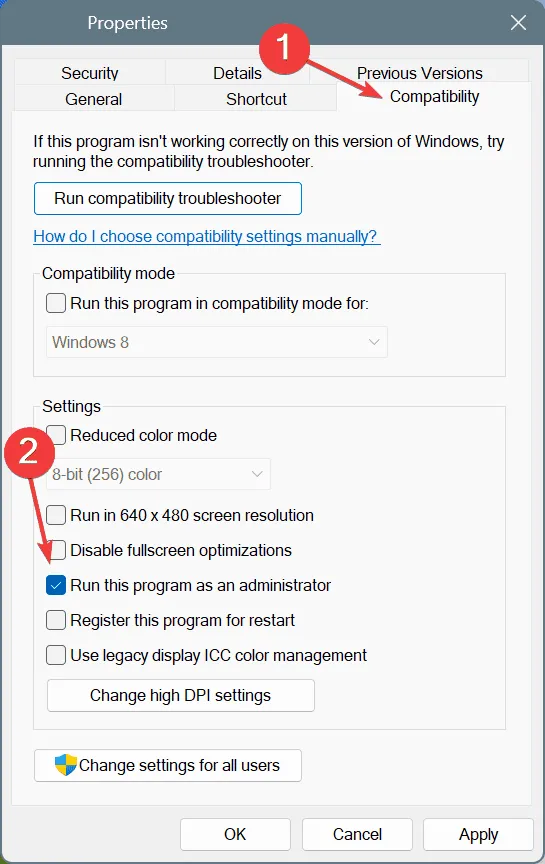
- 「適用」をクリックし、「OK」をクリックして変更を保存します。
4. AnselSDK64.dllの権限を変更する
- エラー メッセージに指定されたパスに移動し、AnselSDK64.dllを右クリックして、[プロパティ]を選択します。
- [セキュリティ] タブに移動し、[詳細設定] をクリックします。
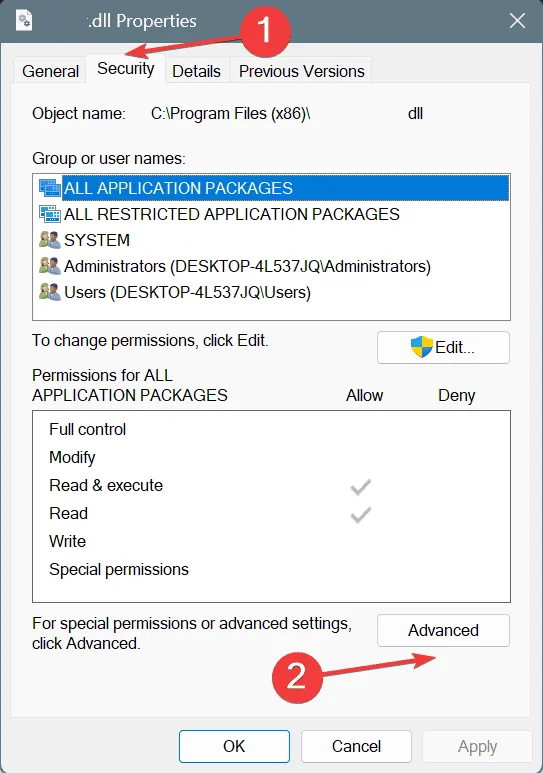
- 「権限の変更」ボタンをクリックします。
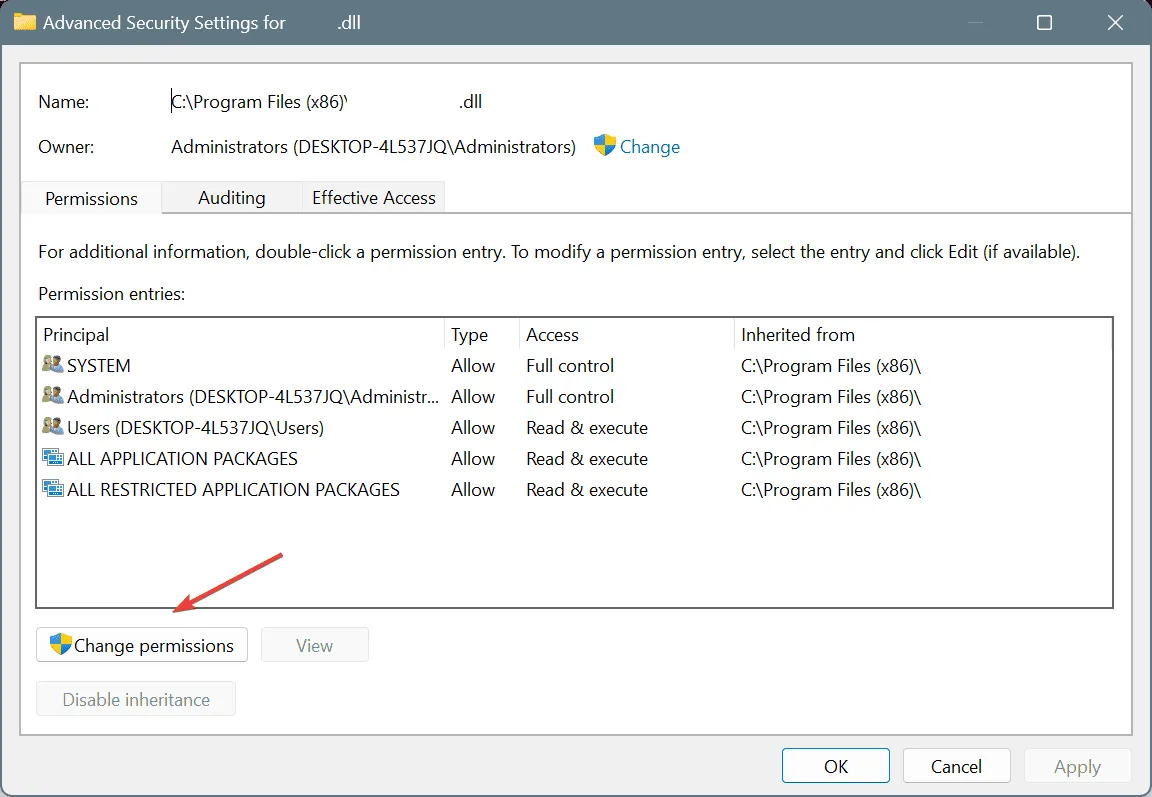
- 「追加」をクリックします。
- 次に、「プリンシパルの選択」をクリックします。
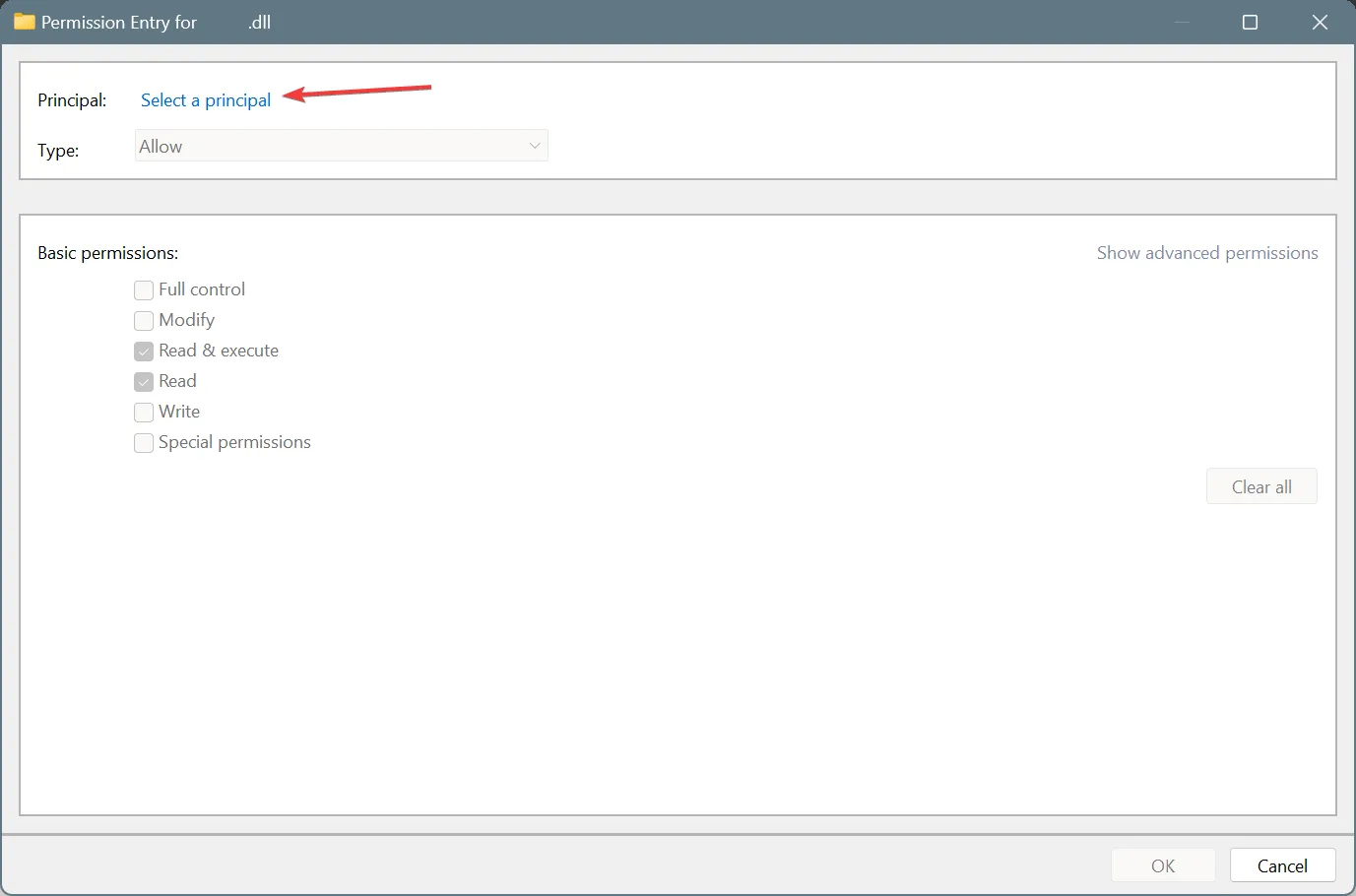
- 新しいウィンドウで、「詳細設定」をクリックします。
- 今すぐ検索をクリックします。
- リストから管理者アカウントを選択し、 「OK」をクリックします。
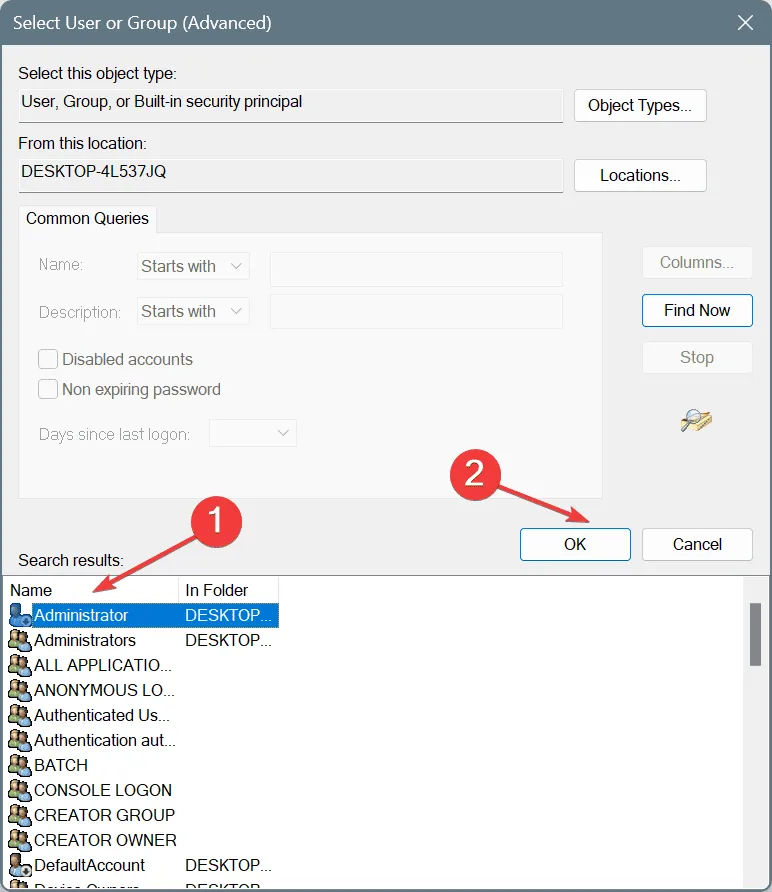
- すべての権限関連のボックスをオンにし、[フル コントロール]が含まれていることを確認して、[OK]をクリックします。
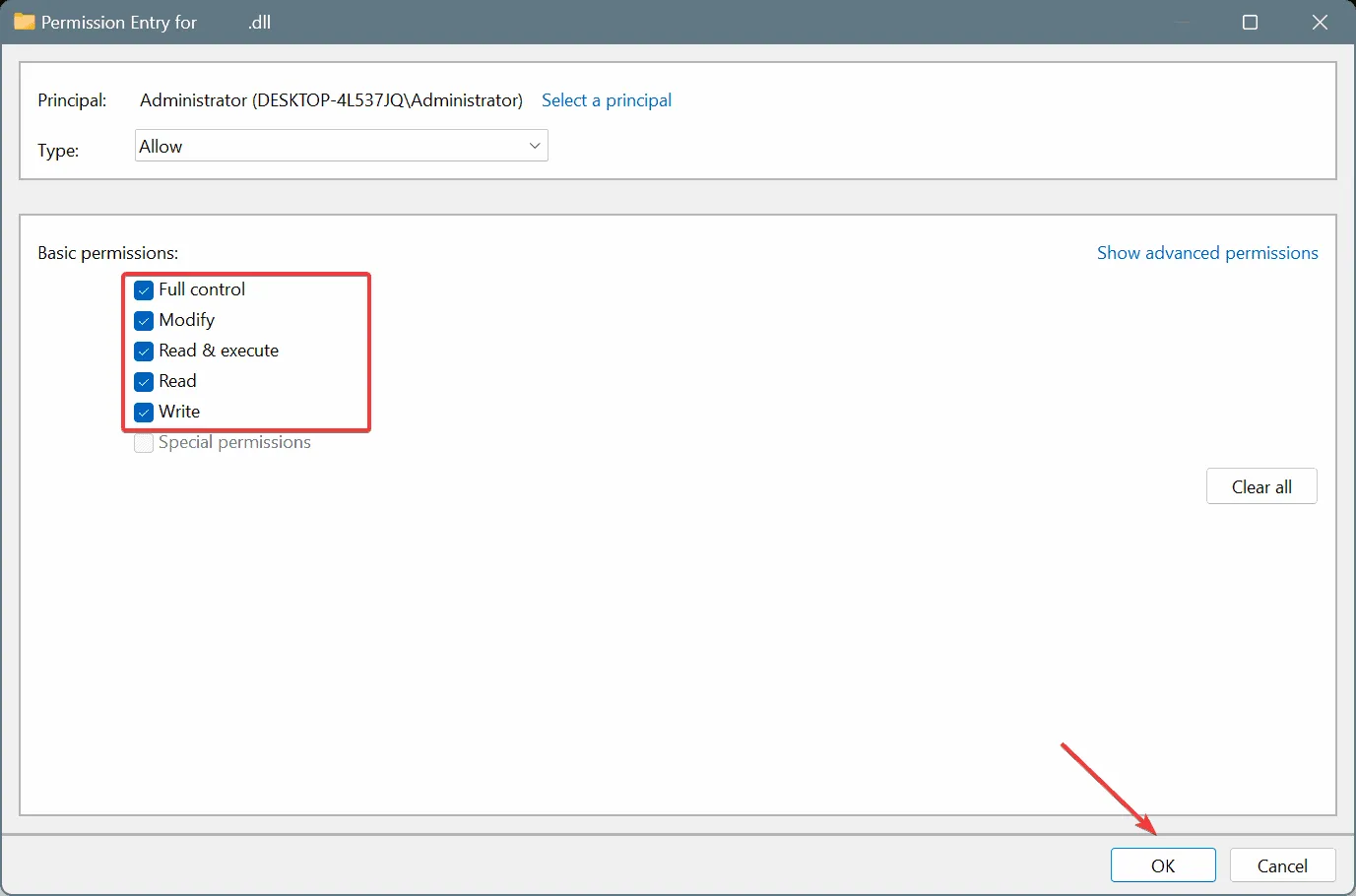
- 最後に、「適用」と「OK」をクリックして変更を保存します。
不適切な権限が AnselSDK64.dll エラーの原因である場合は、Windows でファイルを完全に制御する必要があります。
5. グラフィックドライバーを更新する
- Windows+を押してXパワーユーザー メニューにアクセスし、デバイス マネージャーを選択します。
- [ディスプレイ アダプター] セクションを展開し、NVIDIA グラフィック アダプターを右クリックして、[ドライバーの更新]を選択します。
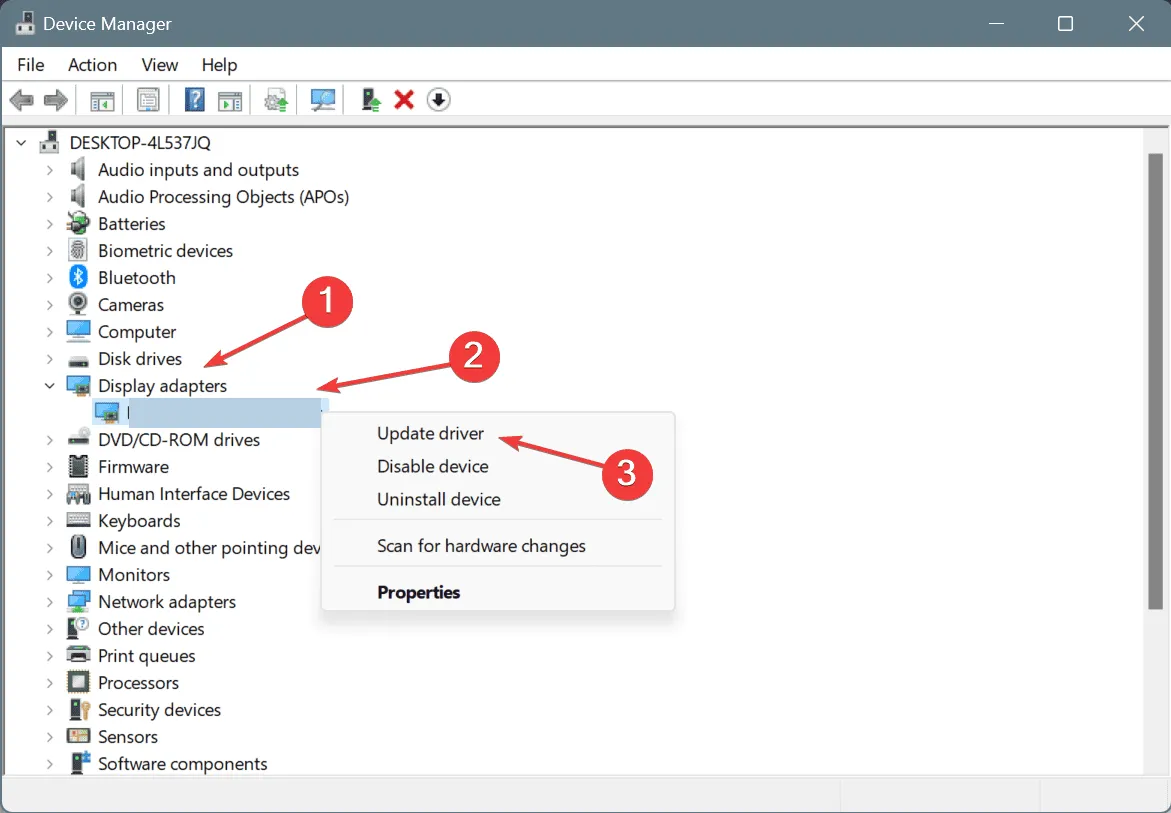
- 「ドライバーを自動的に検索する」を選択し、Windows がシステムで利用可能な最適なバージョンをインストールするまで待ちます。
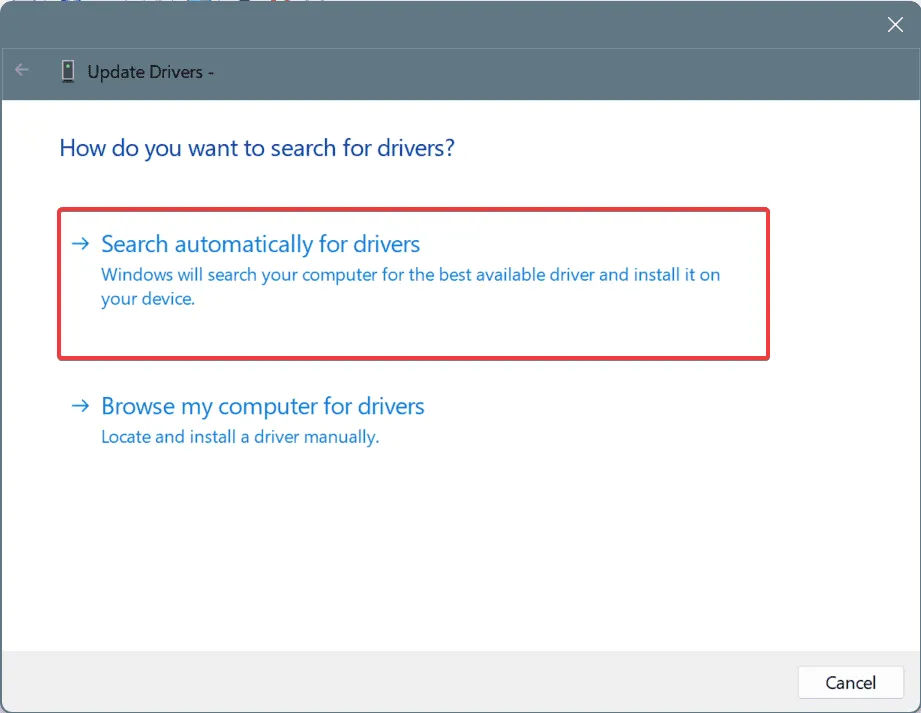
- 新しいドライバーをインストールした後、変更を適用するために PC を再起動します。
AnselSDK64.dll は NVIDIA の Ansel スクリーンショット機能に関連付けられているため、グラフィック ドライバーを更新すると問題が解決するはずです。Windows でより適切なドライバーが見つからない場合は、NVIDIA の公式 Web サイトにアクセスして最新のドライバーを探し、手動でインストールしてください。
また、現在 PC にインストールされている NVIDIA ソフトウェアを必ず更新してください。
6. メモリ整合性を無効にする
- Windows+を押してS検索を開き、「 Windows セキュリティ 」と入力して、関連する結果を選択します。
- デバイスセキュリティをクリックします。
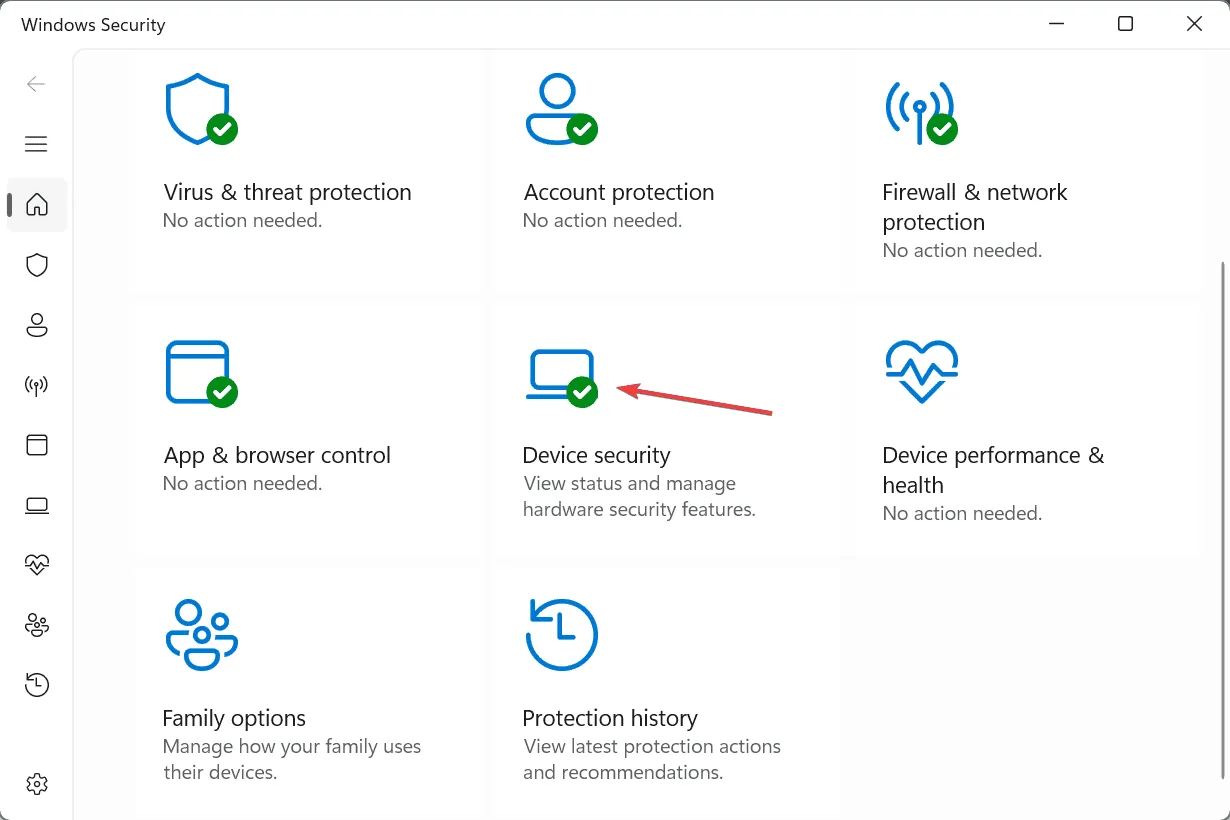
- 次に、 「コア分離」の下の「コア分離の詳細」をクリックします。
- メモリ整合性をオフに切り替えます。
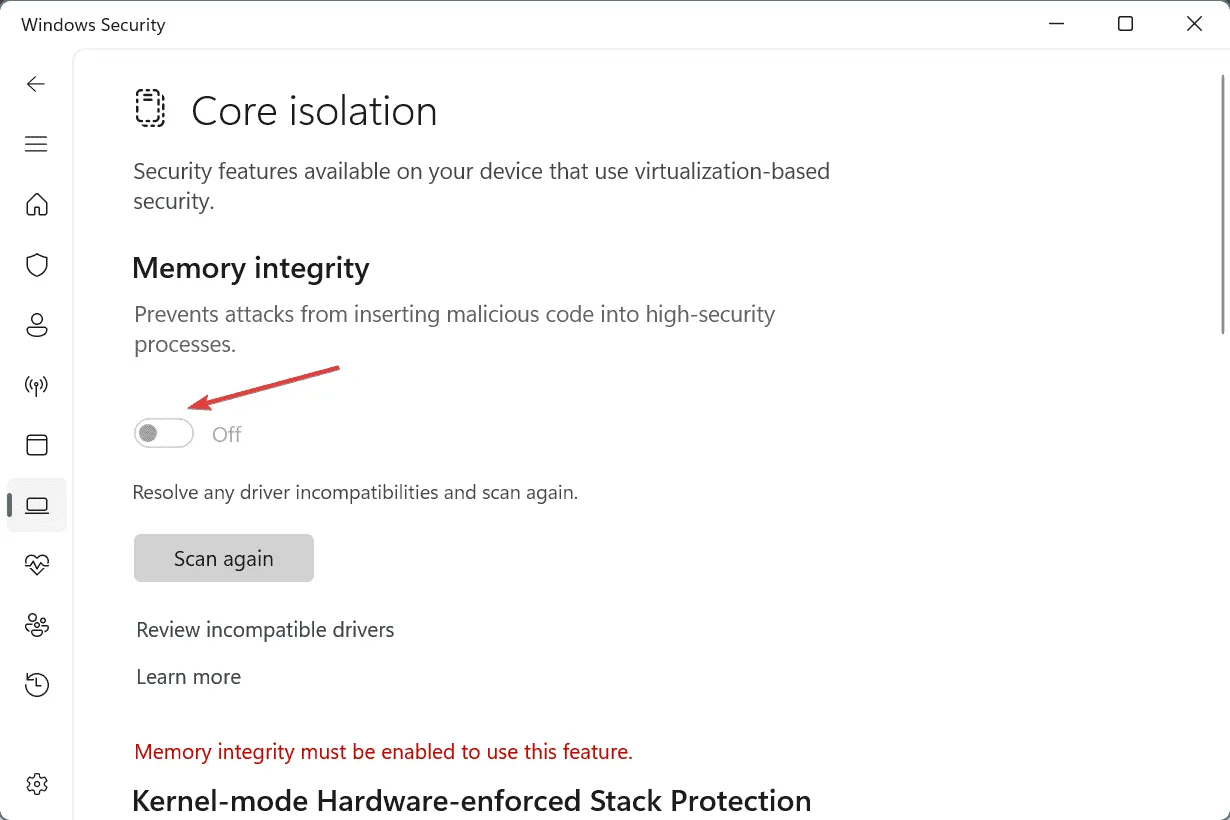
- システムを再起動し、AnselSDK64.dll が見つからないか壊れているというエラーを生成していたアプリケーションを起動して、改善がないか確認します。
7. 影響を受けるアプリ/ゲームを再インストールする
- Windows+を押してR[実行] ダイアログを開き、テキスト フィールドに「appwiz.cpl」Enterと入力して、 を押します。
- リストから影響を受けるアプリケーションを選択し、「アンインストール」をクリックします。
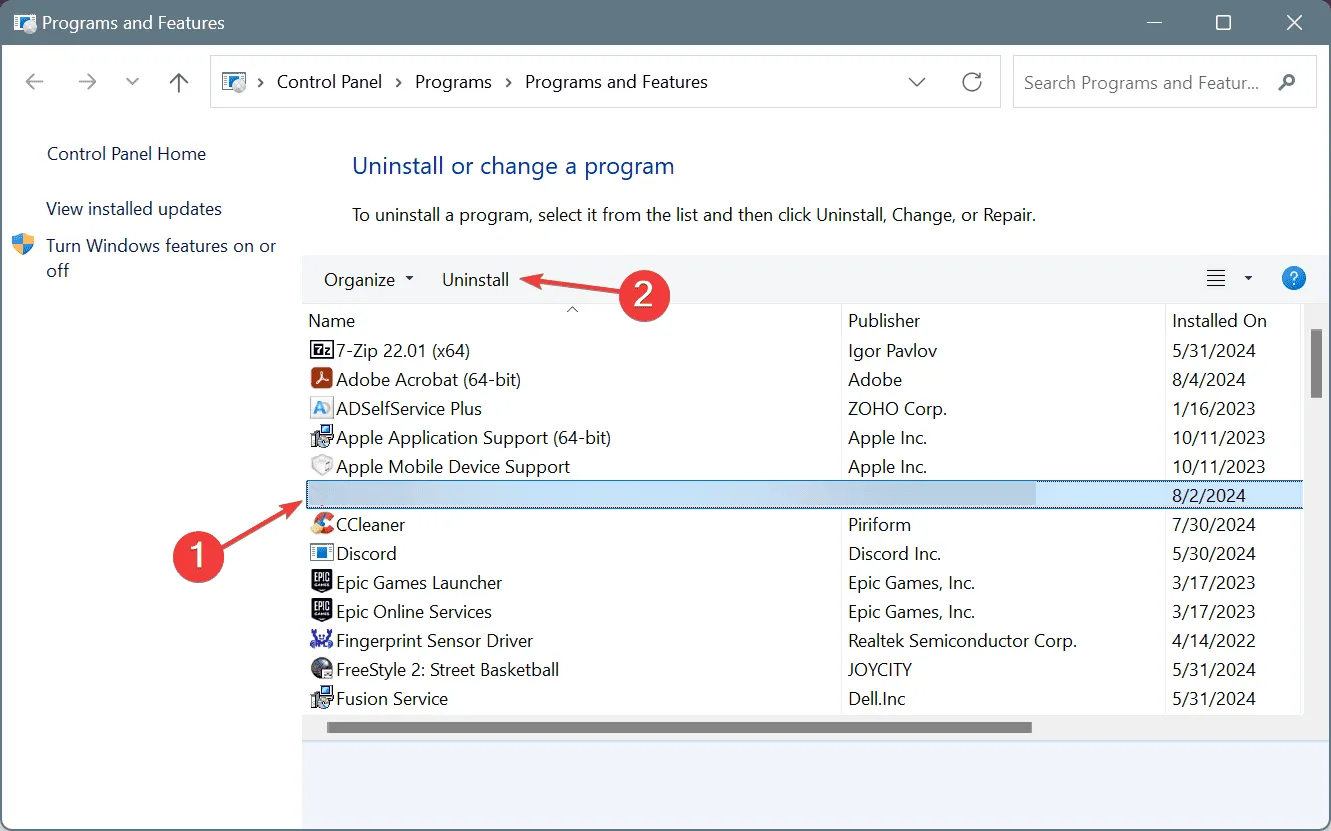
- 画面の指示に従ってアンインストールを完了します。
- PC を再起動し、製造元の Web サイト、ゲーム クライアント、Microsoft ストアなどの公式ソースからアプリケーションを再インストールします。
他の方法がすべて失敗した場合は、影響を受けるアプリケーションを再インストールすると、Windows 11 で AnselSDK64.dll が見つからない問題が解決される可能性があります。徹底的にクリーンアップするには、再インストールする前に、信頼性の高いアンインストーラー ソフトウェアを使用して、すべての残留ファイルとレジストリ エントリを削除することを検討してください。
再インストール中にダウンロード速度が遅くなる場合は、インターネット速度を無料で向上させるための専門家のヒントを確認してください。
この問題に対する追加の解決策がある場合は、下のコメント セクションで共有してください。


コメントを残す