Windows 11 でパスワード不要のホットスポットを作成する方法
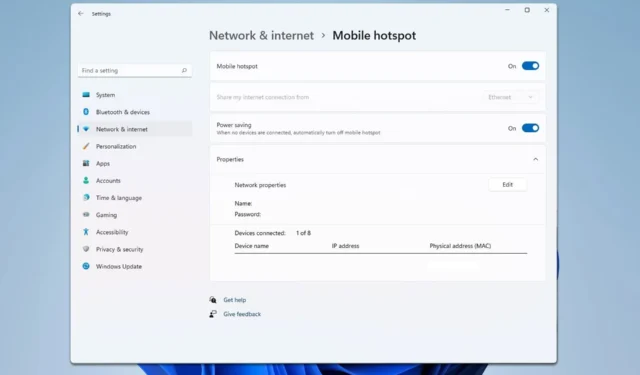
多くのユーザーは PC をホットスポットとして利用することを選択しますが、パスワードなしで Windows 11 ホットスポットを作成することは可能ですか? この記事では、その質問にお答えします。
パスワードなしで Windows 11 ホットスポットを作成するにはどうすればよいですか?
パスワードなしでホットスポットを設定できますか?
Windows では、パスワードのないホットスポットを設定することは不可能です。パスワードのないホットスポットを作成すると、コンピューターが潜在的なリスクにさらされる可能性があるため、このオプションは使用できません。
Windows 11 でホットスポットのパスワードを見つけるにはどうすればいいですか?
- Windows+ キーを押してI設定アプリケーションを開きます。
- [ネットワークとインターネット]に移動し、[モバイル ホットスポット]を選択します。
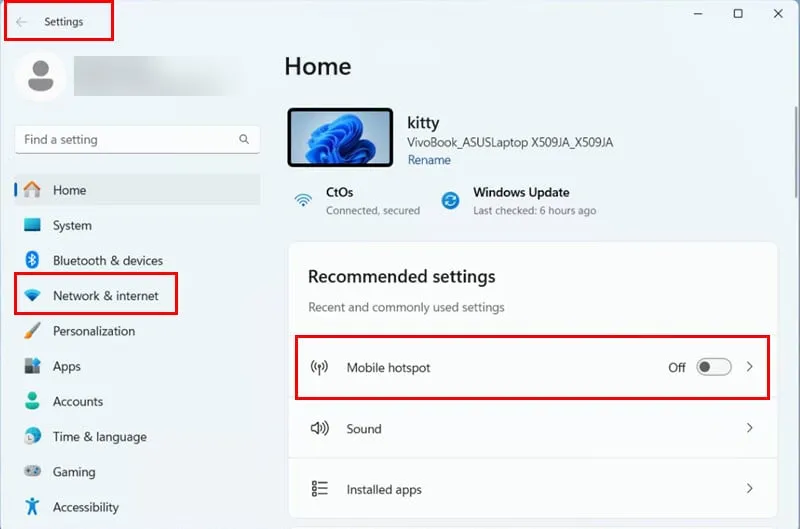
- [編集]ボタンをクリックします。
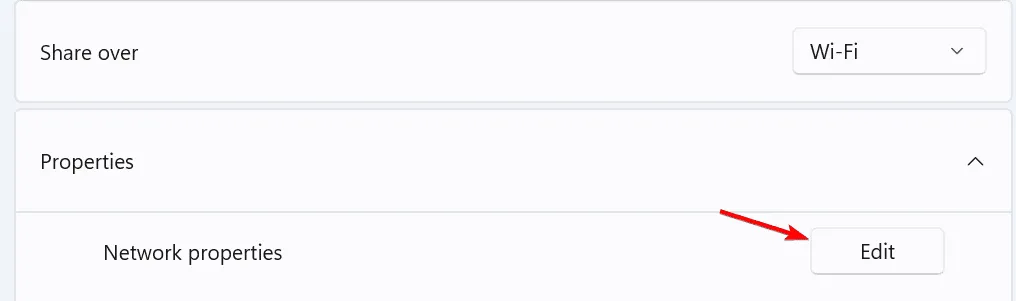
- その後、パスワードを表示および変更できるようになります。
パスワードなしでモバイルホットスポットに接続できますか?
はい、パスワードなしでモバイル ホットスポットに接続できます。ただし、Windows 11 ではパスワードが設定されていないホットスポットを作成することはできません。
ホットスポットにはパスワードが必要ですか?
Windows では、ホットスポットを設定するときにパスワードを作成する必要があります。一方、モバイル デバイスでは、パスワードを要求せずにホットスポットを設定するように設定できる場合がよくあります。
ホットスポットのパスワードを削除できますか?
Windows ではホットスポットのパスワードを削除することはできません。ただし、モバイル デバイスでは次の操作を実行できます。
- 携帯電話の設定アプリにアクセスし、「接続」に移動します。
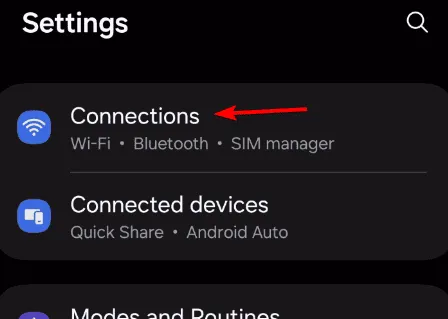
- 次に、「モバイル ホットスポットとテザリング」に移動します。
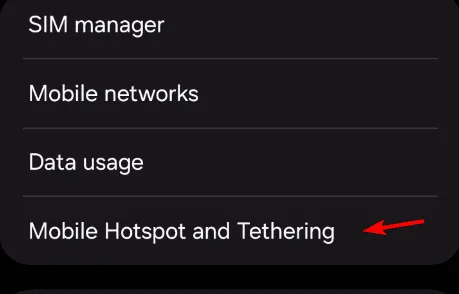
- モバイルホットスポットを選択します。
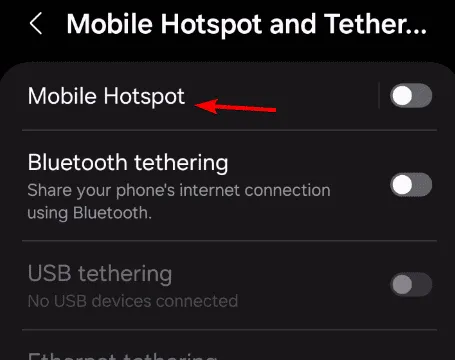
- ネットワーク名をタップします。
- セキュリティ オプションを[開く]に設定します。
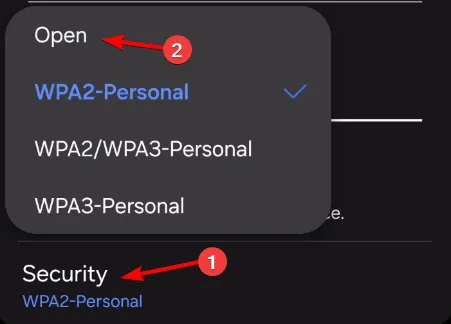
- 変更を保存します。
Windows 11 でホットスポットが機能しないのはなぜですか?
この問題の原因としては、古いドライバーや不適切な DNS 設定など、いくつかの要因が考えられます。詳細なトラブルシューティングについては、Windows 11 でのモバイル ホットスポットの問題を修正するためのガイドをご覧ください。
示されているように、パスワードなしで Windows 11 ホットスポットを設定することはできません。
さらに、多くのユーザーから、Windows 11 のホットスポットの速度が遅いという報告があります。この問題の解決策については、ホットスポットのパフォーマンスを向上させるためのガイドを参照してください。



コメントを残す