現在の Windows バージョンを再インストールしてシステム ファイルとコンポーネントを修正する
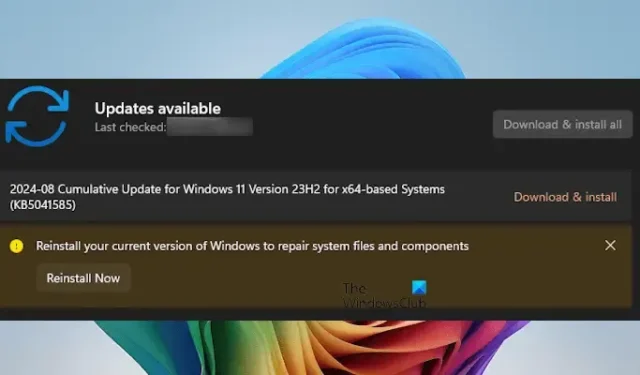
最近、一部の Windows 11 ユーザーは、Windows Update ページで「システム ファイルとコンポーネントを修復するには、現在のバージョンの Windows を再インストールしてください」というメッセージに遭遇しました。これは警告であり、エラーではありませんが、ユーザーが利用可能な Windows Update をダウンロードしてインストールすることを妨げます。
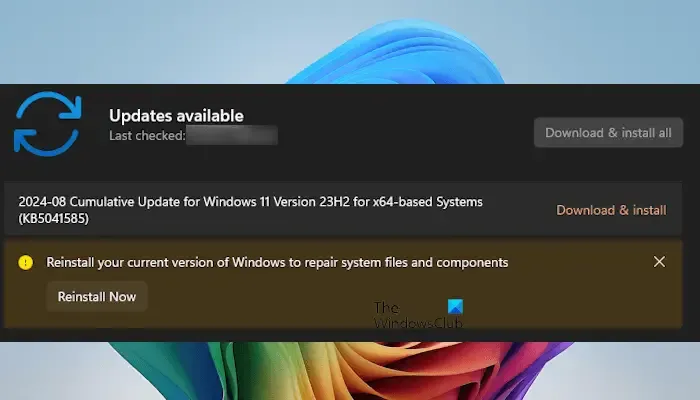
システムファイルとコンポーネントを修復するには、現在のバージョンの Windows を再インストールしてください。
この警告は、Windows 11 コンピューター上の特定のシステム ファイルとコンポーネントが破損しており、修復が必要であることを示しています。
Windows 11では、この警告の隣に[今すぐ再インストール]ボタンがあります。これをクリックすると、デバイスに Windows 11 が再インストールされます。懸念されるのは、この操作によって個人ファイルが消去されるかどうかです。
幸いなことに、個人データはそのまま残ります。[今すぐ再インストール] ボタンをクリックすると、Windows 11 は Windows Update を使用して再インストールを実行し、迅速かつ安全な手順を保証します。
「今すぐ再インストール」ボタンをクリックする前に、システムの復元ポイントを作成することをお勧めします。修復プロセスが完了したら、コンピューターを再起動して Windows Update を実行してみてください。正常に機能するはずです。
問題が引き続き発生する場合は、次の解決策を検討してください。
Microsoft Update カタログから失敗した Windows Update をダウンロードする
警告が引き続き表示される場合、または必要な更新プログラムをダウンロードしてインストールできない場合は、Microsoft Update カタログから Windows Update を直接ダウンロードしてください。
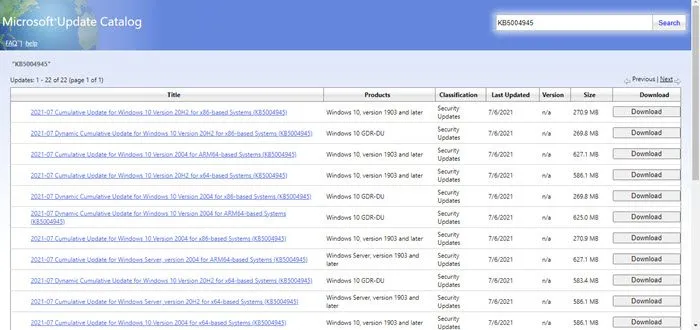
まず、Windows 11 設定の Windows Update ページにアクセスし、失敗した更新の KB 番号を書き留めます。次に、Microsoft Update カタログにアクセスし、対応する KB 番号を入力して、[ダウンロード] ボタンをクリックして更新プログラムを取得します。ダウンロード後、インストーラーを実行して更新プロセスを完了します。
代替方法を使用して Windows 11 を修復する
更新プログラムをダウンロードしても問題が解決しない場合は、Windows OS を修復するための次の追加オプションを検討してください。
- システムファイルチェッカーを実行する
- DISMツールを使用する
- 「このPCをリセット」オプションを選択します
- インストールメディアを使用してWindowsを修復する
この情報が役に立つことを願っています。
Windows を再インストールするとすべてが解決しますか?
Windows を再インストールすると、ほとんどのソフトウェア関連の問題が解決される可能性がありますが、インプレース アップグレード後も一部の問題が残る場合があります。通常、Windows のクリーン インストールでは、ハードウェアの故障が原因で問題が発生していないと仮定すると、ソフトウェア関連のジレンマはすべて解決されます。ハードウェアの問題が存在する場合、Windows を再インストールしても問題は修正されません。
Windows 修復によりファイルは削除されますか?
現在のバージョンの Windows を修復するには、インプレース アップグレード、データ損失なしでの PC のリセット、Windows 回復環境によるスタートアップ修復の実行など、いくつかの方法があります。スタートアップ修復とインプレース アップグレードはどちらもデータを保持します。ただし、これらの方法を実行する前に必ずデータをバックアップしておくことをお勧めします。



コメントを残す