Windows 11 で隠しファイルを表示するための完全ガイド
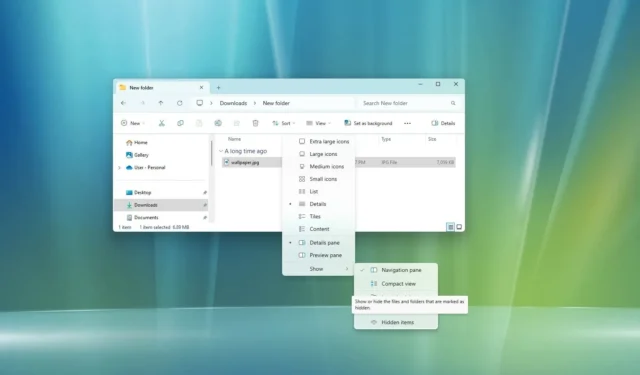
- Windows 11 で隠しファイルを表示するには、ファイル エクスプローラーを開き、 「表示」をクリックして、「表示」を選択し、「隠し項目」にチェックを入れます。
- または、ファイル エクスプローラーのフォルダー オプションページにアクセスし、[表示]タブの[隠しファイル、隠しフォルダー、および隠しドライブを表示する]オプションを有効にします。
- コマンド プロンプトでコマンド
dir a:hまたは を使用するか、 PowerShell でコマンドまたは を使用することもできます。dir a:ddir -forcels -force
Windows 11 の更新されたファイル エクスプローラーでは、従来のリボン メニューに代わる最小限のメニューが導入され、隠しファイルやフォルダーを表示するオプションなど、特定の設定が見つけにくくなっています。
「表示」タブは削除されましたが、ユーザーは「フォルダー オプション」または「表示」メニューを使用して、新しいメニューから隠しファイルとフォルダーを表示できます。隠し属性を持つファイルを検索するには、コマンド プロンプトまたは PowerShell の特定のコマンドが必要です。
このガイドでは、Windows 11 のファイル エクスプローラー アプリケーションで隠しファイル、フォルダー、ドライブを表示する手順について説明します。
ファイルエクスプローラーで隠しファイルを表示する
Windows 11 のファイル エクスプローラーで隠しファイルを表示するには、次の手順に従います。
- Windows 11 でファイル エクスプローラーを開きます。
-
ツールバーから「表示」メニューをクリックします。
-
[表示]サブメニューを選択し、[非表示のアイテム]オプションをクリックします。
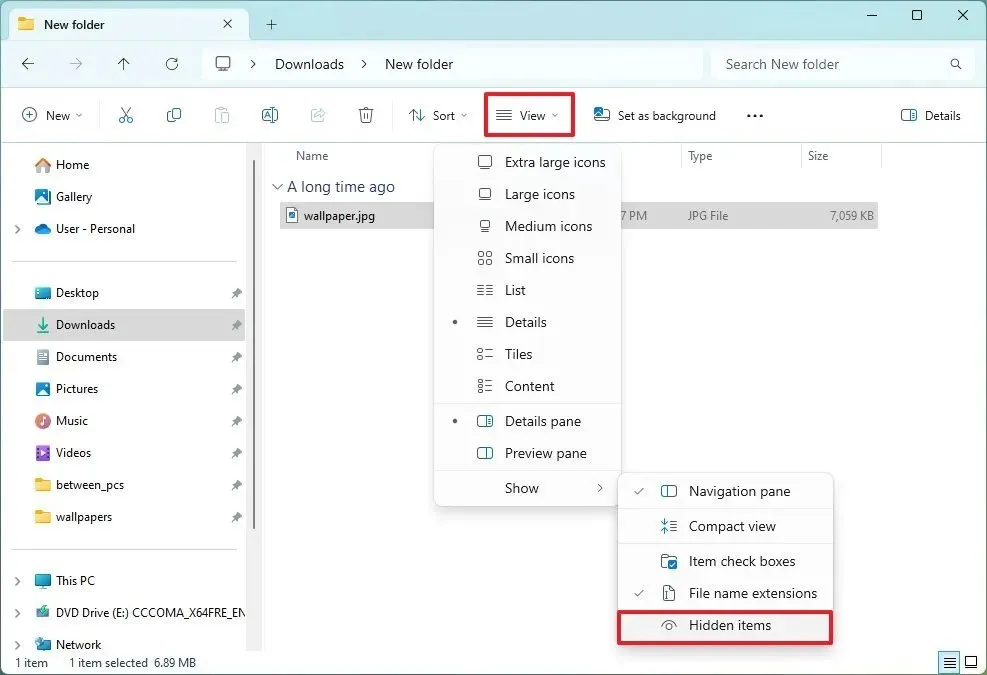
これらの手順を完了すると、隠しファイルとフォルダーがファイル エクスプローラーに表示されるようになります。
これらの手順は、YouTube のビデオ チュートリアルでもご覧いただけます。(「いいね」と「チャンネル登録」をお忘れなく)。
ファイルエクスプローラーのフォルダーオプションの使用
フォルダー オプションを使用して隠しファイルを表示するには、次の手順に従います。
-
ファイルエクスプローラーを開きます。
-
[もっと見る] (3 つの点) メニューをクリックし、 [オプション]項目を選択します。
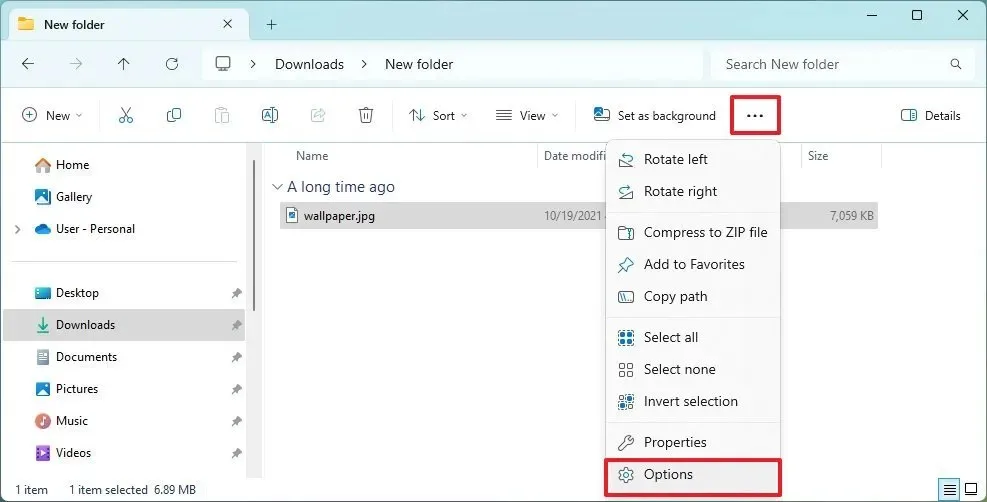
-
[表示]タブをクリックします。
-
「詳細設定」の「隠しファイルとフォルダー」セクションで、「隠しファイル、隠しフォルダー、および隠しドライブを表示する」オプションをオンにします。
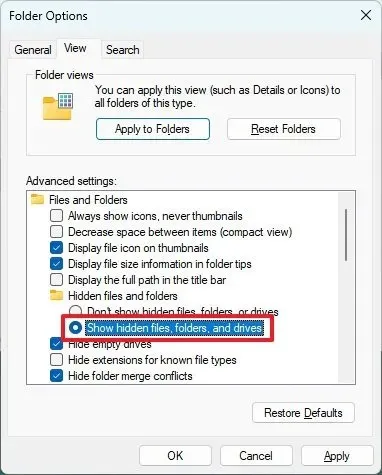
-
[適用]ボタンをクリックします。
-
[OK]ボタンをクリックします。
完了すると、隠しとしてマークされたファイルとフォルダーは、Windows 11 のファイル エクスプローラーにアクセスするすべてのユーザーに表示されます。
コマンドプロンプトで隠しファイルを表示する
コマンド プロンプトを使用して隠しファイルとフォルダーを表示するには、次の手順に従います。
-
スタートを開きます。
-
コマンドプロンプトを検索し、一番上の結果を開きます。
-
隠しファイルを含むディレクトリに移動するには、次のコマンドを入力し、Enterキーを押します。
cd path\to\files -
(オプション 1) 隠しディレクトリを表示するには、以下のコマンドを入力してEnterキーを押します。
dir a:d
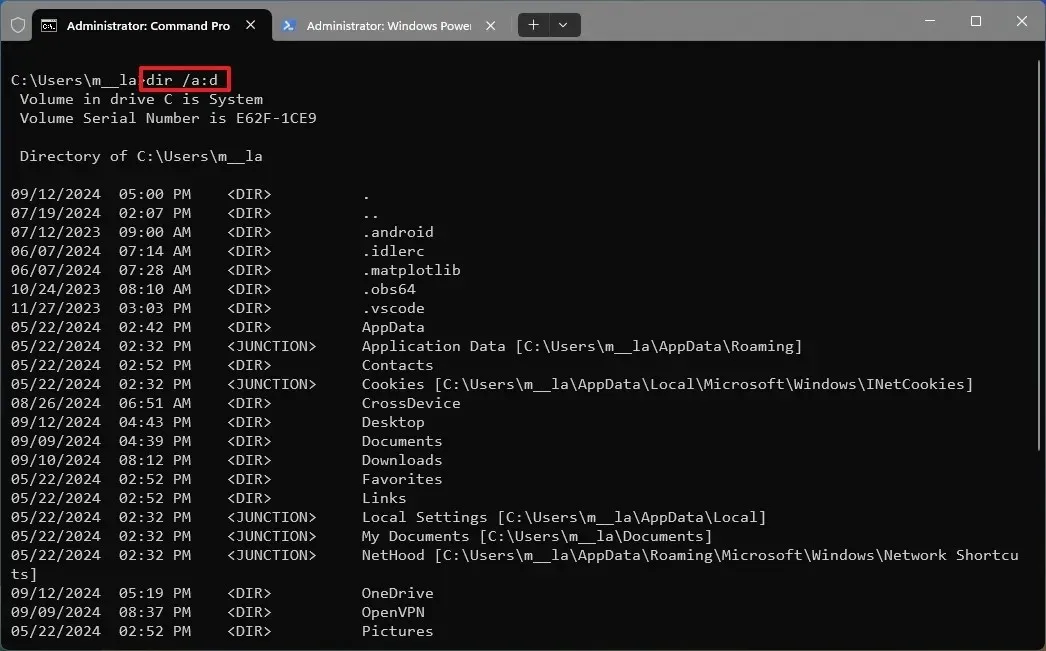
-
(オプション 2) 隠しファイルを表示するには、次のコマンドを入力してEnterキーを押します。
dir a:h
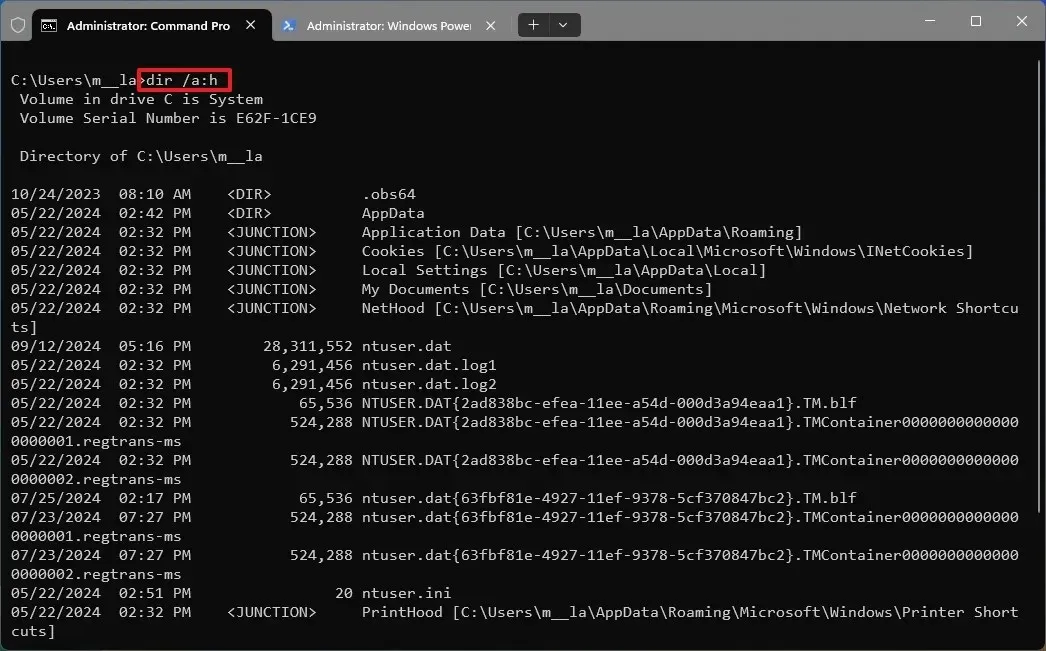
これらの手順を実行すると、コマンドは指定された場所にある非表示のアイテムを表示します。
PowerShell で隠しファイルを表示する
PowerShell を使用して隠しファイルとフォルダーを表示するには、次の手順に従います。
-
スタートを開きます。
-
PowerShellを検索し、一番上の結果を開きます。
-
隠しファイルのあるディレクトリに移動するためのコマンドを入力し、Enterキーを押します。
cd path\to\files - たとえば、
ls -Forceやなどのコマンドを使用して、Get-ChildItem. -Force特定のディレクトリ内の隠し項目を一覧表示することもできます。
これらの手順を完了すると、PowerShell は隠しとしてマークされたファイルとディレクトリを表示します。
PowerShell もコマンド プロンプトも、システム設定を変更してファイルやフォルダーを表示することはできないことに注意してください。
特定のファイルが表示されない場合、多くの場合、オペレーティング システムがセキュリティと整理のために特定のファイルを非表示にしているためです。ファイルまたはフォルダーを表示するには、ファイルまたはフォルダーを右クリックして[プロパティ]を選択し、[全般]タブで[隠しファイル]属性のチェックを外します。ただし、この操作はシステム ファイルには推奨されません。
2024 年 9 月 13 日更新:このガイドは正確性および手順の更新のために改訂されました。



コメントを残す