iPhoneでグレー表示されたアプリを修正する方法:削除手順
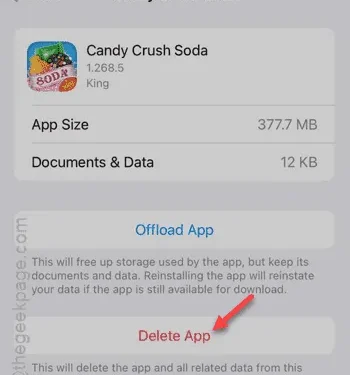
ホーム画面に「待機中」タグが付いた、グレー表示で機能しないアプリアイコンが表示されている場合、特に iPhone または iPad から直接アプリをアンインストールできない場合はイライラすることがあります。幸いなことに、この問題を解決する効果的な方法がいくつかあります。
なぜグレー表示されたアプリを iPhone から削除できないのでしょうか?
ホーム画面またはアプリ ライブラリにアプリがオフロードされた結果、アプリがグレー表示されることがあります。このような場合は、デバイスからアプリを直接削除するだけで済みます。ただし、アプリが iCloud と同期されている場合は、グレー表示のまま機能しない可能性があります。さらに、デバイスが Jamf などの統合管理ポータルで管理されている場合、iPad または iPhone に表示されるアプリ アイコンはアプリ ポリシーを通じてプッシュされます。このシナリオに対するソリューションを提供しています。
修正1 – 設定からアプリを削除する
ホーム画面からアプリを削除する通常の方法の代わりに、iPhone の設定からアプリを削除することもできます。
ステップ 1 –まず、[設定]メニューを開きます。
ステップ 2 – 「一般」カテゴリに移動します。
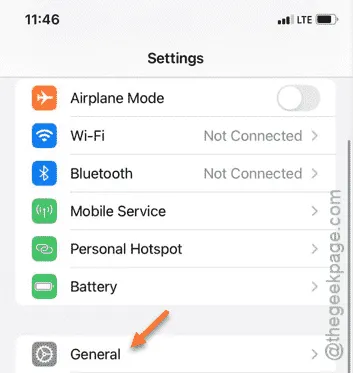
ステップ3 –このページで、「iPhoneストレージ」を選択します。
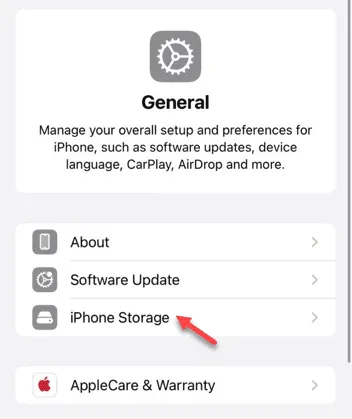
このページには、iPhone にインストールされているすべてのアプリが一覧表示されます。
ステップ 4 –下にスクロールして、削除したいアプリを見つけます。
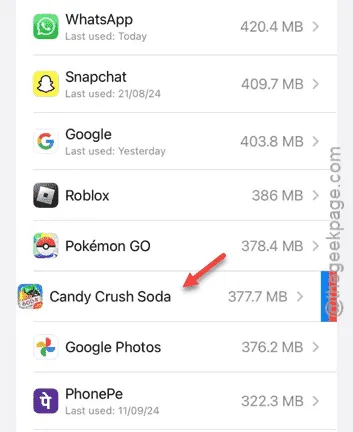
ステップ 5 –アプリを選択したら、「アプリを削除」をタップして削除します。
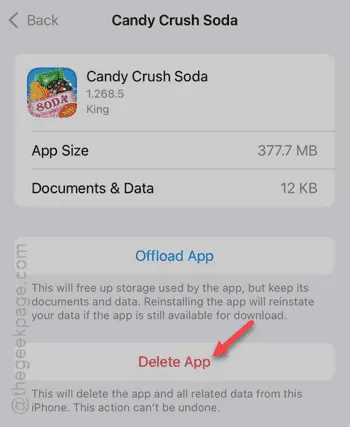
これらの手順を実行すると、グレー表示されたアプリは画面に表示されなくなります。アプリが残っている場合は、次の修正を検討してください。
修正2 – アプリのダウンロードを許可する
アプリはまだダウンロード中である可能性があります。これを解決するには、次の手順に従ってください。
ステップ 1 – App Storeを開きます。
ステップ 2 –プロフィール画像をタップしてアプリのリストを表示します。

ステップ 3 –問題のアプリの [更新] セクションで、横に小さなアイコンが表示されているかどうかを確認します。
ステップ 4 –アプリをタップしてダウンロードを再開します。
ステップ 5 –その後、同じクラウド アイコンを押してダウンロード プロセスを停止します。
ホーム画面に戻ると、グレー表示されたアプリアイコンは消えているはずです。
修正3 – アプリポリシーからデバイスを除外する
iPad または iPhone がデバイス管理システム (DMS) によって管理されている場合は、管理者に問い合わせて、影響を受けるデバイスを Apple インストール ポリシーから除外してください。
ステップ 1 –アプリ インストール ポリシー モジュールに移動します。
ステップ 2 –問題が発生している iPad を除外します。
この操作により、iPad はグレー表示されたアプリを自動的にアンインストールするはずです。
ステップ 3 –アプリが削除されたら、アプリ インストール ポリシー モジュールに戻り、除外を取り消して、アプリが自動的に再度ダウンロードおよびインストールされるようにします。
これらの解決策が、iPhone または iPad 上のアプリがグレー表示される問題の解決に役立つことを願っています。
詳細については、 Apple Discussionsをご覧ください。



コメントを残す