Windows ログイン画面の画像を変更するためのステップバイステップガイド


Windows デスクトップのデフォルトのログイン画面に飽きてしまった場合は、このガイドが Windows ログイン画面の画像を変更するのに役立ちます。簡単な手順から始めて、高度なテクニックやサードパーティのアプリケーションへと進みます。これらの方法を使用すると、コンピューターを起動するたびにログイン エクスペリエンスをカスタマイズできます。
「個人設定」を使用して Windows ログイン画面の画像を変更する
ログイン画面の画像をカスタマイズするには、デスクトップの空白領域を右クリックして「個人設定」を選択し、 「ロック画面」を選択します。または、 「設定」 -> 「個人設定」 -> 「ロック画面」からアクセスすることもできます。
Windows 11 を使用している場合は、「ロック画面をカスタマイズする」を選択します。Windows 10 ユーザーの場合は、「背景」を選択します。どちらの場合も、3 つのオプションが利用できます。
- Windows スポットライトには、Microsoft の提供により、毎日異なる魅力的な画像が表示されます。
- 「画像」では、ロック画面に特定の画像を選択できます。
- スライドショーでは、ログイン画面で循環表示される画像を含むフォルダーを選択できます。スライドショーの詳細設定にアクセスして、スライドショーのパラメータを調整できます。
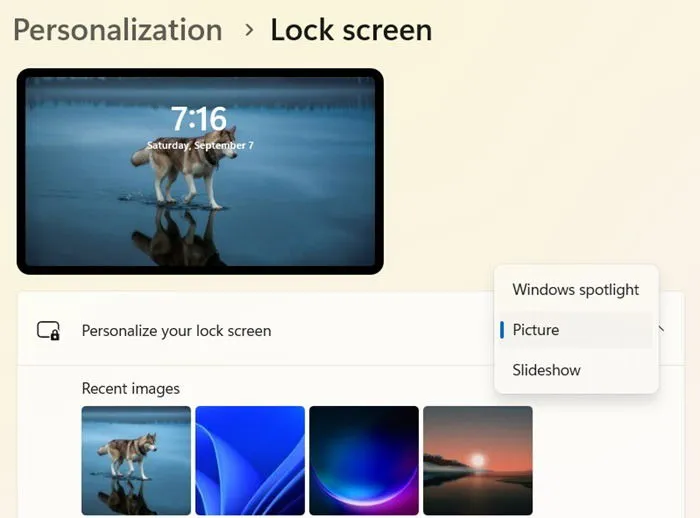
Windows Spotlight または画像のいずれかを選択するときに、[写真の参照] をクリックして個人の画像を追加できます。
背景を選択したら、下にスクロールして、 「サインイン画面にロック画面の背景画像を表示する」オプションを選択します。スライダーを「オン」に切り替えると、ログイン画面にロック画面と同じ画像が表示されるようになります。これは、このインターフェイスから管理できます。
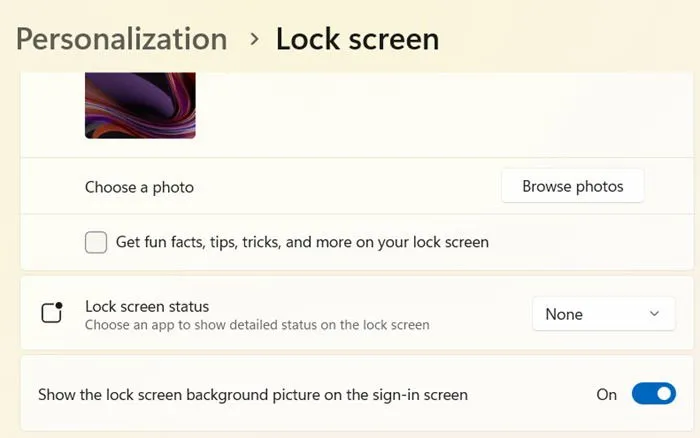
グループポリシーエディターを使用する
アクセスするには、Win+を押してR[実行] ダイアログを開きます。「gpedit.msc」と入力し、[コンピューターの構成] -> [管理用テンプレート] -> [コントロール パネル] -> [個人設定] に移動します。
[特定の既定のロック画面とログオン イメージを強制する]をダブルクリックします。既定のステータスは[未構成]と表示されますが、これは変更できます。

特定のデフォルトのロック画面とログオン画像を強制するを有効に設定するウィンドウが開きます。
下の[オプション:]セクションの[ロック画面イメージへのパス]ボックスでイメージ パスを貼り付けることができます。 選択したイメージを見つけて、そのローカル パス (例: ) を使用しますC:\Windows\Username\Downloads\ImageName.JPG。共有ネットワーク イメージの場合は、 のような LAN パスを使用します\\Server\Share\Imagename.JPG。
[適用]と[OK]をクリックします。

ご存知ですか? Windows ログイン画面のスクリーンショットを撮ることは可能です。
レジストリエディタを調整する
レジストリ エディターは、Windows ログイン プロセス中に希望するロック画面イメージを設定するためにも使用できます。[実行] コマンドを使用して「regedit」と入力し、レジストリ エディターを起動します。ログイン イメージを変更するには、2 つの方法があります。
方法1
次のパスに移動します。
HKEY_LOCAL_MACHINE\SOFTWARE\Policies\Microsoft\Windows\PersonalizationPersonalizationキーが存在しない場合は作成します。 という名前の新しい文字列値を追加しLockScreenImage、それにイメージのフルパスを割り当てます。

方法2
画像ではなく単色の背景を好むユーザーの場合は、レジストリを変更してログオン画像を完全に無効にすることができます。次のパスに移動します。
HKEY_LOCAL_MACHINE\Software\Policies\Microsoft\Windows\System「DisableLogonBackgroundImage」という名前の新しい DWORD (32 ビット) エントリを作成します。右クリックして変更し、値を「1」に設定します。

タスク スケジューラを使用してログイン イメージ スクリプトを実行する
一般的ではありませんが、タスク スケジューラを使用すると、手動操作なしでログオン背景の変更を自動化できます。コンピューターにログインしたときにスクリプトが実行されるように設定して、自動的に更新される画像ギャラリーを表示できます。
Windows 検索からタスク スケジューラを開き、タスク スケジューラ ライブラリに移動します。右クリックして [基本タスクの作成] を選択します。「ログオン イメージ – 背景」のような名前を付けます。[トリガー]セクションで、 [ログオン時]を開始するように設定し、[アクション]で[プログラムの開始]を選択します。

プログラムの開始では、EXE ファイルの形式で画像ギャラリー スクリプトが使用可能であることを確認します。多くの壁紙スクリプトはオンラインで見つかります。これを完了したら、[完了]をクリックして、壁紙ギャラリーのスケジュールされたタスクを作成します。

サードパーティのアプリケーションを使用してログイン画面の画像を変更する
ネイティブの Windows メソッドに加えて、Microsoft Store やその他のソースからサードパーティ アプリケーションを検索して、ログイン画面のイメージを変更することもできます。2 つの注目すべきオプションは、ダウンロードしてインストールできます。
まず、Microsoft Store のEasy Lockscreen Changer を試してみてください。これはユーザーフレンドリーで、お気に入りの写真が入ったフォルダーを選択し、画像の変更頻度を 15 分から 3 週間まで設定するだけです。[開始] をクリックすると、ロック画面が一貫してカスタマイズされます。
もう 1 つの優れたアプリケーションは、デスクトップとロック画面の両方の画像を変更できるBackground Switcherです。
ログイン画面は、Windows を開いたときに最初に表示されるインターフェイスであり、パーソナライズされた Windows エクスペリエンスを反映するものです。
画像クレジット: Pixabay。すべてのスクリーンショットは Sayak Boral によるものです。



コメントを残す