Windows 11 でスーパー管理者アカウントを有効化または無効化するためのガイド
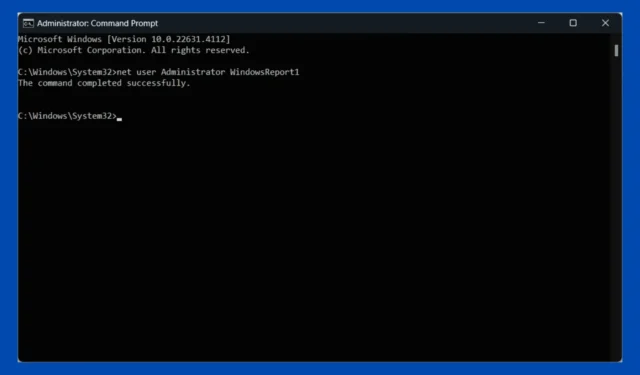
Windows 11 のスーパー管理者アカウントは、組み込みの管理者アカウントとも呼ばれ、昇格された権限を持ち、デフォルトでは非表示になっています。このガイドでは、このアカウントを有効または無効にする手順を説明します。
Windows 11 でスーパー管理者を有効にする方法は?
1. CMDを使用してスーパー管理者アカウントを有効/無効にする
- [スタート]ボタンをクリックし、「cmd」と入力して、オプションから[管理者として実行]を選択します。
- ユーザー アカウント制御 (UAC) からプロンプトが表示されたら、[はい]をクリックして変更を許可します。
- コマンドプロンプトウィンドウで、次のコマンドを入力し
net user Administrator /active:yes、を押しますEnter。 - 「コマンドが正常に完了しました」という確認メッセージが表示されます。
- アカウントのパスワードを設定するには、入力し
net user Administrator [YourPassword]て押しますEnter。 - 現在のアカウントからサインアウトします。
- ログイン画面に「管理者」アカウントが表示されるようになります。
- それをクリックし、パスワードを設定している場合は入力します。
- スーパー管理者アカウントを無効にするには、
net user Administrator /active:noコマンドプロンプトで次のコマンドを入力し、を押しますEnter。 - ログアウトすると、管理者アカウントはログイン画面に表示されなくなります。
2. ローカルユーザーとグループの使用
- Win+を押してR、lusrmgr.mscと入力し、 を押しますEnter。
- [ローカル ユーザーとグループ] メニューで、[ユーザー]に移動します。
- Administratorを右クリックし、[プロパティ]を選択します。
- アカウントを有効にするには、「アカウントが無効です」のチェックを外して、「OK」をクリックします。
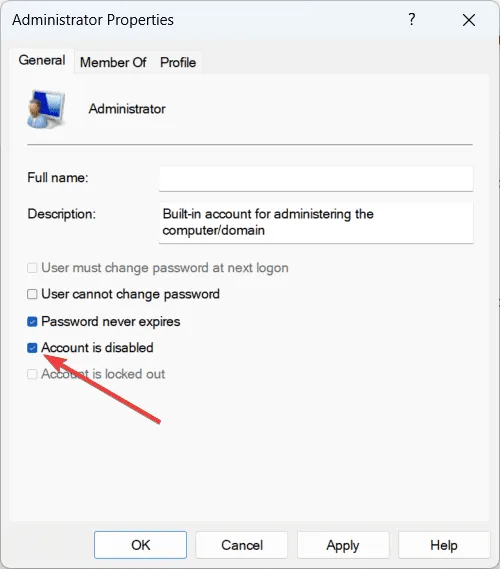
- 無効にするには、「アカウントを無効にする」オプションをオンにして、「OK」をクリックします。
3. PowerShell の使用
- Win+を押してX、Windows PowerShell (管理者)を選択します。
- UAC からプロンプトが表示されたら、[はい]をクリックして変更を許可します。
- アカウントを有効にするには、次のコマンドを入力して を押し
Enable-LocalUser -Name "Administrator"ますEnter。 - アカウントを無効にするには、次のコマンドを入力して を
Disable-LocalUser -Name "Administrator"押しますEnter。
これらの手順に従うことで、Windows 11 でスーパー管理者アカウントを効果的に有効または無効にすることができます。これらのアクションを実行するには管理者権限が必要であることに注意してください。
ご質問がございましたら、お気軽に下記にコメントを残してください。



コメントを残す