Windows 11 でホットスポット ポート転送を設定するためのステップバイステップ ガイド
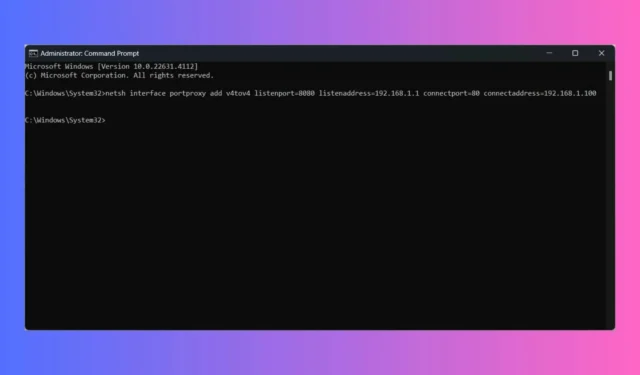
Windows 11 でモバイル ホットスポットを設定し、ポート転送を構成すると、ネットワーク トラフィックを効率的に管理する能力が向上します。このプロセスを支援する包括的なガイドを以下に示します。
Windows 11 ホットスポットを設定し、ポート転送を構成する方法
1. モバイルホットスポットを設定する
- Win+を押して設定Iアプリを開きます。
- [ネットワークとインターネット]に移動し、[モバイル ホットスポット]を選択して有効にします。
- [インターネット接続を共有する] の下で、使用するネットワーク アダプタ (Wi-Fi や Ethernet など) を選択します。
- 「インターネット接続を他のデバイスと共有する」トグルを有効にします。
- プロパティ セクションで編集をクリックします。
- ホットスポットのネットワーク名 (SSID) とパスワードを入力し、[保存] をクリックします。
2. ポート転送を設定する
- Win+を押してX、Windows ターミナル (管理者)またはコマンド プロンプト (管理者)を選択します。
- ユーザー アカウント制御 (UAC) からプロンプトが表示されたら、「はい」をクリックして許可を与えます。
- netshコマンドを使用してポート転送ルールを設定します。プレースホルダーを特定の詳細に置き換えます。
netsh interface portproxy add v4tov4 listenport=[ListenPort] listenaddress=[ListenAddress] connectport=[ConnectPort] connectaddress=[ConnectAddress] - 例えば:
netsh interface portproxy add v4tov4 listenport=8080 listenaddress=192.168.1.1 connectport=80 connectaddress=192.168.1.100 - このコマンドは、ホットスポットのポート 8080 から、IP アドレス 192.168.1.100 の接続デバイスのポート 80 にトラフィックを転送します。
- ルールを確認するには、次のコマンドを入力します。
netsh interface portproxy show all - [スタート]メニューに「ファイアウォール」と入力し、[セキュリティが強化された Windows Defender ファイアウォール] を選択して、Windows Defender ファイアウォールを開きます。
- [受信の規則]を選択し、[新しい規則]をクリックします。
- ポートを選択し、「次へ」をクリックします。
- TCP または UDP のいずれかを選択し、ポート転送ルールで指定したポート番号を入力します。
- 接続を許可し、プロンプトに従ってルールの設定を完了します。
- デバイスを Windows 11 ホットスポットに接続します。
- telnetや Web ブラウザなどのツールを使用して、転送されたポートにアクセスし、ポート転送構成をテストします。
これらの手順を完了すると、Windows 11 でモバイル ホットスポットを正常にセットアップし、ポート転送を構成してネットワーク トラフィックを効果的に管理できるようになります。
ホットスポットを中止することにした場合、Windows 11 ホットスポットをブロックすることも簡単です。
Windows 11 ホットスポットでポート転送を正常に構成できた場合は、コメント欄で体験を共有してください。



コメントを残す