Windows 11 でホットスポットの SSID を隠してプライベートに保つ方法
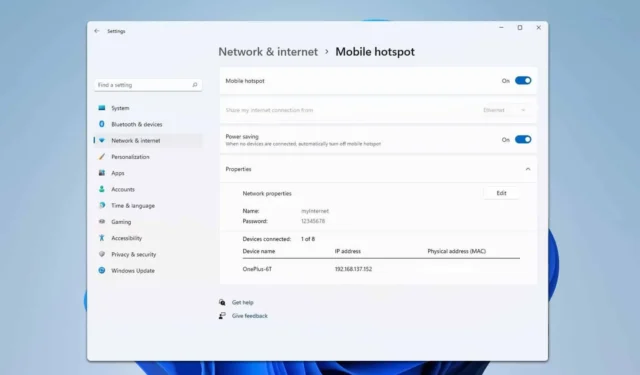
多くのユーザーが PC をホットスポットとして利用していますが、Windows 11 でホットスポットの SSID を非表示にする方法はありますか? このガイドは、その答えを提供することを目的としています。
Windows 11 でホットスポットの SSID を非表示にするにはどうすればよいですか?
残念ながら、Windows にはホットスポットの SSID を非表示にするオプションがありません。PC をホットスポットとして使用する場合、最も効果的なセキュリティ保護方法は強力なパスワードを設定することです。
パーソナルホットスポットには SSID がありますか?
はい、すべてのワイヤレス接続には、ユーザーが識別して接続できるようにする SSID が割り当てられています。
モバイル ホットスポットで SSID を非表示にするにはどうすればよいですか?
- 携帯電話の設定を開き、接続に移動します。
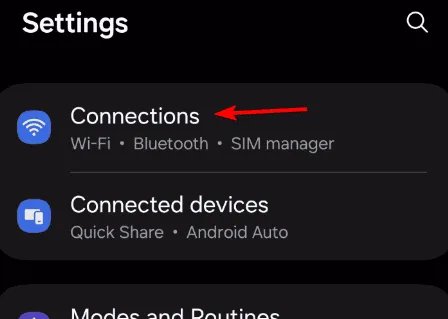
- 次に、「モバイル ホットスポットとテザリング」を選択します。
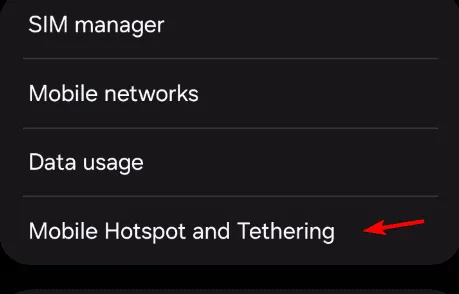
- モバイルホットスポットを選択します。
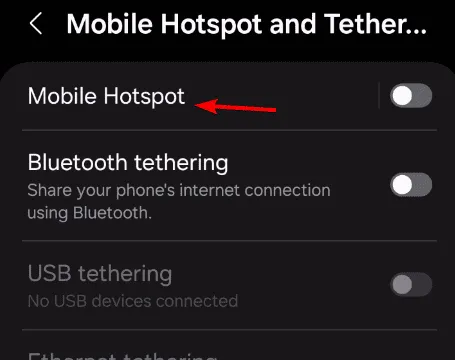
- ネットワーク名をタップします。
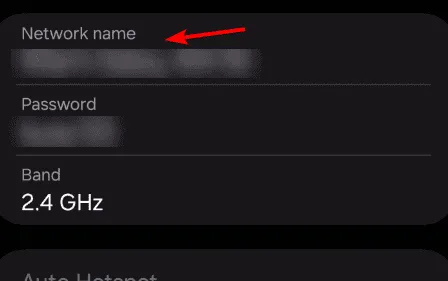
- [詳細設定]セクションを展開します。
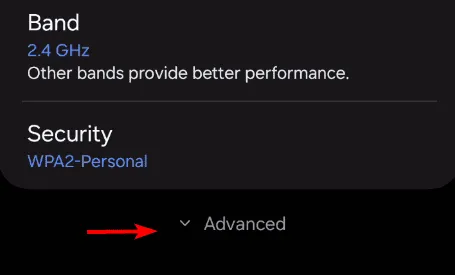
- 隠しネットワークを有効にします。
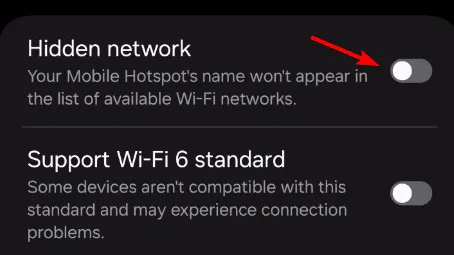
手順は携帯電話のブランドによって異なる場合があることに注意してください。一部のデバイスでは、非表示ネットワーク機能の代わりにブロードキャスト SSIDが使用される場合があります。
ワイヤレスネットワークの SSID を非表示にできますか?
- Web ブラウザでルーターのログイン ページを開き、ログイン資格情報を入力します。
- [ワイヤレス]または[WLAN]セクションに移動します。
- 「SSIDを非表示」を選択し、変更を保存します。
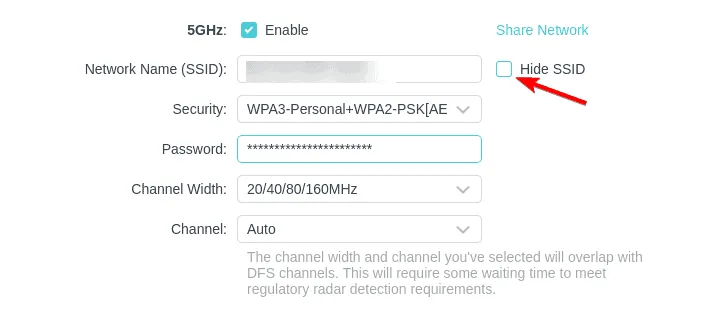
Windows 11 で隠し SSID に接続するにはどうすればよいですか?
- システムトレイの Wi-Fi アイコンをクリックします。
- [非公開ネットワーク]を選択し、[接続]をクリックします。
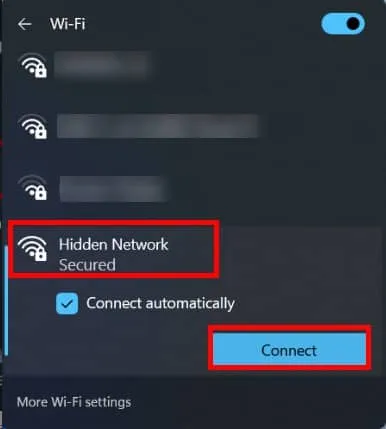
- ネットワークの SSID を入力し、「次へ」をクリックします。
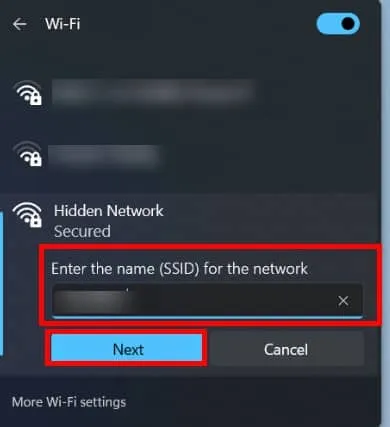
- 最後に、パスワードを入力して「次へ」をクリックします。
前述のとおり、この機能は現在利用できないため、Windows 11 ではホットスポットの SSID を非表示にすることはできません。
ホットスポットの使用を検討している場合は、Windows 11 ホットスポットを常にオンにしておくことができることを知っておくとよいでしょう。
さらに、イーサネット経由で Windows 11 モバイル ホットスポットを共有する方法についての役立つ記事も用意されており、役に立つかもしれません。


コメントを残す