Windows 11 で管理者共有を無効にする手順ガイド
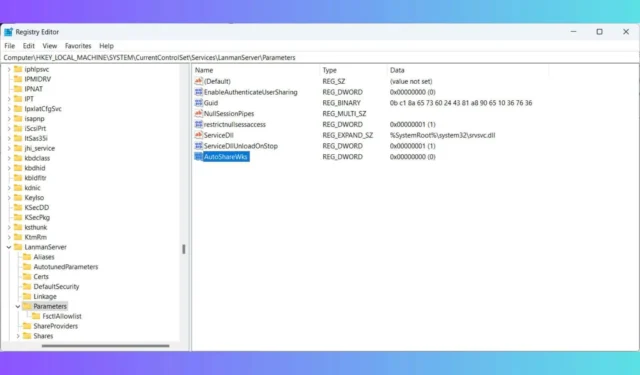
Windows 11 で管理共有を無効にすると、不正なリモート アクセスをブロックしてセキュリティを強化できます。ただし、多くのツールがエンドポイントにソフトウェアを展開するために管理共有に依存しているため、この操作は一般的には推奨されません。たとえば、System Center Configuration Manager (SCCM) では、その他の潜在的な問題に加えて、運用上の問題が発生する可能性があります。
Windows 11 で管理共有を無効にするにはどうすればいいですか?
1. レジストリエディタを使用してAutoShareWksの値を変更します
- Win+を押して[実行]Rダイアログを開き、「regedit」と入力して、 を押してレジストリ エディターを起動します。Enter
- ユーザー アカウント制御 (UAC) プロンプトが表示されたら、[はい]をクリックして続行します。
- レジストリ エディターで、次の場所に移動します。
HKEY_LOCAL_MACHINE\SYSTEM\CurrentControlSet\Services\LanmanServer\Parameters - 右側のペインでAutoShareWks値を見つけます。
- 見つからない場合は、空の領域を右クリックし、[新規] > [DWORD (32 ビット) 値] を選択して、名前としてAutoShareWksを入力して作成します。
- AutoShareWksをダブルクリックし、その値を 0 に設定して、[OK]をクリックして変更を確認します。
- 調整を反映するには、レジストリ エディターを終了し、コンピューターを再起動します。
2. Windows Serverで管理共有を無効にする
Windows Server システムの場合、手順は同様ですが、異なるレジストリ値が必要です。
- Win+を押してR、regedit と入力し、 を押しますEnter。
- 変更を許可するには、UAC プロンプトを受け入れます。
- LanmanServer パラメータキーに移動します。
HKEY_LOCAL_MACHINE\SYSTEM\CurrentControlSet\Services\LanmanServer\Parameters - 右側のペインでAutoShareServerを検索します。
- 存在しない場合は、空白スペースを右クリックし、[新規] > [DWORD (32 ビット) 値] を選択して、AutoShareServerという名前を付けます。
- AutoShareServerをダブルクリックし、値を 0 に設定して、[OK]をクリックして変更を保存します。
- 変更を有効にするには、レジストリ エディターを閉じてサーバーを再起動します。
変更を確認するには、「コンピューターの管理」にアクセスし、「システム ツール」>「共有フォルダー」>「共有」に移動します。管理共有 (C$、ADMIN$ など) が表示されていないことを確認します。
前述したように、Windows 11 および Windows Server で管理共有を無効にするのは簡単ですが、繰り返しになりますが、一般的に推奨される方法ではありません。



コメントを残す